
İçindekiler:
- Yazar John Day [email protected].
- Public 2024-01-30 13:17.
- Son düzenleme 2025-01-23 15:13.

Bu Eğitilebilir Tablo, ister parçaları üst üste bindirmek ve daha iyi harmanlamak için ses düzeylerini yeniden ayarlamak, ister tek bir parçayı yan tarafta gösterilen video klibe daha iyi uyan bir şeye yeniden tasarlamak için olsun, Premiere Pro'da sesi manipüle etmek için bir kılavuz olarak tasarlanmıştır. ses. Bu proje yalnızca değiştirmek istediğiniz sesi ve Adobe Premiere Pro aboneliğini gerektirir ve lise veya üniversite öğrencilerine yöneliktir. Bu proje okullar tarafından Teknolojik Okuryazarlık Standartlarını öğretmek için kullanılabilir.
Öğrenecekleriniz
Standart 8 Tasarım Niteliği
E. Tasarım, faydalı ürün ve sistemlere yol açan yaratıcı bir planlama sürecidir.
J. Tasarım sürekli olarak kontrol edilmeli ve eleştirilmeli ve tasarım fikirleri yeniden tanımlanmalı ve geliştirilmelidir.
Standart 17 Bilgi ve İletişim Teknolojisi
N. Bilgi ve İletişim Sistemleri bilgilendirmek, ikna etmek, eğlendirmek, kontrol etmek, yönetmek ve eğitmek için kullanılabilir
S. Teknolojik bilgi ve süreçler, çeşitli görsel, işitsel ve dokunsal uyaranları içeren semboller, ölçümler, kurallar, simgeler, grafik görüntüler ve diller kullanılarak iletilir.
1. Adım: 1. Adım: Medyayı İçe Aktarma

Premiere Pro'yu başlatın ve kliplerinizin depolandığı bir dosya penceresi açın (Windows'ta Dosya Gezgini, MacOS'ta Finder) böylece onları projeye ekleyebilirsiniz. Premiere'i açtıktan sonra, üstte görünen pencerenin sol tarafında bulunan "Yeni Proje" Butonunu seçin. Buradan projenin kaydedilmesini istediğiniz yeri seçebilir ve üzerinde çalışırken otomatik kaydetmenin yanı sıra projenin adını seçebilir ve video ve ses zaman çizelgelerinin nasıl görüntüleneceğine ilişkin tercihleri ayarlayabilir ve bunun için oluşturma motoru ve yakalama kalitesi seçebilirsiniz. prömiyer. Projeniz için dosya yolunu seçmekten ve ona bir çalışma başlığı vermekten çekinmeyin (son başlık, bitmiş dizi dışa aktarılırken yapılacaktır) ve istenirse, zaman çizelgesi ayarlarını tercih ettiğiniz şekilde değiştirin. Orada kurulum yaptıktan sonra "Tamam"ı tıklayın ve Premiere Pro için ana pencereye devam edeceksiniz.
Premiere Pro'nun birincil penceresine bakarken, ayarlar çubuğunun hemen altındaki üst çubuğa bakın. Orada videolarınızın oluşturulmasındaki işlemler için çeşitli seçenekler göreceksiniz. Şimdilik, "Montaj" sekmesini seçin ve dizinizde kullanmak istediğiniz dosyaları Premiere Pro'nun sol penceresine sürükleyin.
Adım 2: Adım 2: Sıranızı Oluşturun

Kliplerinizi Premiere'e ekledikten sonra, dizinizi veya klipleri birleştirme/manipüle etme video ürününü oluşturmaya başlayabilirsiniz. Bunu yapmak için, başlangıçta kullanmayı düşündüğünüz videoları veya parçaları çekmeniz ve bunları sıralama pencerenize, genellikle Premiere'de sağ alt pencereye eklemeniz yeterlidir; bu pencere, üstte uzanan zaman çizelgesi çubuğu ve sıralama için listelenen video ve ses kanalları tarafından belirtilir..
ÖNEMLİ: Kliplerinizi sıralama penceresine aktarırken, birbirinden ayırmak istediğiniz görsel-işitsel parçalarınız varsa, parçaya sağ tıklayıp açılan menüden "Bağlantıyı Kaldır" seçeneğini seçmeniz gerekecektir. kabaca menünün ortasında olması gereken.
Kliplerinizi seçtikten ve uygun bulduğunuz bir sıraya göre kabaca sıraladıktan sonra, istenmeyen parçaları seçip klavyenizdeki Sil tuşuna basarak veya sağ tıklayıp "Temizle" veya "Dalga Silme" seçeneklerini seçerek silebilirsiniz.. Clear, seçili parçayı kaldıracak, Ripple Delete parçayı kaldıracak ve aldığı alanı doldurmak için zaman çizelgesinde kalan parçaları yukarı itecektir.
3. Adım: Adım 3: Ana Kareler Oluşturma

Kliplerinizi size uygun gelen bir diziye yerleştirdikten sonra, parçalarınızdaki ses düzeylerini değiştirmeye bakmaya başlayabilirsiniz, başlangıçta ses düzeyini ayarlarken tüm parçayı bir kerede değiştirecektir, bu nedenle ana kareler önemlidir, sesin işaretlendiği belirli kareleri işaretlerler, bu nedenle, parçanızın başında bir ana kare oluşturursanız ve onu en alta kadar iterseniz, parçanın ses seviyesi, çalınırken kademeli olarak artacaktır.
Bu ana kareleri oluşturmak için Premiere Pro'daki ses parçaları için işaretçileri almanız ve kanallardan birinin altından aşağı doğru sürüklemeniz gerekir, kanalı sürükleyip uzatmaya gittiğinizde imleciniz iki karşıt görüntü gösterecek şekilde değişecektir. zıt yönlere bakan oklarla çizgiler. Kanalı, ekranınızın yaklaşık bir inçini kaplayacak şekilde veya yukarıdaki resimde görünen simgeleri görene kadar genişletmek isteyeceksiniz.
Simgeleri gördükten sonra, işaretçinizi ana kareyi oluşturmak istediğiniz noktaya taşımak ve sağdaki ana kare simgesini seçmek isteyeceksiniz.
4. Adım: Ana Kareleri Ayarlama
Ana kareler oluşturulduktan sonra, ana kareleri farklı zaman damgalarına veya desibel seviyelerine taşımak için tıklayıp sürükleyebilirsiniz. Bunu kullanmak, ana karenin tam olarak olmasını istediğiniz kareye ve ses değişikliklerinin nerede olmasını istediğinize göre daha fazla değişiklik yapmanızı sağlar.
Adım 5: Gelişmiş Ayarlamalar

İsterseniz, doğrusal, varsayılan gibi ayarlanma şeklini değiştirmek için ana karelere sağ tıklayabilirsiniz. ve ana kareler arasında bir eğri geçişi oluşturacak olan otomatik çerçeve ve standart formlar gibi çeşitli bezier veya kavisli seçenekler, otomatik çerçeve bunu otomatik olarak oluşturur ve standart bezier komutu, geçişi belirlemek için eğriyi ayarlamanıza olanak tanır. ses.
Önerilen:
SketchUp'ta Düzenleme Boyutunda Bir Hokey Pisti Oluşturma: 14 Adım
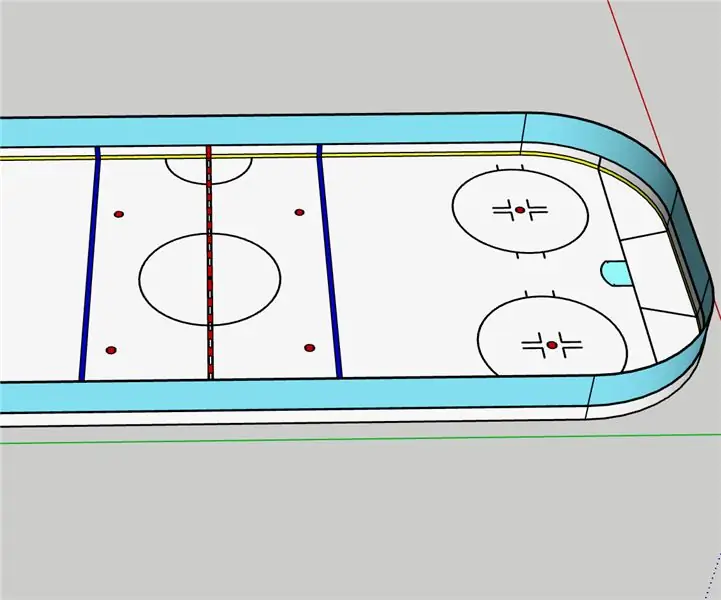
SketchUp'ta Düzenleme Boyutunda Bir Hokey Pisti Oluşturma: Bunu tamamlamak için SketchUp'ın ücretsiz, web tabanlı sürümünü kullandım. veya "yarım duvar"; çünkü ne anlama geldiklerini açıklamadan kullanacağımTüm ölçümler resmi NHL'den alınmıştır
Mac'te Adobe Premiere Pro Kullanarak Video Nasıl Düzenlenir: 5 Adım

Mac'te Adobe Premiere Pro Kullanarak Video Nasıl Düzenlenir: Giriş: Kullanımı kolay ancak profesyonel bir yazılımla bir videoyu nasıl düzenleyeceğinizi öğrenmek ister misiniz? Adobe Premiere Pro'dan başkasına bakmayın. Bununla, basit bir slayt gösterisi veya karmaşık bir gösteri filmi ve aradaki her şeyi oluşturabilirsiniz. Temel bilgiler hakkında bilgi edinin
Arduino ve Python'un Arduino Ana Kitaplığını Kullanarak Işık Yoğunluğu Çizimi: 5 Adım

Arduino ve Python'un Arduino Ana Kitaplığını Kullanarak Işık Yoğunluğu Çizimi: Arduino, ekonomik ancak oldukça verimli ve işlevsel bir araç olduğundan, onu Gömülü C'de programlamak, proje yapma sürecini sıkıcı hale getirir! Python'un Arduino_Master modülü bunu basitleştirir ve hesaplamalar yapmamıza, çöp değerleri kaldırmamıza,
Ana Sayfa/Lab Ses Kontrollü Asistan: 14 Adım (Resimli)

Ana Sayfa/Lab Ses Kontrollü Asistan: MeHello! Bu benim ilk dersim, 17 yaşındayım. Ben Yunanistanlıyım, bu yüzden İngilizcem mükemmel olmayabilir ama elimden gelenin en iyisini yapacağım. Böylece, bu uygulamayı ilk olarak 2 yıl önce tasarladım ve bu yarışmayı eski projemi güncellemek için bir fırsat buldum
Raspberry Pi ve Dialogflow'u Kullanarak Google Ana Sayfanız İçin Bir Ekran Alın (Chromecast Alternatifi): 13 Adım

Raspberry Pi ve Dialogflow Kullanarak Google Ana Sayfanız İçin Bir Ekran Alın (Chromecast Alternatifi): Google evimi satın aldığımdan beri cihazlarımı evde sesli komutları kullanarak kontrol etmek istiyorum. Her şekilde harika çalışıyor, ancak video özelliği için kendimi kötü hissettim. Youtube ve Netflix'i yalnızca bir Chromecast cihazımız veya T
