
İçindekiler:
2025 Yazar: John Day | [email protected]. Son düzenleme: 2025-01-23 15:13


Raspberry Pi ile nasıl hareketsiz fotoğraf çekilir?
Adım 1: Materyallerin Elde Edilmesi

İhtiyacın olacak:
- Raspberry Pi Raspberry Pi'ye takmak için şerit kablolu kamera (resme bakın)
- Takmak için HDMI kablosu
- 5 volt 2 amper şarj cihazı
- Fare ve klavye
2. Adım: Raspberry Pi'yi Ayarlama
- Güç kablosunu al
- Duvardaki prize takın Diğer ucunu Raspberry Pi çıkışına takın (resme bakın)
- HDMI kablosunu al
- Bir ucunu sınıfta sağlanan monitöre takın
- Diğer ucunu Raspberry Pi HDMI bağlantı noktasına takın (resme bakın)
-
Fare ve klavye kablosuz USB eklentisini alın
- USB eklentisindeki “Dell” yazısının yukarı baktığından emin olun (resme bakın)
- USB eklentisini Raspberry Pi'nin USB portuna takın (resme bakın)
3. Adım: Kamerayı Bağlama


- Raspberry Pi'de kamera bağlantı noktası sekmelerini bulun
-
Raspberry Pi'de kamera bağlantı noktası siyah sekmelerini yukarı çekin
Sekmeler, kamera bağlantı noktasının sol ve sağ tarafında olacaktır (Bkz. resim 1)
-
Kamera bağlantı noktasına takmak için kamera şerit kablosunu alın
- Raspberry Pi'deki HDMI bağlantı noktasında şerit kablo yüzünde metalik şeritler olduğundan emin olun (Bkz. resim 2)
- Şerit kabloyu bağlantı noktasına takın
- Metalik şeritlerin bağlantı noktasına sonuna kadar itildiğinden emin olun
-
Şerit kabloyu sabitlemek için kamera bağlantı noktasındaki sekmeleri aşağı itin
Bağlantı noktası sekmesi aşağı itildiğinde küçük bir "tık" olacak
4. Adım: Raspberry Pi'yi Açma
- Güç kablosunu bul
- Kablodaki açma/kapama düğmesini bulun
- Etkinleştirmek için düğmeye basın
- Ahududulu turta görünene kadar sistemin yüklenmesine izin verin
Adım 5: Kamerayı Etkinleştirme

- Raspberry Pi ana sayfa düğmesine tıklayın. (resme bakın)
- Tercihler Sekmesinin üzerine gelin
- Raspberry Pi Yapılandırmaları Sekmesine tıklayın
- Yeni menüde Arayüzler Sekmesine tıklayın
- İlk Kamera seçeneği için balonu etkinleştir'i tıklayın
- 'Tamam' seçeneğini tıklayın
- Yeniden başlatmanız istendiğinde 'Evet'i tıklayın
Adım 6: 'Thonny Python IDE' Programlama Uygulamasını Açın

-
Raspberry Pi ana sayfa düğmesine tıklayın
Açılır menü görünecektir (resme bakın)
-
Programlama sekmesinin üzerine gelin
Başka bir açılır menü görünecektir (resme bakın)
-
Listeden Thonny Python IDE'yi seçin (resme bakın)
Programlama uygulamasını açacak
7. Adım: Kodu Yazma

- Kodun TAM OLARAK YAZILI OLARAK yazılması gerekiyor
- Beyaz metin kutusunun içine tıklayın (Aşağıdaki talimatlar için resme bakın)
-
İlk satırı "picamera import PiCamera'dan" yazın
Yeni satır için Enter'a basın
-
Bir sonraki satıra "zamandan içe aktarma uyku" yazın
Tekrar Enter'a basın
-
Sonraki satır tipi “kamera = PiCamera()”
Yeni bir satır için tekrar Enter'a basın
-
Sonraki satır tipi “camera.rotation = 180”
Yeni bir satır için tekrar Enter'a basın
-
Sonraki satır türü "deneyin:"
Tekrar Enter'a basın Satır otomatik olarak SEKME yapacak
-
Ardından “camera.start_preview()” yazın
Tekrar Enter'a basın
-
Sonraki satır tipi “uyku(5)”
Tekrar Enter'a basın
-
Sonraki satır türü “camera.capture(‘/home/pi/Desktop/cameraTestImage.jpg’)”
Tekrar Enter'a basın
-
Sonraki satır türü “uyku (2)”
- Tekrar Enter'a basın
- Bu otomatik sekmeyi kaldırmak için klavyenizdeki Geri Al düğmesine basın.
-
Sonraki satır türü “nihayet:”
Tekrar Enter'a basın
-
Sonraki satırda “camera.stop_preview()” yazın
Tekrar Enter'a basın
- Sonraki satıra “camera.close()” yazın
-
Uygulamanın sol üst köşesindeki Dosya'ya tıklayın
Bu bir açılır menü açacaktır
-
Menüden Farklı Kaydet… seçeneğine tıklayın
Bu bir açılır menü açacaktır
- “Dosya adı:” olarak işaretlenmiş metin kutusuna programınızı “cameraTest” olarak adlandırın.
- Kaydet düğmesine basın.
Adım 8: Resmin Çekilmesi

- Programı çalıştırmak ve fotoğraf çekmek için uygulamadaki Yeşil Ok düğmesine tıklayın! (resme bakın)
-
Fotoğrafı çekerken bir hata aldıysanız, önce kodunuzun tam olarak resimdeki gibi olup olmadığını bir kez daha kontrol edin.
Değilse, tamamen aynı olduğundan emin olun
- Kodunuzun aynı olduğunu iki kez kontrol ettikten sonra hala bir hata alıyorsanız, kamerayı etkinleştirmek için 5. adımı tamamladığınızdan emin olun.
Adım 9: Resim Nasıl Açılır
- Dosyayı masaüstüne kaydettiyseniz, ana ekranda açık Thonny programının solunda görünecektir.
- Dosya “cameraTest” olarak adlandırılacaktır.
- Açmak için dosyaya çift tıklayın
Önerilen:
Fotoğraf Çekmek için Arduino Nasıl Birleştirilir: Sydney, Maddy ve Magdiel: 8 Adım

Fotoğraf Çekmek için Arduino Nasıl Birleştirilir: Sydney, Maddy ve Magdiel: Amacımız, simüle edilmiş bir Mars'ın veya gerçek marsın fotoğraflarını çekebilen bir Arduino ve Cubesat kurmaktı. Her gruba proje kısıtlamaları verildi: 10x10x10 cm'den büyük değil, ağırlık 3 libreden fazla olamaz. Bireysel grup kısıtlamalarımız
Picasa ile Hızlı ve Harika Fotoğraf Düzenleme: 10 Adım (Resimlerle)

Picasa ile Hızlı ve Harika Fotoğraf Düzenleme: Harika bir dijital kamera, binlerce fotoğrafı yönetmek için büyük sorumluluk getirir. Bu, özellikle Instructables için bir süreci belgelemek için kullanmak istiyorsanız, bir acı olabilir. Photoshop'ta yolumu biliyorum, ancak çoğu zaman G'ye dönüyorum
Animoto ile Video Çekmek: 7 Adım
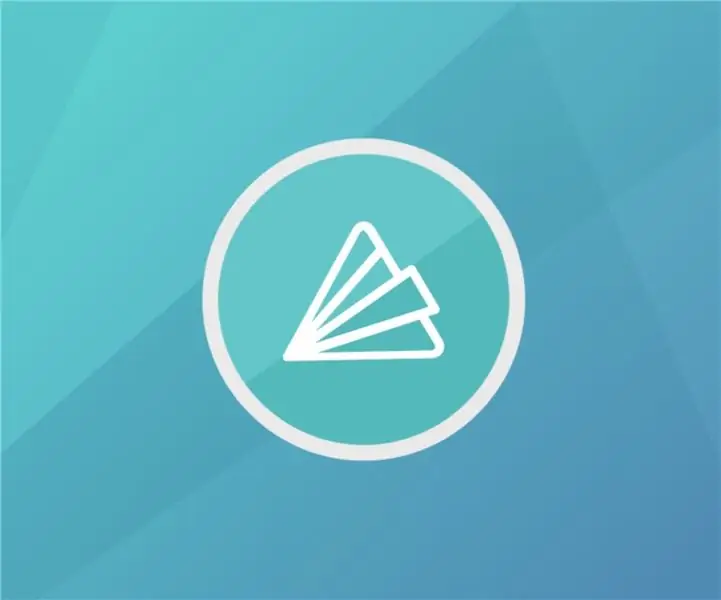
Animoto ile Video Yapma: Bir video sitesi olan Animoto ile bir video yapmayı deneyin. Fragmanlar ve eğitim videoları veya diğer şeyler için yapmak kolaydır ve harikadır
Ev Kimyasalları ile Film ve Fotoğraf Kağıdı Geliştirin: 3 Adım

Ev Kimyasalları ile Film ve Fotoğraf Kağıdı Geliştirin: Siyah beyaz film geliştirmek eğlencelidir ve evde kolayca yapılabilir. Kolayca bulunan ev kimyasallarından yapılan kafenol adında bir çözüm var. Bu size negatifler verir, tıpkı bir saatlik fotoğraftan elde ettiğiniz gibi
BeFunky Photo Editor ile Nasıl Ürkütücü Bir Fotoğraf Yapılır: 3 Adım

BeFunky Photo Editor ile Herhangi Bir Fotoğraf Nasıl Ürkütücü Yapılır: Herhangi bir fotoğrafı (sevimli kediciklerden birini bile) befunky fotoğraf editörü ile ürkütücü yapabilirsiniz ve işte böyle
