
İçindekiler:
- Adım 1: Başlat Menüsünü açın ve CMD yazın ve Enter'a basın
- Adım 2: Ipconfig yazın ve Enter'a basın
- Adım 3: Ethernet Bağdaştırıcısı Yerel Ağ Bağlantısı altında, Varsayılan Ağ Geçidini ve IPv4 Adresini Bulun
- Adım 4: Seçtiğiniz Herhangi Bir Web Tarayıcısını Açın ve Varsayılan Ağ Geçidini Adres Çubuğuna Yazın ve Enter'a basın
- Adım 5: Yönlendiriciye Erişmek için Kullanıcı Adı ve Parolayı girin
- Adım 6: Fare Gelişmiş'in Üzerine Gelip Bağlantı Noktası Yönlendirmeyi Tıklayın
- Adım 7: Yerel IP Adresi Kutusuna Adım 3'teki IPv4 Adresini Girin
- Adım 8: Ağınızda/yönlendiricinizde Açmak İstediğiniz Başlangıç ve Bitiş Bağlantı Noktalarını Yazın
- 9. Adım: Açtığınız Bağlantı Noktaları için bir Açıklama Yazın
- Adım 10: Protokol Açılır Kutusunda Her İkisini de seçin
- Adım 11: Etkin Açılır Kutuda seçin ve Uygula'ya tıklayın
- Yazar John Day [email protected].
- Public 2024-01-30 13:19.
- Son düzenleme 2025-01-23 15:13.
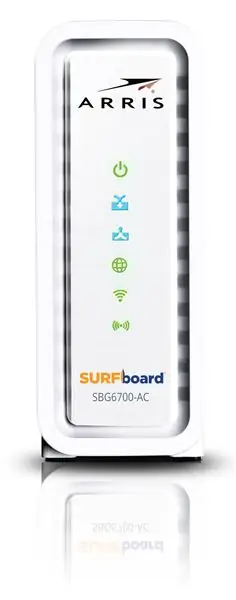
Bir yönlendiricide bir bağlantı noktası açmak, bir dizi amaca hizmet edebilir. Açık bir bağlantı noktasına sahip olmak, arkadaşlarınızla oynamak için kendi oyun sunucunuzu barındırmanıza veya kendi web/dosya sunucunuzu barındırmanıza izin verebilir. Bu talimatlarda kullanılan yönlendirici Arris SBG6700-AC'dir, bu nedenle yönlendirici arayüzü, kendi yönlendiricinize bağlı olarak farklı olabilir. Bu adımları takip etmek, yönlendiricinizde bir bağlantı noktası açmanıza izin verecektir.
Adım 1: Başlat Menüsünü açın ve CMD yazın ve Enter'a basın
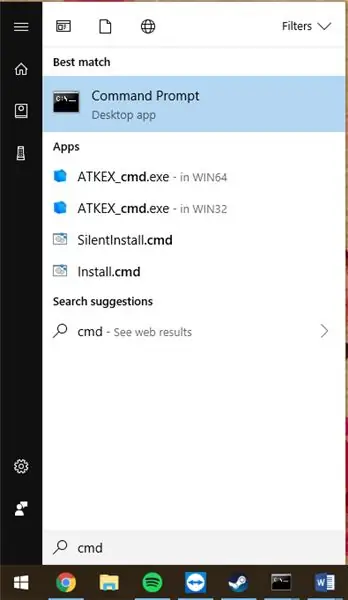
Adım 2: Ipconfig yazın ve Enter'a basın
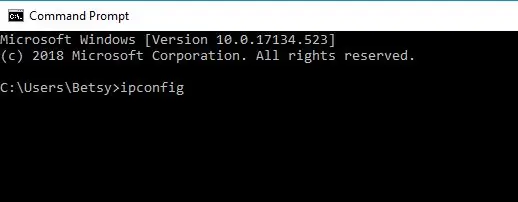
Adım 3: Ethernet Bağdaştırıcısı Yerel Ağ Bağlantısı altında, Varsayılan Ağ Geçidini ve IPv4 Adresini Bulun
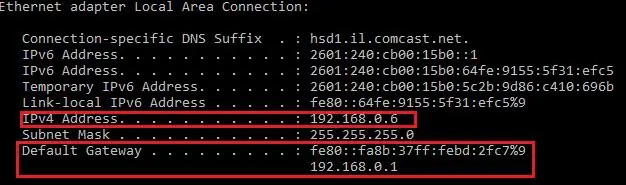
Gelecekteki adımlarda kullanılacakları için varsayılan ağ geçidini ve IPv4 adresini not edin veya kaydedin.
Adım 4: Seçtiğiniz Herhangi Bir Web Tarayıcısını Açın ve Varsayılan Ağ Geçidini Adres Çubuğuna Yazın ve Enter'a basın

Adım 5: Yönlendiriciye Erişmek için Kullanıcı Adı ve Parolayı girin
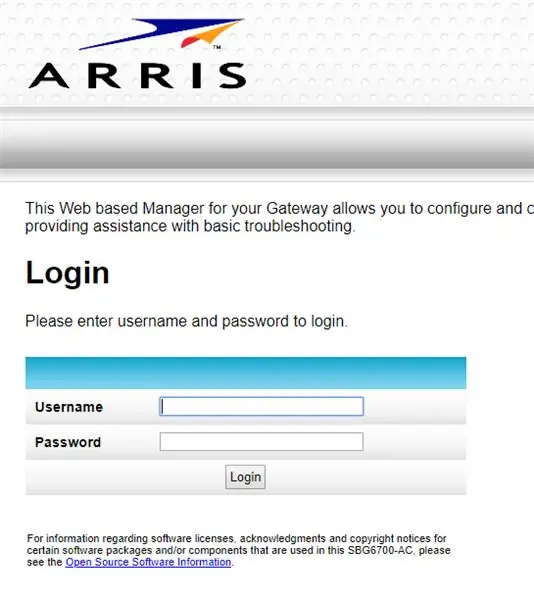
Varsayılan kullanıcı adı admin'dir
Varsayılan şifre şifredir
Adım 6: Fare Gelişmiş'in Üzerine Gelip Bağlantı Noktası Yönlendirmeyi Tıklayın
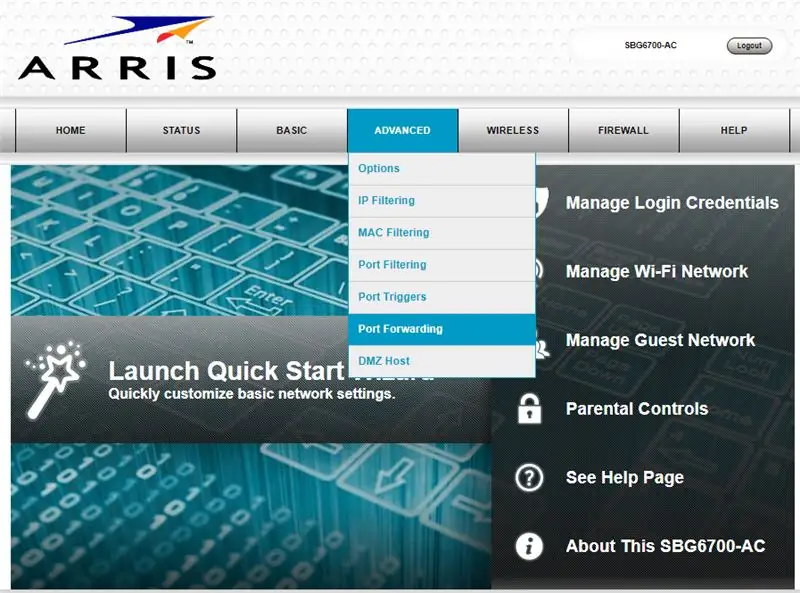
Adım 7: Yerel IP Adresi Kutusuna Adım 3'teki IPv4 Adresini Girin
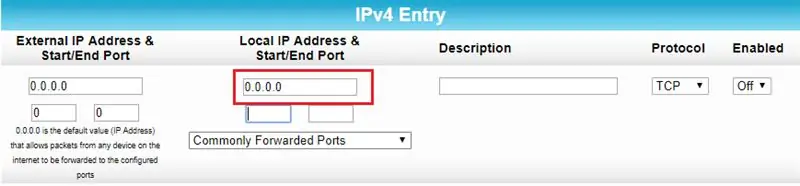
Adım 8: Ağınızda/yönlendiricinizde Açmak İstediğiniz Başlangıç ve Bitiş Bağlantı Noktalarını Yazın
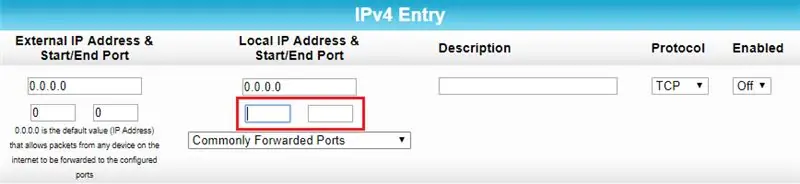
9. Adım: Açtığınız Bağlantı Noktaları için bir Açıklama Yazın
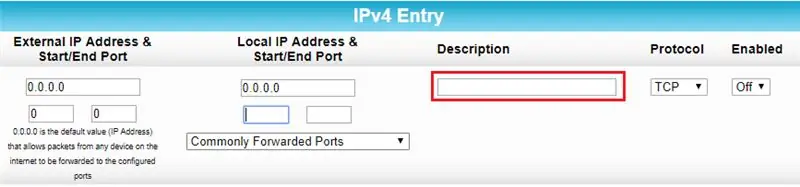
Açıklama, bu bağlantı noktalarının neden açık olduğunu ve hangi amaçla tutulduklarını belirlemenin bir yolu olarak kullanılır.
Adım 10: Protokol Açılır Kutusunda Her İkisini de seçin
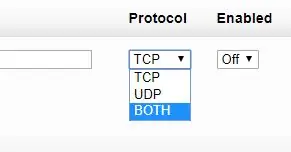
Adım 11: Etkin Açılır Kutuda seçin ve Uygula'ya tıklayın
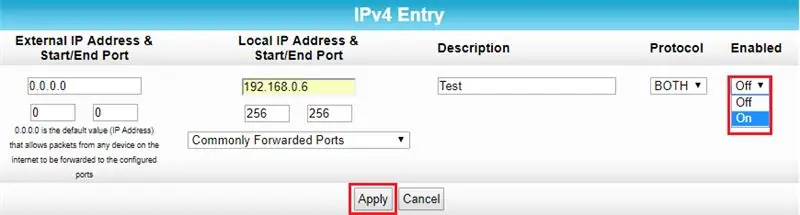
Bu adımı tamamladıktan sonra, yönlendiricinizde başarıyla bir bağlantı noktası açmış olacaksınız. Talimatlarımı okuduğunuz için teşekkür ederim ve umarım bunlar yardımcı olmuştur.
Önerilen:
Raspberry Pi'nize WIZ820io / USR-ES1 - Wiznet W5500 Ağ Bağlantı Noktası Ekleyin: 10 Adım

Raspberry Pi'nize bir WIZ820io / USR-ES1 - Wiznet W5500 Ağ Bağlantı Noktası ekleyin.: Kısmen böyle bir şey yapmaya olan ilgimden ve kısmen de Codesys'e olan ilgimden dolayı bir süredir aklımdaydı. ikinci bir Ağ Arayüzü bağlantı noktasını bir Raspberry Pi'ye bağlamayı deneyin. Bu yüzden diğer projeleri yaparken arı oldum
Herhangi Bir PCB Olmadan Çoklu USB Bağlantı Noktası: 4 Adım

Herhangi Bir PCB Olmadan Çoklu USB Bağlantı Noktası: Bu benim ikinci talimatım ve burada, PC'nizde kullanmak için birden fazla USB bağlantı noktası yapabileceğiniz bir projeyi sizinle paylaşacağım çünkü evden çalışırken birçok kullanmakta büyük bir probleminiz var. Cihazların çoğu artık h
Raspberry Pi -> Wifi Bağlantı Noktası: 10 Adım

Raspberry Pi -> Wifi Hotspot: Hiç wifi olmayan bir yere gittiniz ve arkadaşlarınızın hotspot vermediği oldu mu? Bende var ve bu talimatlarda size adım adım Raspberry Pi'nizi bir kablosuz erişim noktasına nasıl dönüştüreceğinizi göstereceğim. Daha da iyisi, bu proje size daha az mal olacak
DIY Süper Parlak Şarj Edilebilir El Feneri (Mikro Usb Şarj Bağlantı Noktası): 6 Adım

Kendin Yap Süper Parlak Şarj Edilebilir El Feneri (Mikro Usb Şarj Portu): Geçenlerde youtube'da el feneri yapımı ile ilgili bir video gördüm ama yaptığı el feneri o kadar güçlü değildi ve onları çalıştırmak için düğme hücreleri kullandı.Link https://bit .ly/2tyuvlQSo çok daha güçlü olan kendi versiyonumu yapmaya çalıştım
Lambaya USB Bağlantı Noktası Ekleme: 5 Adım (Resimlerle)

Lambaya USB Bağlantı Noktası Ekleme: Bu vintage Electrix kaz boyunlu masa lambasıyla karşılaştığımda, onun kaz boyunlu bir masa lambası olduğunu fark ettim ve onsuz yaşayamadım, bu yüzden satın aldım. Sonra, tabanında bir USB bağlantı noktası olsa çok daha havalı olacağını düşündüm. Görünüşe göre, bu oldukça
