
İçindekiler:
2025 Yazar: John Day | [email protected]. Son düzenleme: 2025-01-23 15:13

Hiç kendi Aurdino Hava İstasyonunuzu yapmak istediniz mi? Eh, şimdi senin şansın! Bu talimatla, bir Aurdino Hava İstasyonunun nasıl inşa edileceğinin temellerini öğrenecek ve bunun arkasındaki kodu öğreneceksiniz. Bu projenin sonunda, sıcaklık ve nemi algılayabilen ve ayrıca DC motor fanını manuel olarak üfleyebilen tam işlevli bir hava istasyonuna sahip olacaksınız. Bu proje, mühendislik deneyiminize bağlı olarak 45 dakika ile 2 saat arasında bir zaman alacaktır. İyi şanslar ve iyi eğlenceler!
Adım 1: Materyallerin Toplanması

Bu projede aşağıdaki öğelere ihtiyacınız olacak:
- Kablolu Arduino Uno
- DC motoru
- 1 Yeşil LED
- 1 Kırmızı LED
- 1 Yarım Ekmek Tahtası
- I2C LCD1602 ekran
- DC motor için 3 Kanatlı Trifoil pervaneli fan (Opsiyonel)
- Tel seti (tercihen farklı renklerde)
- 1 DHT 11/ DHT 22 Nem Sensörü
- 1 Buton
- 2 2.20 K direnç
- 1 10k Direnç
- Aurdino Uno yazılımını çalıştırabilen bir bilgisayar
- Bıçak Bıçak
- Tel makası
- USB Güç Bankası (Opsiyonel)
- Breadboard ve Aurdino'ya sığacak kadar büyük kutu.
Bu ürünlerin çoğu nispeten ucuzdur ve çevrimiçi teknoloji mağazalarından veya eBay'den kolayca satın alınabilir.
Adım 2: Breadboard'a Güç Verme
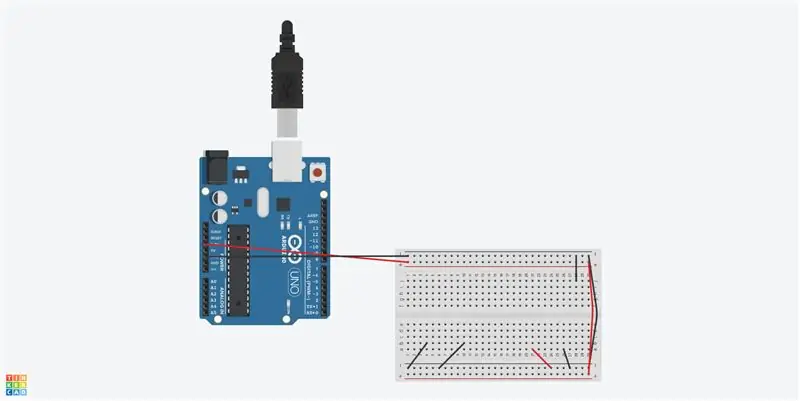
Gerekli tüm malzemelerin mevcut olduğundan ve üzerinde çalışmanız için temiz bir çalışma alanı bulunduğundan emin olun.
Yapacağımız devre güç gerektiriyor ve Arduino Uno'dan alınmıştır.
Arduino Uno'daki +3.3V pininden kırmızı bir çizgi ile gösterilen Breadboard üzerindeki pozitif raya bir kablo bağlayın. Bu, +5V'nin artık kırmızı çizginin herhangi bir yerinde mevcut olduğu anlamına gelir. Negatifi veya GND'yi (Toprak) Breadboard'daki mavi çizgiye ekleyin. Şimdi zemin tüm mavi çizgide mevcuttur. +5V ve GND'yi Breadboard'un her iki tarafında da kullanılabilir hale getirmek için Breadboard'un bir ucundan diğer ucuna atlamak için iki kablo kullanın. Toprak ve güç kablolarının geri kalanını yerleştirmek için yukarıdaki şemayı izleyin.
Adım 3: DHT11 ve I2C LCD1602 Ekranını Takın
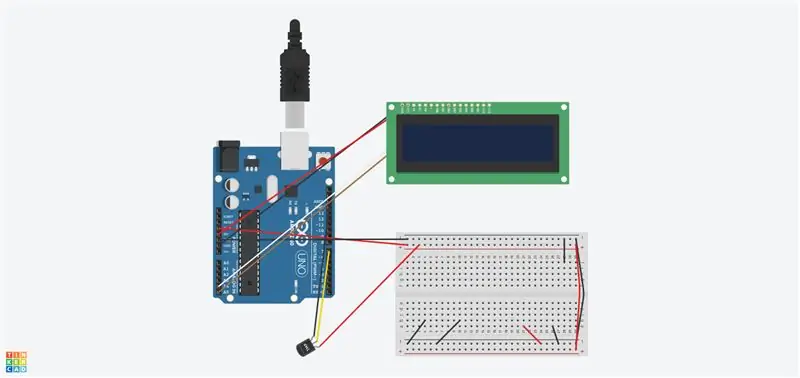
I2C LCD1602 ekranının Gücünden Arduino Uno'nun +5V pinine ve I2C LCD1602 ekranının Topraklamasından Arduino Uno'nun toprak pinine bir kablo bağlayın. Ardından, I2C LCD1602 ekranının SDA'sından Arduino Uno'nun Analog pin A4'üne ve ekranın SCL'sinden Arduino Uno'nun Analog pin A5'e bir kablo bağlayın. Şemada kullanılan ekranın PCB'ye monte edilmediğine dikkat edin, bu nedenle PCB olmayan I2C LCD1602 ekranı için kablolama yanlış olacaktır.
Şimdi DHT 11 sensörünü alın ve Aurdino'daki topraklama pimine DHT11'in toprağından bir kablo bağlayın. DHT 11'in gücünden gelen bir kabloyu devre tahtasındaki güç rayına bağlayın. Son olarak, DHT11 sensörünün sinyal soketinden Digital Pin 7'ye bir kablo bağlayın. Yukarıdaki şemada DHT 11'in kullanılmadığını, bunun yerine TMP36 sensörünün kullanıldığını unutmayın. Ancak, kablolama şema ile aynıdır.
LCD'miz ve Nem sensörümüz artık çalışıyor, programlama ile bunların birlikte nasıl çalışacağını kontrol edebiliyoruz.
Tel yerleştirme konusunda kafanız karıştıysa, lütfen yukarıdaki şemaya bakın.
Adım 4: LED'leri ve Düğmeyi Bağlayın
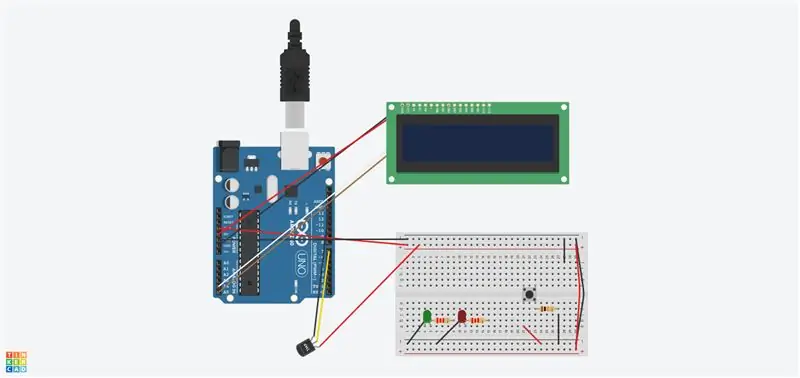
Artık ekranımız ve Nem sensörümüze göre LED'leri ve Butonları kurmanın zamanı geldi. Buton DC motoru kontrol edecektir. Düğmeye basılırsa DC motor çalışmaya başlar, DC motor çalışırken Yeşil LED yanar, Kırmızı LED kapalı kalır. Düğmeye basılmazsa Kırmızı LED yanarken Yeşil LED söner.
Yeşil Led'in katodunu, devre tahtasının A4'ünde topraklama kablosunun altına bağlayın. Breadboard'un A10'unda topraklama kablosunun altına katot yerleştirerek Kırmızı Led ile aynısını yapın. Şimdi 2.2K direncini Yeşil ve Kırmızı LED'in anotuna yerleştirin.
Basmalı düğmeyi yukarıdaki şemada gösterildiği gibi devre tahtasının köprüsüne bağlayın. 10k direncini basmalı düğmenin (sağ alt pim) Terminal 2a altına takın. Direncin ucunun yukarıdaki şemada görüldüğü gibi topraklama kablosuna bağlı olduğundan emin olun.
Adım 5: Kabloları Bağlama ve DC Motor Ekleme
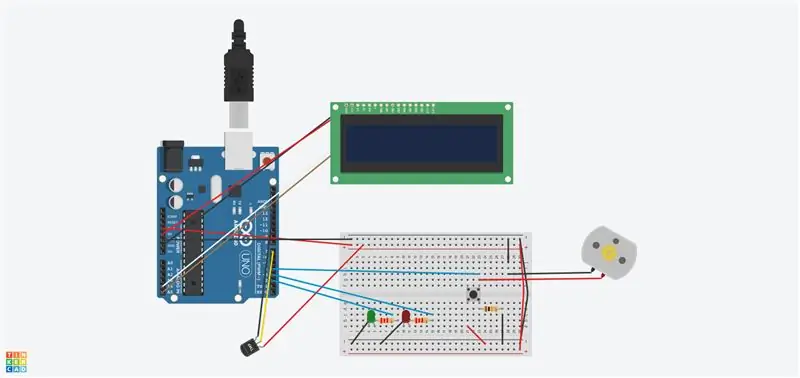
Neredeyse kablolamayı bitirdik! Yeşil Led rezistörün ucundan bir kabloyu Aurdino'daki Dijital Pin 2'ye dikkatlice bağlayın. Benzer şekilde, Kırmızı Led rezistörün ucundan bir kabloyu Aurdino'daki Dijital Pin 3'e bağlayın. Şimdi buton üzerindeki (sağ üst pin) terminal 2b'den Aurdino'daki Dijital pin 4'e bir kablo bağlayın.
Şimdi DC motoru tutun ve pozitif ucunu Dijital Pim 4'e bağlanan kablonun tam üstüne, basmalı düğmenin 2b terminaline yerleştirin. DC motorun negatif ucunu, toprağa bağlı sıra 27'ye yerleştirin.
Motorların polaritesi önemli değil. Dönme yönü programlama ile değiştirilebilir.
Adım 6: Telleri Temizleyin ve Düzenleyin

Telleri uygun uzunluklarda kesin ve her tel için uygun renkleri kullanın. (Toprak için siyah kablo, Güç için kırmızı kablo, dijital pinler için Mavi kablo). Siyah bir kablo kullanarak fazla kabloyu DHT11 sensörüne ve I2C LCD1602 ekranına fermuar gibi bağlayın. Bu işlemden sonra tüm kablolara kolayca erişebilmelisiniz.
7. Adım: Kodu Aurdino'ya Yükleyin
Arduino Yazılımını buradan bilgisayarınıza indirin. Programı açın ve "Ctrl+N" tuşlarına basarak yeni bir çizim oluşturun. Bu yeni çizimi "Aurdino Hava İstasyonu" olarak etiketleyin. Aşağıdaki Kodu indirin ve programınıza yapıştırın. USB kablosunu bilgisayarınıza ve Arduino'nuza takın. Şimdi "Ctrl+Shift+S" tuşlarına basarak kodu kaydedin ve sağa bakan ok şeklindeki yükle butonuna basın. Gerekli tüm kitaplıkların indirildiğinden ve kurulduğundan emin olun, bu programın çalışacağından emin olun. (LCD kitaplığı, DHT11 kitaplığı)
Adım 8: Kasa Ekle ve Test Et

Bir kutu kullanarak, bir kasa oluşturmak için belirli parçaları kesin. LCD Ekranın kutunun üstünde dikdörtgen şeklinde (2 cm x 7 cm) bir kesime ihtiyacı olacaktır. Kutunun solunda bir DHT11 sensörüne sığacak kadar büyük bir delik açın. Aurdino USB kablosunu takmak için kutunun sağında da aynısını yapın. DC motoru istenen herhangi bir yere sığdırmak için yeterince büyük bir delik açın, bu fan olacaktır. Yeşil ve Kırmızı LED için kutunun alt tarafında delikler açın. Son olarak, kutuda doğrudan düğmenin üzerinde bir delik oluşturun. Bir kurşun kalem veya tornavida kullanarak, doğrudan düğmenin üzerinde açılan delikten düğmeye basın, düğmenin kolayca basılabilmesini sağlayın.
Artık Aurdino Hava İstasyonunu test etmeye hazırsınız. Kodu Aurdino'ya yükleyin ve çalışmasına izin verin! LCD, Nem ve Sıcaklığı göstermelidir. Düğmeye basılmadığında Kırmızı LED yanmalıdır. Ancak düğmeye basıldığında DC motor ve Yeşil LED çalışıyor olmalıdır.
Önerilen:
ESP8266 ve ESP32 Kendin Yap Kullanan Profesyonel Hava İstasyonu: 9 Adım (Resimlerle)

ESP8266 ve ESP32 DIY Kullanan Profesyonel Hava İstasyonu: LineaMeteoStazione, Sensirion'dan profesyonel sensörler ve ayrıca bazı Davis Instrument bileşenleri (Rain Gauge, Anemometer) ile arayüzlenebilen eksiksiz bir meteoroloji istasyonudur
HC-12 Uzun Menzilli Mesafe Hava İstasyonu ve DHT Sensörleri: 9 Adım

HC-12 Uzun Menzilli Mesafe Hava İstasyonu ve DHT Sensörleri: Bu derste iki dht sensörü, HC12 modülleri ve I2C LCD Ekran kullanarak uzak uzun mesafe meteoroloji istasyonu yapmayı öğreneceğiz.Videoyu İzle
NaTaLia Hava İstasyonu: Arduino Güneş Enerjili Hava İstasyonu Doğru Şekilde Yapıldı: 8 Adım (Resimlerle)

NaTaLia Hava İstasyonu: Arduino Güneş Enerjili Hava İstasyonu Doğru Şekilde Yapıldı: 2 farklı lokasyonda 1 yıllık başarılı operasyonun ardından, güneş enerjili meteoroloji istasyonu proje planlarımı paylaşıyor ve gerçekten uzun süre hayatta kalabilen bir sisteme nasıl evrildiğini açıklıyorum. güneş enerjisinden dönemler. Takip ederseniz
DIY Hava İstasyonu ve WiFi Sensör İstasyonu: 7 Adım (Resimlerle)

DIY Hava İstasyonu ve WiFi Sensör İstasyonu: Bu projede size bir WiFi sensör istasyonu ile birlikte bir hava istasyonunun nasıl oluşturulacağını göstereceğim. Sensör istasyonu, yerel sıcaklık ve nem verilerini ölçer ve WiFi aracılığıyla hava durumu istasyonuna gönderir. Hava durumu istasyonu daha sonra t görüntüler
Raspberry Pi ve Weewx Kullanan Acurite 5'i 1 Arada Hava İstasyonu (Diğer Hava İstasyonları Uyumludur): 5 Adım (Resimlerle)

Acurite 5'i 1 Arada Hava İstasyonu Raspberry Pi ve Weewx Kullanarak (diğer Hava İstasyonları Uyumludur): Acurite 5'i 1 arada meteoroloji istasyonunu satın aldığımda, evde yokken hava durumunu kontrol edebilmek istedim. Eve gelip kurduğumda, ekranı bir bilgisayara bağlamam ya da akıllı hub'larını satın almam gerektiğini fark ettim,
