
İçindekiler:
- Yazar John Day [email protected].
- Public 2024-01-30 13:19.
- Son düzenleme 2025-01-23 15:13.



Bu Eğitilebilir Kitapta, sıradan bir USB çubuğunu nasıl güvenli bir USB çubuğuna dönüştüreceğimizi öğreneceğiz. Hepsi standart Windows 10 özelliklerine sahip, özel bir şey yok ve satın alınacak ekstra bir şey yok.
Neye ihtiyacın var:
- Bir USB Başparmak sürücüsü veya çubuğu. Bunun için yeni bir sürücü almanızı şiddetle tavsiye ederim.
- Windows 10 Pro*
* Notlar:
- Sürücüyü şifrelemek için yalnızca Windows 10 Professional'a ihtiyacınız var.
- Sürücüyü kullanmak için herhangi bir Windows 10 sürümünü kullanabilirsiniz. (Ev veya Profesyonel)
Adım 1: Yine de Yürüyün

Bu harika video, tüm adımlarda size yol gösterecek.
Adımları okumayı ve takip etmeyi seviyorsanız, aşağı kaydırın.
2. Adım: Başparmak Sürücüyü Bilgisayara Takın

Başparmak sürücüsünü bilgisayarınıza takın.
A. USB Başparmak Sürücünüzü doğru elinizle veya ayağınızla kavrayın.
B. Sürücünün gümüş tarafını takın, girmezse döndürün ve tekrar deneyin. Not: Sürücüyü 3 defaya kadar döndürmeniz gerekebilir.
C. Bırak.
3. Adım: Sürücünüzü Şifreleyin
Sürücünüz tanındığında, Windows Dosya Gezgini'nde görünecektir.
A. Sürücüye sağ tıklayın ve BitLocker'ı Aç'ı seçin.
Not: Bu adım için Windows 10 Pro gereklidir. Windows 10 Home, sürücüyü şifreledikten sonra düzgün çalışacaktır.
Adım 4: BitLocker Sihirbazı




Sihirbaz açıldığında, sürücünüzü şifrelemek için adım adım yönlendirileceksiniz.
A. Hatırlayacağınız ve yazması kolay bir şifre düşünün. Sonra bir yere yazın veya daha iyisi şifre yöneticinize koyun.
B. Kurtarma Anahtarınızı Yazdırmayı veya Kaydetmeyi seçin. Parolanızı unutursanız kurtarma anahtarı kullanılır. İkisini de kaybedersen S. O. L olursun.
C. Sürücünün ne kadarının şifreleneceğini seçin. Yeni sürücü = Yalnızca kullanılan alan, Mevcut Sürücü = Tüm Sürücü
D. Modu Seçin. Bu bir USB sürücüsüyse Uyumlu modu seçin.
E. Başlangıç Seç
F. Bekle
G. Seçim Kapalı.
Adım 5: Sürücünüzün Kilidini Nasıl Açabilirsiniz



A. Sürücünüzü bilgisayarınızdan çıkarın
B. Sürücüyü önceki adımda yaptığınız gibi takın.
C. Sürücüyü taktıktan sonra ekranın sol alt köşesinde bir bildirim göreceksiniz, Üzerine tıklayın.
D. Windows şimdi sizden şifrenizi isteyecektir, bu şifre ekranın sol üst köşesindedir, ardından kilit açmayı seçin.
Windows daha sonra sürücünüzün kilidini açar ve onu kullanabilirsiniz.
6. Adım: BitLocker Başarısının Kilidi Açıldı

İşte başarı yamanız. Çıktısını alıp duvarınıza asın.
Önerilen:
Eski Bir Oyun Bağlantı Noktası Joystick'ini Arduino İle Usb Uçuş Çubuğuna Dönüştürün: 5 Adım

Arduino ile Eski Bir Oyun Portu Joystick'ini Usb Flight Stick'e Dönüştürün: Hızlı Sorumluluk Reddi: Bu projenin amacı, ucuz bir oyun portu joystick dönüşümü yapmak değildir. Bu projenin amacı, kolayca modifiye edilebilen çok yönlü ve özelleştirilebilir bir joystick yapmaktır. Arduino'yu seçmemin nedeni
Tablet veya Cep Telefonunda Sıradan Boya Fırçası ve Su Kullanarak Nasıl Boya Yapılır: 4 Adım

Tablet veya Cep Telefonunda Sıradan Boya Fırçası ve Su Kullanarak Nasıl Boya Yapılır: Fırça ile boyama yapmak eğlencelidir. Çocuklara birçok başka gelişmeyi de beraberinde getiriyor
Daha Güvenli Daha Güvenli: Tren İstasyonlarını Daha Güvenli Hale Getirmek: 7 Adım

Daha Güvenli Daha İyi: Tren İstasyonlarını Daha Güvenli Hale Getirmek: Bugün birçok tren istasyonu, güvenlik eksikliği, bariyerler ve gelen trenin uyarısı nedeniyle güvensizdir. Bunun düzeltilmesi gerektiğini gördük. Bu sorunu çözmek için Safer Better'ı yarattık. Titreşim sensörleri, hareket sensörleri kullandık ve
Sıradan Saatinizi Atom Saatine Dönüştürün: 3 Adım
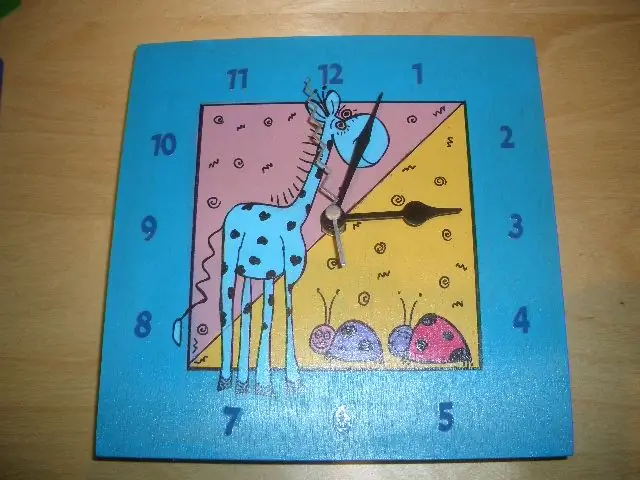
Sıradan Saatinizi Atomik Bir Saate Dönüştürün: Duvar saatiniz gün ışığından yararlanma saati oluştuğu için bir saat yavaş mı, hızlı mı yoksa bir saat kapalı mı? Klockit.com'da gönderilen 18 $ karşılığında bu kolay değiştirme ile saatinizi Atomik yapın. Saat Colorado atom saatinden alınır ve saati 5 saate kadar ayarlar
Ahşabınızı Geri Dönüştürün, Dizüstü Bilgisayar Standına Dönüştürün: 4 Adım

Ahşabınızı Geri Dönüştürün, Dizüstü Bilgisayar Sehpasına Dönüştürün: Size ucuz bir dizüstü bilgisayar sehpasının nasıl yapıldığını göstereceğim
