
İçindekiler:
- Yazar John Day [email protected].
- Public 2024-01-30 13:19.
- Son düzenleme 2025-01-23 15:13.
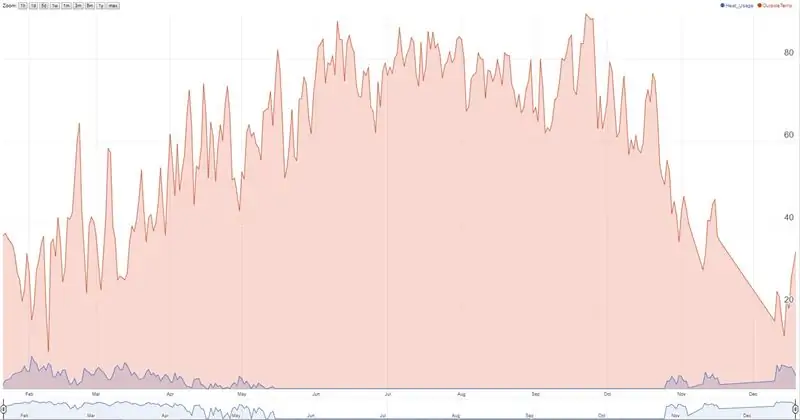
Nest termostat sıcaklığı, nemi ve fırın/AC kullanımını takip eder ve kullanıcılar yalnızca 10 gün boyunca geçmiş verileri görebilir. Geçmiş verileri (>10 gün) toplamak istedim ve her ayarlanan zamanda yuva yapan ve ayrıca openweathermap.org'dan yerel hava durumu verilerini alan ve elektronik tabloya kaydeden google elektronik tablo komut dosyasıyla karşılaştım.
Bir yıl boyunca her şey yolunda gitti ve senaryo aniden veri toplamayı bıraktı. Bazı google aramalarından sonra, google elektronik tablo için her 5 dakikada bir satırın, bir google elektronik tablosunun barındırabileceği maksimum hücre sınırına ulaşmak anlamına geldiğini fark ettim. Orijinal komut dosyasını, Nest'e her 5 dakikada bir ping atmaya devam edecek ve günde 1 satırda veri toplayacak şekilde güncelledim. Komut dosyası son satırı kontrol eder ve aynı gün ise, yeni bir satır eklemek yerine verileri aynı satıra ekler.
Orijinal senaryo için kredi. Sadece ihtiyaçlarıma göre birkaç düzenleme yaptım.
// michael-pesce'nin çalışması: https://Gist.github.com/michael-pesce/a4ba55d4fc4…// BEEZLY'nin çalışması:
Anahtar Kelimeler: Nest Thermostat Geçmişi, Nest Isı, Nest Sıcaklık Geçmişi, Nest Thermostat Hack, Nest Termostat İpuçları, Nest Enerji Geçmişi, Nest Günlük Kullanım, Nest Günlük Kullanım, Nest termostat verilerini indirin
1. Adım: Yeni Bir Google E-Tablosu Oluşturun (Paylaşılan E-Tablomda Farklı Kaydet Yap)
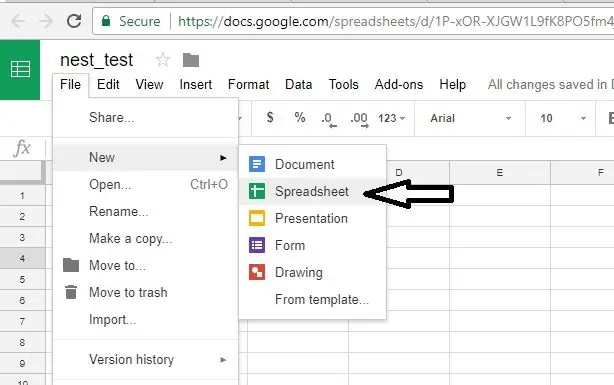
Aşağıda bağlantılı paylaşılan google sayfamla başlayın (Bu dosyayı açın ve Dosya'yı tıklayın ve ardından "bir kopya oluştur" ve google sürücünüze kaydedin).
P. S: Bu dosyayı düzenlemek için size izin vermemi istemeyin. Bunu salt okunur bir elektronik tablo olarak paylaştığım için yapamayacağınız herhangi bir değişiklik yapmadan önce, kendi google sürücünüzde bir "kopyala" yapın ve ardından düzenleme yapmaya devam edin.
docs.google.com/spreadsheets/d/1zTHUfiltWomhPYmfD3TYRRoJZsgcjrQ_A2xHSTK5_dE/edit?usp=sharing
Yetkilendirme ile ilgili sorun yaşayanlar için: Aşağıdaki dosyadaki betiği deneyin. Nest'in yeni 2.0 yetkilendirme protokolleriyle ilgili ek işlevlere sahiptir. Denemedim, bu yüzden herhangi bir soru veya sorunla karşılaşırsanız, lütfen yorumlar bölümünde yayınlayın. Krediyi mcr2582'ye gönderin.
www.dropbox.com/s/8rbtg7pb0xl9n9x/nest%20t…
Coder56 tarafından betiğin başka bir varyasyonu: Yorumlar bölümünde ek ayrıntılar. Denemedim, ancak komut dosyası çok iyi organize edilmiş ve birçok kullanıcı için iyi çalışıyor gibi görünüyor.
docs.google.com/spreadsheets/d/15bTn9_Cv9I…
2. Adım: Komut Dosyasını Kopyalayın
Paylaşılan google sayfama bir kopyasını kaydettiyseniz bu adımı atlayın.
- Komut Dosyası Düzenleyici'yi açmak için menü çubuğunda Araçlar -> Komut Dosyası Düzenleyici…'yi tıklayın (yeni pencere)
- Komut Dosyası Düzenleyici'de tüm varsayılan komut dosyalarını/dosyaları silin ve yeni bir tane oluşturun ("NestScript.gs" adını verdim)
- Ekli dosyadaki bu metnin tamamını kesip NestScript.gs'ye yapıştırın, ardından YAZIYI KAYDEDİN(Bu adım için lütfen 1. adımda paylaştığım google sayfasındaki komut dosyasını kullanın. script zaten olmalı. Eğer yoksa o dosyayı açıp script bölümüne gidebilir ve metni kopyalayın. Bu adıma eklenen script text dosyasını güncel olmadığı ve kafa karışıklığı yaratabileceği için sildim..).
3. Adım: Web Uygulaması Olarak Dağıtın
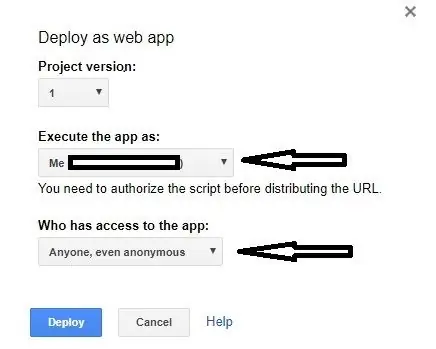
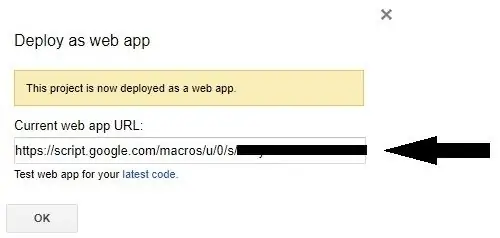
- Komut Dosyası Düzenleyici'yi açmak için menü çubuğunda Araçlar -> Komut Dosyası Düzenleyici…'yi tıklayın (yeni pencere)
- Menü çubuğunda Yayınla -> Web Uygulaması Olarak Dağıt'ı tıklayın.
- "Uygulamayı Benim Gibi Yürüt"ü seçin
- Uygulamaya kimin erişimi olduğunu seçin: "Herkes, hatta isimsiz bile"
-
Şimdilik yeni web uygulamanızın bağlantısını kopyalayın/kaydedin ve sonraki adımlarda aşağıdaki runDataCollection rutinine (ilk kod) eklenecektir.
4. Adım: Tetikleyiciler
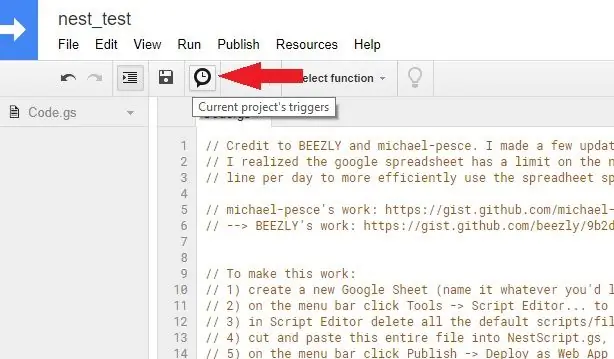
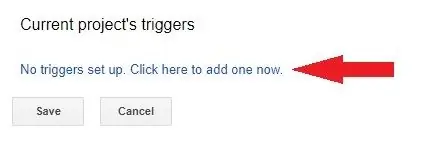
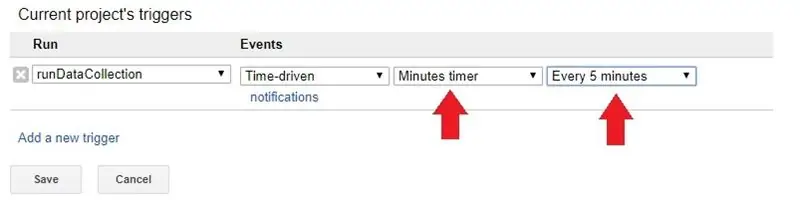
Burası, ne sıklıkta veri toplayacağınızı tanımladığınız yerdir.
- Menü çubuğunda Mevcut Projenin Tetikleyicilerine tıklayın
- Yeni tetikleyici ekle'yi tıklayın
- Çalıştır için runDataCollection, Events: time-driven işlevini seçin ve gerisini tercihinize göre seçin (her 5 dakikada bir yaparım)
Adım 5: Komut Dosyasında Ek Bilgiler

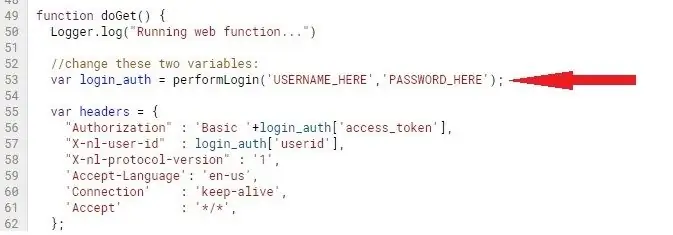
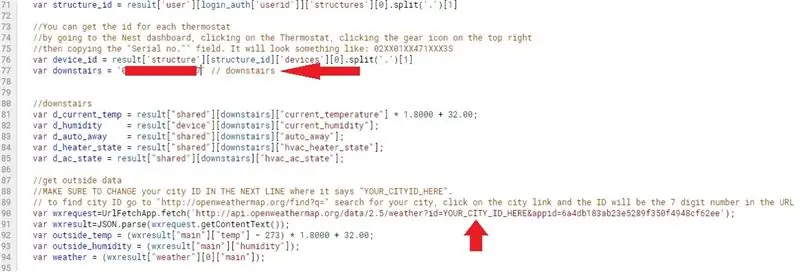
Komut dosyasını özel termostat, şehir ve google sayfanıza göre değiştirelim.
Her değişiklik, komut dosyasının bir satır numarasıyla listelenir. Komut dosyasında bu satıra gitmeniz ve aşağıda belirtildiği gibi güncellemeniz gerekecektir. (40. satır "runDataCollection()…" ise satır numaraları doğru olmalıdır).
- 45. satır: runDataCollection yönlendirmesine webapp bağlantısı ekleyin (Önceki adımlardan birinde not ettiğiniz şey budur)
- 53. satır: Nest kullanıcı adı ve şifresi
- Satır 77: Termostat cihaz kimliği
Nest panosuna giderek, Termostat'a tıklayarak, sağ üstteki dişli simgesini tıklayıp ardından "Seri no" alanını kopyalayarak her termostatın kimliğini alabilirsiniz. Şuna benzer: 02XX01XX471XXX3S
90. satır: Şehir Kimliği (bu satırın üzerindeki komut dosyasındaki ek talimatlar yardımcı olabilir.)
Şehir kimliğini bulmak için "https://openweathermap.org/find?q=" şehrini arayın, şehir bağlantısını tıklayın ve kimlik, URL'deki 7 haneli sayı olacaktır.
Satır 103: Google sayfa kimliği (bu satırın üzerindeki komut dosyasındaki ek talimatlar yardımcı olabilir.)
Sayfa kimliği, sayfa URL'sinden alınabilir Sayfa kimliğinin URL'de olduğu yer için bu kalıba bakın:https://docs.google.com/spreadsheets/d/THIS_IS_WHERE_THE_SHEET_ID_IS/edit#gid=123456789
6. Adım: Elektronik Tabloyu Sonlandırın
Paylaşılan elektronik tablomla başladıysanız bu adımı atlayın.
Kodun çalışması için bu iki satırın elektronik tabloda olması gerekir.
İlk satır (Başlık satırı): Boşluk sütunları ayırır
Tarih/Saat Ay Gün Yıl Sıcaklık Nem Dış Sıcaklık Dış Nem Isı_Kullanım AC_Kullanım Hava Durumu AutoAway
İkinci çizgi:
İlk sütuna dünün tarihini ve kalan sütunlara sıfırları ekleyin.
Bu kadar. Komut dosyasının çalışmasına izin verin ve günde bir satır eklemeli ve ayarladığınız tetikleme frekansı başına veriler için termostatınıza ve yerel hava durumuna ping atmalıdır.
Web uygulamasını yeniden dağıtırsanız yeni düzeltmeyi kullanın. Komut dosyası çalışmıyorken aynı revizyonları kullanırken sorun yaşadım
Komut dosyası çalışmıyorsa, önceki adımları tekrar gözden geçirin ve komut dosyasını bu adımların önerdiği şekilde doğru bir şekilde güncellediğinizden emin olun. Komut dosyasının çalışmamasıyla ilgili sorunun en olası nedeni budur
Bilinen Sorunlar (Biri düzeltmeyi biliyorsa, lütfen yorumlar bölümünde yanıtlayın):
1) Komut dosyası gün boyunca yuvadan veri alamıyor. Her 5 dakikada bir tetikleyicim var, bu da gün boyunca toplam 288 okuma ile sonuçlanmalıdır. ~ 170 alıyorum. Aldığım en düşük 16 ve en yüksek 264.
Önerilen:
Arduino UNO ve SD-Kart ile Nem ve Sıcaklık Gerçek Zamanlı Veri Kaydedici Nasıl Yapılır - Proteus'ta DHT11 Veri Kaydedici Simülasyonu: 5 Adım

Arduino UNO ve SD-Kart ile Nem ve Sıcaklık Gerçek Zamanlı Veri Kaydedici Nasıl Yapılır | Proteus'ta DHT11 Veri Kaydedici Simülasyonu: Giriş: merhaba, ben Liono Maker, işte YouTube bağlantısı. Arduino ile yaratıcı projeler yapıyoruz ve gömülü sistemler üzerinde çalışıyoruz
Sonraki Sürüş/Yürüyüş Parkurunuz için DIY GPS Veri Kaydedici: 11 Adım (Resimlerle)

Sizin için DIY GPS Veri Kaydedici Sonraki Sürüş/Yürüyüş Parkuru: Bu, çok amaçlı kullanabileceğiniz bir GPS Veri Kaydedicidir, diyelim ki uzun sürüşünüzü kaydetmek istiyorsanız, sonbahar renklerini kontrol etmek için hafta sonu boyunca aldınız. ya da her yıl sonbaharda ziyaret ettiğiniz favori bir parkurunuz var ve
AC Akım İzleme Veri Kaydedici: 9 Adım (Resimlerle)

AC Akım İzleme Veri Kaydedicisi: Herkese merhaba, ilk talimatıma hoş geldiniz! Gündüzleri endüstriyel ısıtma ekipmanı tedarik eden bir şirkette test mühendisiyim, geceleri ise hevesli bir teknoloji hobisi ve DIY'ciyim. Çalışmamın bir kısmı, ısıtıcıların performansını test etmeyi içeriyor, o
Nihai Yüksek İrtifa Hava Balonu Veri Kaydedici: 9 Adım (Resimlerle)
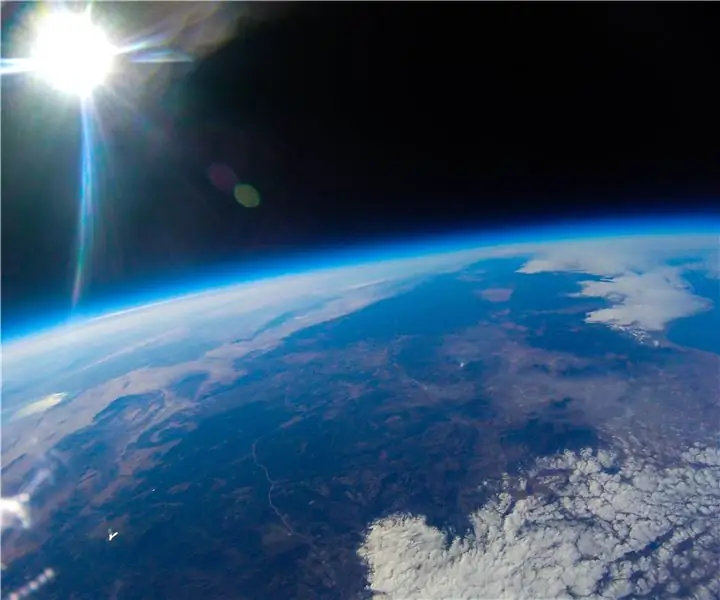
Nihai Yüksek İrtifa Hava Balonu Veri Kaydedici: Nihai yüksek irtifa hava balonu veri kaydedici ile yüksek irtifa hava balonu verilerini kaydedin. Yüksek irtifa balonu veya HAB olarak da bilinen yüksek irtifa hava balonu, helyumla dolu devasa bir balondur. Bu balonlar bir platform
Açık Kaynak Veri Kaydedici (OPENSDL): 5 Adım (Resimlerle)

Açık Kaynak Veri Kaydedici (OPENSDL): Bu projenin amacı, Bina Performansı Değerlendirme çalışmaları için en az sıcaklık, bağıl nem, aydınlık düzeyi içeren ve ek sensörlere genişletilebilen düşük maliyetli bir ölçüm sistemi tasarlamak, inşa etmek ve test etmektir. ve geliştirmek
