
İçindekiler:
- 1. Adım: Sony Movie Studio Platinum 12.0'ı açın
- 2. Adım: Videonuza Bir Başlık Ekleyin
- 3. Adım: Slaytın İstenmeyen Parçalarını Kaldırın
- 4. Adım: Video Yer Paylaşımlı Parçayı Silin
- Adım 5: Başlık Slaytına Müzik Ekleyin
- 6. Adım: Video Klip Ekleyin
- 7. Adım: Video Klipleri Düzenleyin
- Adım 8: Bitiş Kredisi Ekleyin
- 9. Adım: Kredi Rulosuna Müzik Ekleyin
- Adım 10: Film Yapın
- 11. Adım: Biten Videonuzu Açın
2025 Yazar: John Day | [email protected]. Son düzenleme: 2025-01-23 15:13


Bu Eğitim Tablosu, Sony Movie Studio Platinum 12.0'da bir videoyu nasıl düzenleyeceğinizi gösterecektir.
Lütfen kanalıma abone olun
Teşekkürler:)
1. Adım: Sony Movie Studio Platinum 12.0'ı açın
Windows 7 veya Daha Öncesi
1. Yöntem #1: Başlat Menüsü
- Başlat Menüsüne gidin
- Movie Studio Platinum 12.0'ı yazın
- Açmak için Simgeye Çift Tıklayın
2. Yöntem #2: Masaüstü
- Masaüstünüze gidin
- Açmak için Simgeye Çift Tıklayın
Windows 8 veya 8.1
1. Yöntem #1: Kenar çubuğu
- Yan Çubuğu Aç
- Movie Studio Platinum 12.0'ı yazın
- Açmak için Programa tıklayın
2. Yöntem #2: Başlat Menüsü
- Başlat Menüsüne gidin
- Sol Alt Köşedeki Aşağı Ok'a tıklayın
- Arama Kutusuna Movie Studio Platinum 12.0 yazın
- Açmak için Programa tıklayın
- Aramak yerine, Programı Bulana kadar Kaydırabilirsiniz.
3. Yöntem #3: Masaüstü
- Masaüstünüze gidin
- Açmak için Simgeye çift tıklayın
2. Adım: Videonuza Bir Başlık Ekleyin


1. Medya Üreticileri sekmesine tıklayın
2. Başlıklar ve Metin'e tıklayın
3. Kullanmak istediğiniz Başlık Ön Ayarını seçin
4. Başlık Ön Ayarını Zaman Çizelgesi'ne sürükleyin
5. Başlık Ön Ayarını Metin Parçasına Yerleştirin
6. Video Medya Oluşturucu Açılacaktır
Video Medya Oluşturucu şunları yapmanızı sağlar:
- Çerçeve Boyutunu Değiştirin
- Metnin Süresini Değiştirin
- Yazı Tipi Boyutunu/Stilini Değiştirin
- Yazı Tipini Kalın/İtalik Olarak Değiştirin
- Hizalamayı Sol/Sağ/Merkez olarak ayarlayın
- Metin Rengini Değiştirin
- Ölçek Seviyesini Değiştir
- Bağlantı Noktasını Değiştir
- Arka Plan Rengini Değiştirin
- İzlemeyi Değiştir
- Satır Aralığını Değiştirin
- Anahat Genişliğini Değiştirin
- Anahat Rengini Değiştirin
- Bir Gölgeyi Etkinleştir
- Gölge Rengini Değiştir
- Gölge Ofsetlerini Değiştirin
- Gölge Bulanıklığını Değiştir
7. Ön Ayarın Adını Geri Al
8. Videonuzun Başlığını Girin
9. Başlık Slaytını istediğiniz gibi ayarlayın
10. Çıkmak için Video Medya Oluşturucu'nun Sağ Üst köşesindeki X'e tıklayın
11. Videonuzu kaydedin
a) Yöntem #1: Menü
- Projeye tıklayın
- Farklı Kaydet'e tıklayın
- Videonuzun Başlığını Yazın
- Kaydet'e tıklayın
b) Yöntem #2: Klavye Kısayolu
- Klavyenizde CTRL + S tuşlarına basın
- Videonuzun Başlığını Yazın
- Kaydet'e tıklayın
3. Adım: Slaytın İstenmeyen Parçalarını Kaldırın



1. Slaytı Oynat
a) Yöntem #1: Oynat Düğmeleri
- Video Önizlemenin Altındaki Oynat Düğmesine Basın
- Zaman Çizelgesi Altındaki Oynat Düğmesine Basın
b) Yöntem #2: Klavye Kısayolları
- Klavyenizdeki Boşluk Çubuğuna basın
- Klavyenizde CTRL + Boşluk tuşlarına basın
- Klavyenizde F12 veya Fn + F12 tuşlarına basın
- Klavyenizde Enter'a basın
2. Videoyu Bölmek İstediğiniz Yerde Duraklatın
a) Yöntem #1: Duraklatma Düğmeleri
- Video Önizlemenin Altındaki Duraklat Düğmesine Basın
- Zaman Çizelgesi'nin altındaki Duraklat düğmesine basın
b) Yöntem #2: Klavye Kısayolları
- Klavyenizdeki Boşluk Çubuğuna basın
- Klavyenizde CTRL + Boşluk tuşlarına basın
- Klavyenizde F12 veya Fn + F12 tuşlarına basın
- Klavyenizde Enter'a basın
3. Başlık Slaytını Bölün
a) Yöntem #1: Menü
- Fareniz veya İzleme Pad'inizle Sağ Tıklayın
- Böl'ü seçin
b) Yöntem #2: Klavye Kısayolu
Klavyenizde S tuşuna basın
4. Slaytın İstenmeyen Bölümlerini Silin
a) Yöntem #1: Menü
- Fareniz veya İzleme Pad'inizle Sağ Tıklayın
- Sil veya Kes'i seçin
b) Yöntem #2: Klavye Kısayolu
Klavyenizde CTRL + X (Kes) tuşlarına basın
5. Videonuzu kaydedin
4. Adım: Video Yer Paylaşımlı Parçayı Silin


1. Video Bindirme Parçasına Sağ Tıklayın
2. Sil'i seçin
3. Videonuzu kaydedin
Adım 5: Başlık Slaytına Müzik Ekleyin




1. Müzik Parçasına Aşağı Kaydırın
2. Proje Medyası sekmesini seçin
3. Medyayı İçe Aktar'a tıklayın
4. Müzik Klasörünüzü seçin
5. Kullanmak istediğiniz Şarkıyı seçin
6. Aç'ı tıklayın
Ayrıca Şarkıya Çift Tıklayabilirsiniz
7. Şarkıyı Zaman Çizelgesi'ne sürükleyin
8. Şarkıyı Müzik Parçasına Yerleştirin
9. Metin Parçasına Yukarı Kaydırın
10. İmleci Başlık Slaytının Sonu ile Aynı hizaya gelene kadar sürükleyin
11. Müzik Parçasına Aşağı Kaydırın
12. Şarkıyı Böl
13. Ortadaki Video Klipleri Düzenlemek için odadan çıkarak Şarkının Büyük Yarısını Sağa sürükleyin
14. Metin Parçasına Yukarı Kaydırın
15. Videonuzu kaydedin
6. Adım: Video Klip Ekleyin



1. Proje Medyası sekmesinde olduğunuzdan emin olun.
2. Medyayı İçe Aktar'a tıklayın
3. Video Klasörünüzü seçin
4. Kullanmak istediğiniz Video Klipleri seçin
a) Yöntem #1: Birer Birer
- Bir Video Klip seçin
- Aç'ı tıklayın
b) Yöntem #2: Aynı Anda Birden Fazla
- Kullanmak istediğiniz İlk Video Klibi seçin
- Klavyenizdeki Shift Tuşunu basılı tutun
- Kullanmak istediğiniz Son Video Klibi seçin
- Bu, İlk Video Klibi, Son Video Klibi ve Aralarındaki Herhangi Bir Video Klibi Vurgulayacaktır
- İlk Video Klibi Çift Tıklayın veya Aç'ı tıklayın
5. İlk Video Klibi Zaman Çizelgesi'ne sürükleyin
6. Video Klibi Video Parçasına Yerleştirin
- Aynı anda birden fazla Video Klip eklediyseniz, birlikte eklediğiniz tüm Video Klipler artık Zaman Çizelgesi'nde art arda olacak
- Bir seferde bir Video Klibi Düzenlemek istiyorsanız, her Video Klibi Ayrı Ayrı Eklediğinizden emin olun (4. Adıma bakın)
7. Videonuzu kaydedin
7. Adım: Video Klipleri Düzenleyin
1. İlk Video Klibi Oynatın
2. Video Klibin İstenmeyen Bölümlerini Ayırın ve Silin
3. Video Klibi Kalmayana kadar tekrarlayın
4. Videonuzu kaydedin
5. Videonuza başka bir şey ekleyin
- Video Kliplerinize Müzik Ekleyebilirsiniz
- Ayrıca Videonuza Resim Koyabilirsiniz
- Videonuza Resim Eklemek İstiyorsanız, Resimleri Video Parçasına yerleştirebilirsiniz.
- Resim Ekle yaparsanız Arka Plana Müzik Eklemenizi öneririm
Adım 8: Bitiş Kredisi Ekleyin




1. Medya Oluşturucu sekmesini seçin
2. Kredi Rulosu'nu seçin
3. Kullanmak istediğiniz Kredi Rulosu Ön Ayarını seçin
4. Kredi Rulosu Ön Ayarını Zaman Çizelgesi'ne sürükleyin
5. Kredi Rulosu Ön Ayarını Videonuzun Sonundaki Metin Parçasına yerleştirin
6. Video Medya Oluşturucu Açılacaktır
Video Medya Oluşturucu şunları yapmanızı sağlar:
- Çerçeve Boyutunu Değiştirin
- Metin Süresini Değiştirin
- Efekti Değiştir
- Metin Konumunu Değiştirin
- Kaydırma Yönünü Değiştir
- Metni Başlık/Tek Öğe/Çift Öğe Olarak Ayarla
- Yazı Tipi Stilini/Boyutunu/Renğini Değiştirin
- Metni Kalın/İtalik Olarak Ayarla
- Hizalamayı Sol/Sağ/Merkez olarak ayarlayın
- İzlemeyi Değiştir
- Üstteki Boşluğu/Alttaki Boşluğu Değiştir
- Arka Plan Rengini Değiştirin
7. Backspace Döşeme Metni
8. Yönlendiren yazın:
9. Geri Al Alt Öğe Metni
10. Adınızı yazın
11. Kredi Rulosuna başka bir şey ekleyin
a) Bir Yıldız Ekleme Bölümü ekleyin
- Geri Al Öğesi Sol
- Yıldız Ekleme yazın
- Geri Al Öğe Sağ
- Videonuzda Başrolde Olan Birinin Adını Yazın
- Sola Daha Uzun Öğeyi Geri, Sağa Daha Uzun Öğeyi Geri Alarak ve Adları Yazarak daha fazla Ad ekleyebilirsiniz.
- Odanız Bittiyse endişelenmeyin, Son Satıra gelip Adınızı Yazdığınızda sizin için başka bir satır eklenecektir.
- Adlarda Yazmayı Bitirdiğinizde Kalan Metni Geri Al
- Çıkmak için Video Media Generator'ın Sol Üst köşesindeki X'e tıklayın
b) Yıldızlı Bölüm Yok
- Geri Al Öğe Sol/Öğe Sağ
- geri al
- Çıkmak için Video Media Generator'ın Sol Üst köşesindeki X'e tıklayın
12. Kredi Rulosunun İstenmeyen Parçalarını Dökün ve Silin
13. Videonuzu kaydedin
9. Adım: Kredi Rulosuna Müzik Ekleyin



1. İmleci Kredi Rulonuzun Başlangıcıyla Aynı Sıraya Gelene Kadar Sürükleyin
2. Müzik Parçasına Aşağı Kaydırın
3. Müziğin Büyük Yarısını İmleçle Aynı hizaya gelene kadar sürükleyin
4. Metin Parçasına ilerleyin
5. İmleci Kredi Rulonuzun Sonu ile aynı hizaya gelene kadar sürükleyin
6. Müzik Parçasına Aşağı Kaydırın
7. Müziği Böl
8. İmleçten Sonra Kalan Müziği Sil
9. Videonuzu Kaydedin
Adım 10: Film Yapın



1. Proje Seçin
2. Film Yap'a tıklayın
3. Film Yap Penceresi Açılacaktır
Videonuzla ne yapmak istediğinizi seçin
- YouTube'a yükleyin
- Çevrimiçi Paylaşın
- DVD veya Blu-ray Diske yazdırın
- Kamerama veya Taşınabilir Cihazıma kaydet
- Sabit Diskime kaydet
4. Açılacağı Gibi Oluştur
- Videonuzu Kaydetmek İstediğiniz Klasörü Seçin
- Videonuzu adlandırın
- Çıktı Formatını Seçin
- Oluştur'u tıklayın
- İşleme tamamlandığında iletişim kutusunu kapat'ı işaretleyin
- Videonuzun Oluşturulmasını Bitirmesini Bekleyin
5. Sony Movie Studio Platinum 12.0'dan çıkın
a) Yöntem #1: Menü
- Proje Seç
- Çıkış'a tıklayın
b) Yöntem #2: X
Sağ üst köşedeki X'e tıklayın
c) Yöntem #3: Klavye Kısayolu
Klavyenizde Alt + F4 veya Alt + Fn + F4 tuşlarına basın
11. Adım: Biten Videonuzu Açın



1. Masaüstünüze gidin
2. Açmak için Geri Dönüşüm Kutusu'na çift tıklayın
3. Klasörü Açmak için Belgelere Çift Tıklayın
4. Sony Movie Studio Platinum 12.0 Projects adlı bir Klasör arayın
5. Açmak için Klasöre Çift Tıklayın
6. Videonuzu arayın
Önerilen:
Mega Bütçeyle Ev Stüdyosu Kurmak: 8 Adım (Resimlerle)

Mega Bütçeye Bir Ev Stüdyosu Kurmak: Dijital çağın teknolojinin profesyonel hizmetlere olan ihtiyacı nasıl azalttığını bize göstermeye devam etmesiyle birlikte, ses kaydı gibi sanat formlarında iyi sonuçlar elde etmek daha kolay hale geliyor. Amacım en uygun maliyetli yolu göstermek
Ürün Fotoğraf Stüdyosu: 5 Adım

Ürün Fotoğraf Stüdyosu: Hiç iyi fotoğraflar istediniz mi? Ama temelde beyaz bir siklorama oluşturan ışıklı kutu fotoğraflarını istemedin mi? Hiç elma gibi ürünün altında yansıması olan Fotoğraflar istediniz mi? Bu fotoğrafların ardından iyi fotoğraf çekebilirsiniz
Kendin Yap Fotoğraf Stüdyosu: 4 Adım
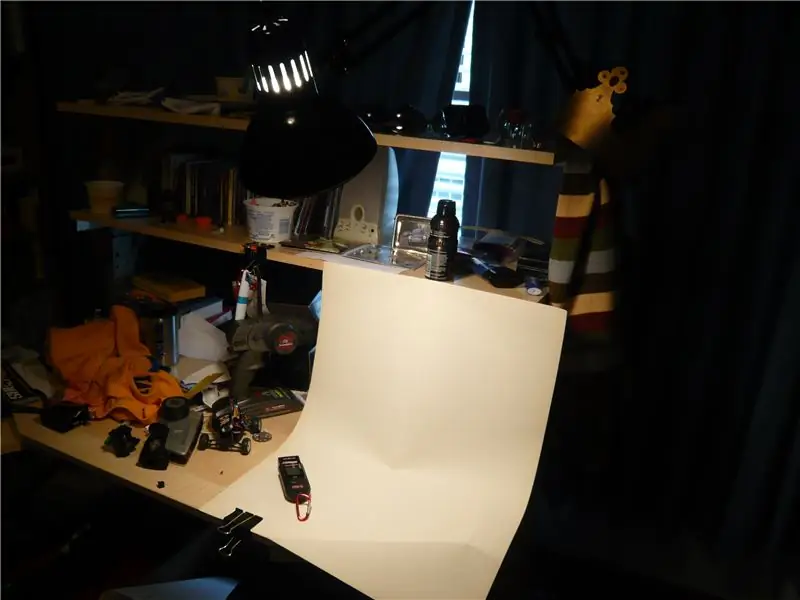
Kendin Yap Fotoğraf Stüdyosu: Hiç harika, fotoğraf stüdyosu kalitesinde fotoğraflar çekmeyi diledin, ama bedelini ödemeden? Bu talimatla, bir mini stüdyo inşa etme sürecinde size yol göstereceğim
Ucuz Kayıt Stüdyosu Yapmak!: 4 Adım

Ucuz Kayıt Stüdyosu Yapmak!: İşte böyle ucuza kayıt stüdyosu yaparsınız. Benimki yaklaşık 1200 sterline mal oldu ama bende gerçekten ihtiyacın olmayan bir sürü ekstra var. Bir bilgisayarınız varsa, yaklaşık 200'e bir tane alabileceğinizi tahmin ediyorum. Ya da gerçekten ucuza gitmeniz gerekiyorsa
Apartmanda Müzik Stüdyosu Kurmak: 9 Adım (Resimlerle)

Apartman Binasında Müzik Stüdyosu İnşa Etme: Bu konuda yazılmış bütün kitaplar ve ayrıca birkaç başka talimat var - ancak her proje benzersiz olduğundan, kendi stüdyonuzu planlarken, birçok farklı çözüm görmek yardımcı olur. olabildiğince. Bir ses stüdyosu inşa edemezsiniz
