
İçindekiler:
- Adım 1: Gerekli Bileşenler
- Adım 2: Başlarken
- Adım 3: Adafruit IO
- 4. Adım: Gösterge Tablosu Oluşturun
- Adım 5: Blok Oluşturma
- 6. Adım: Son Gösterge Tablosu
- 7. Adım: Kullanıcı Adı ve Anahtarı Alın
- 8. Adım: WEBREPL'yi Etkinleştirin
- 9. Adım: Webrepl'e bağlanın
- Adım 10: Kodu Ekleyin
- Adım 11: Çalışma Videosu
- Yazar John Day [email protected].
- Public 2024-01-30 13:19.
- Son düzenleme 2025-01-23 15:13.

Bu derste sunucuya bağlanmak için NodeMcu, micropython ve Mqtt bağlantısını kullanacağım.
Bu öğretici, Nodemcu'dan Adafruit.io Sunucusuna bağlanmak için https tabanlı mqtt connect kullanıyor.
Bu projede python'a neredeyse benzer olan micropython programlama dilini kullanıyorum.
Adım 1: Gerekli Bileşenler

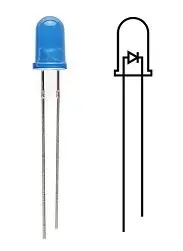


Bu projeyi tamamlamak için aşağıdaki Bileşenler gereklidir.
Gerekli Bileşenler:
- Nodemçu
- IR sensörü
- LED
- USB kablosu
- İnternet bağlantısı
Adım 2: Başlarken
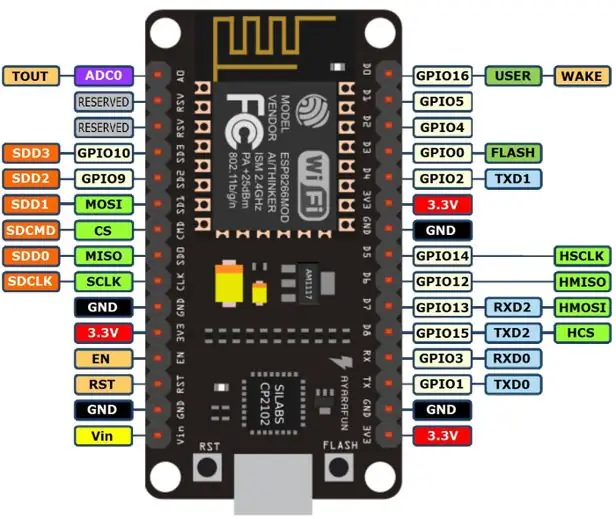
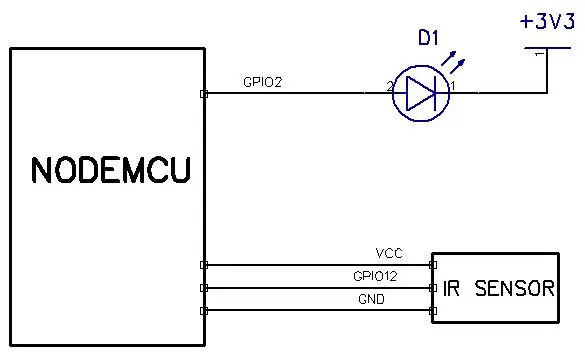
Prosedür:
- Hata ayıklama için espcut yazılımını indirin ve yükleyin.
- Bu linkten dosyaları indirin. hangi github deposu olarak saklanır. Tüm programlar bu depoda mevcuttur..
- Bu bağlantıdan micropython ürün yazılımını NODEMCU'ya indirin ve yükleyin
- IR sensörünü GPIO12'ye ve LED'i Nodemcu'nun GPIO 2'sine bağlayın.
-
bu webrepl yazılımını indirin
Adım 3: Adafruit IO
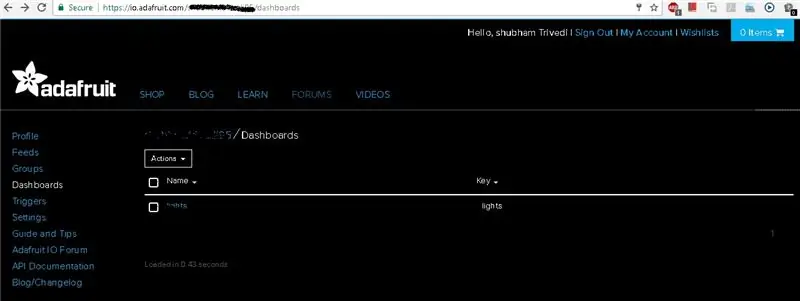
io.adafruit.com adresini ziyaret edin ve kontrol panelinize gitmek için oturum açın
4. Adım: Gösterge Tablosu Oluşturun
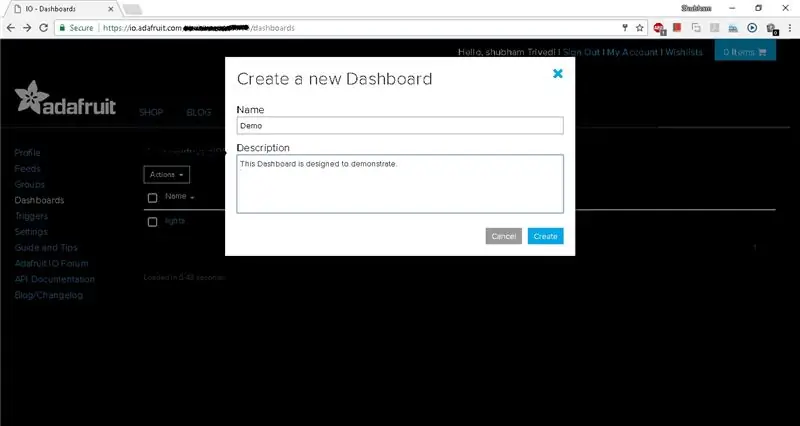
Eyleme tıklayın ve yeni kontrol paneli oluşturun
Adım 5: Blok Oluşturma
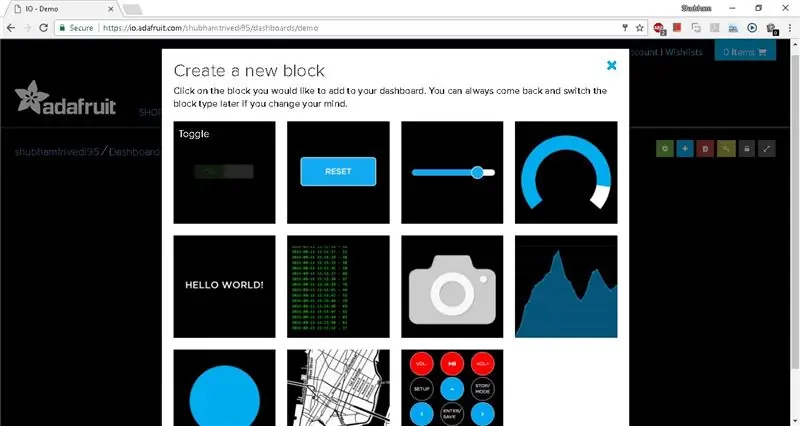
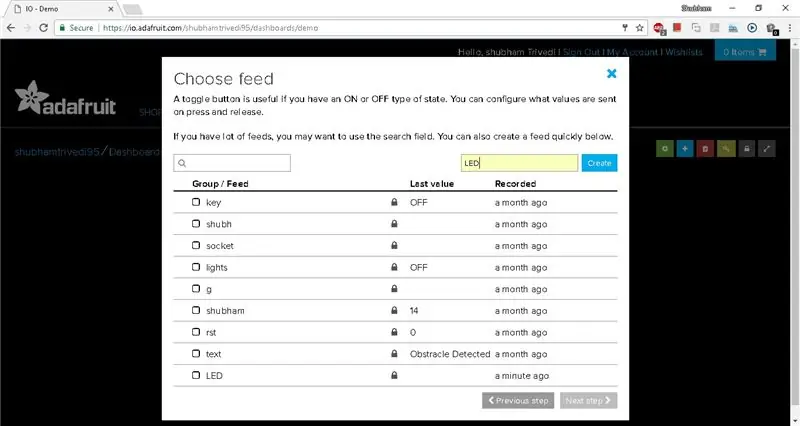
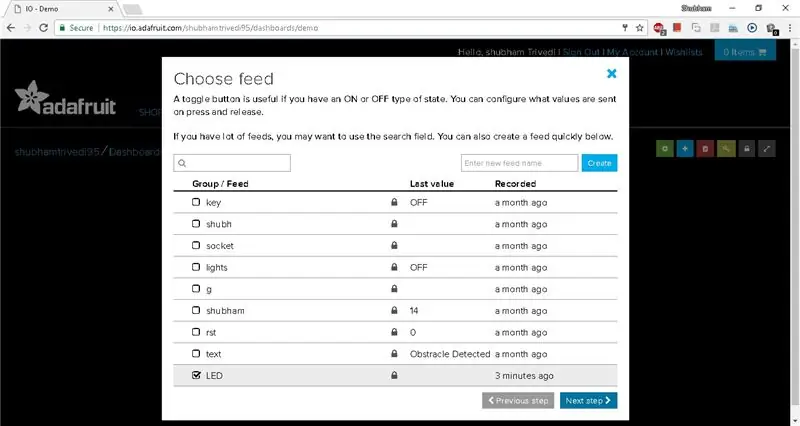
- Gösterge Tablosu adına tıklayın.
- blok oluşturmak için tekrar +(artı) düğmesine tıklayın
- Şimdi Toggle'a tıklayın ve bir isim verin.
- Şimdi oluştur düğmesine tıklayın
- Ardından bloğunuzu seçin ve sonraki adıma tıklayın
- Bu bloğa bir isim verin ve AÇIK durum ve KAPALI durum adlarını ayarlayın.
- Bundan sonra blok oluştur'a tıklayın.
2. adımdan itibaren işlemi tekrarlayın, metin seçin ve şekilde gösterildiği gibi bir blok daha oluşturun
6. Adım: Son Gösterge Tablosu
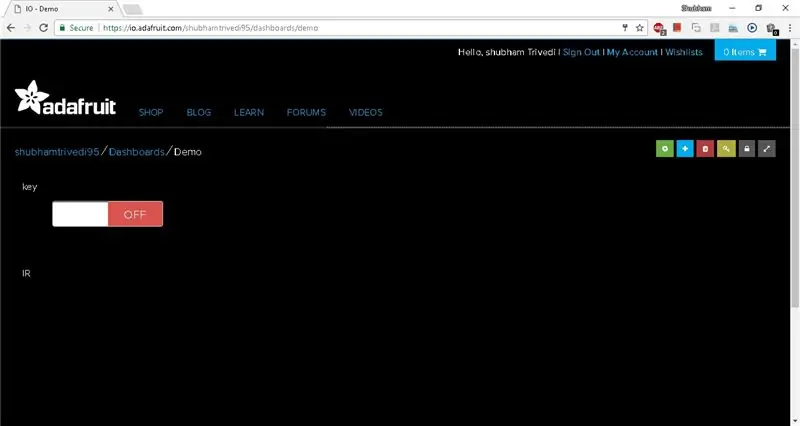
Son Kontrol Paneliniz şöyle görünecek.
7. Adım: Kullanıcı Adı ve Anahtarı Alın
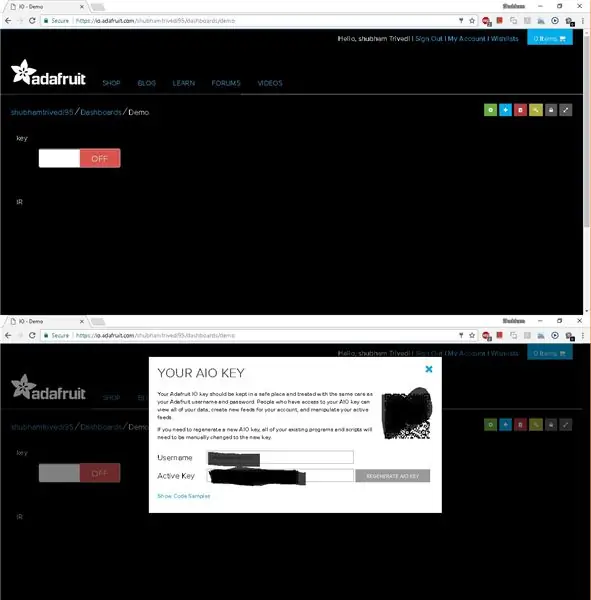
Ekranın sol tarafındaki anahtar simgesine tıklayın ve kullanıcı adını ve Aktif anahtarı kopyalayın
8. Adım: WEBREPL'yi Etkinleştirin
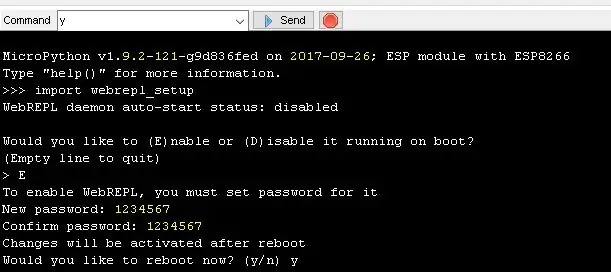
- espcut yazılımını açın
- bu komutu gönder "webrepl_setup'ı içe aktar"
- konsoldaki metni okuyun ve webrepl'yi yapılandırın.
9. Adım: Webrepl'e bağlanın
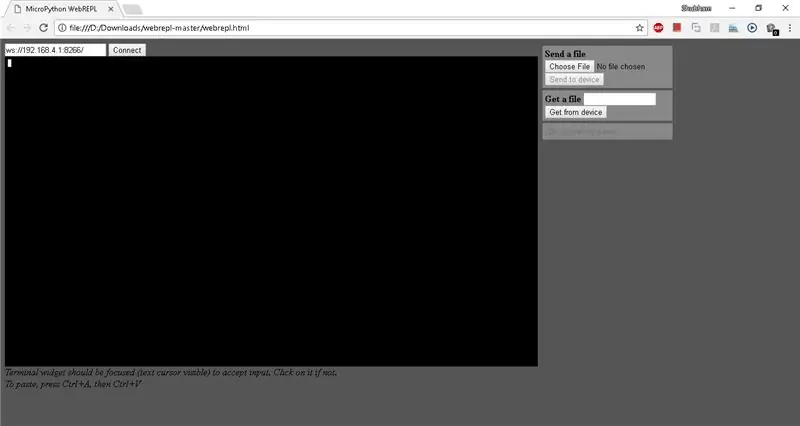
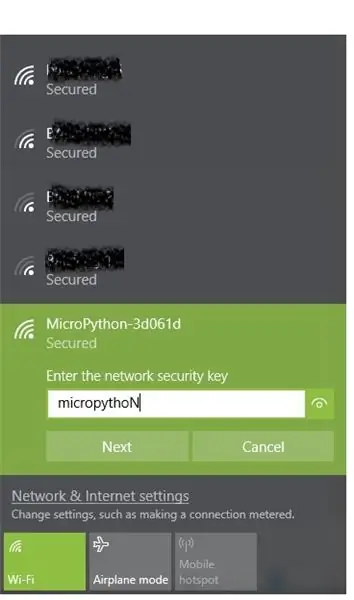
- ssid'si micropython'dan başlayan wifi ağını bulun
- bu ssid'ye "micropythoN" şifresiyle bağlanın
- yukarıdaki şekilde gösterildiği gibi ekranı alacaksınız.
Adım 10: Kodu Ekleyin
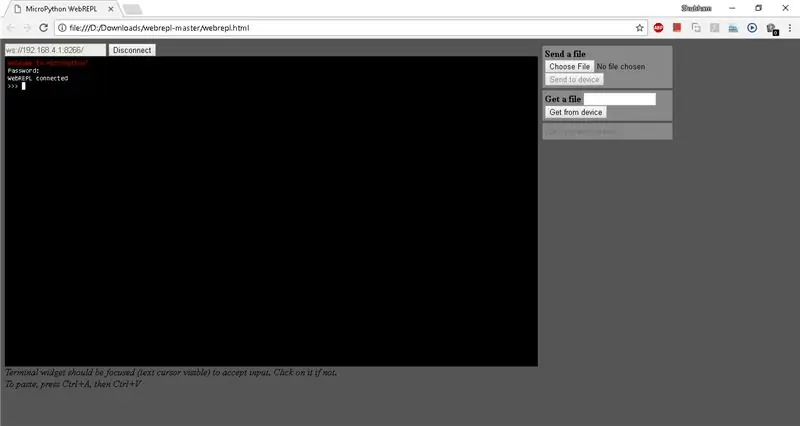
- webrepl yazılımını ayıklayın, webrepl.html'yi açın ve bağlan'a tıklayın
- sizden şifre girmenizi isteyecek
- benim durumumda şifre "1234567"
- vay be bağlısın
- github deposundan indirilen dosyaları yükleyin.
- webrepl kullanarak main.py, mqtt.py, boot.py ve data.txt dosyasını yükleyin.
- şimdi nodemcu'nuzdaki sıfırlama düğmesine basın. ve io.adafruit.com'daki çıktıyı kontrol edin
- kod yürütmeyi kontrol etmek istiyorsanız, tekrar micropython wifi'ye bağlanmanız ve oturum açmanız gerekir.
Adım 11: Çalışma Videosu
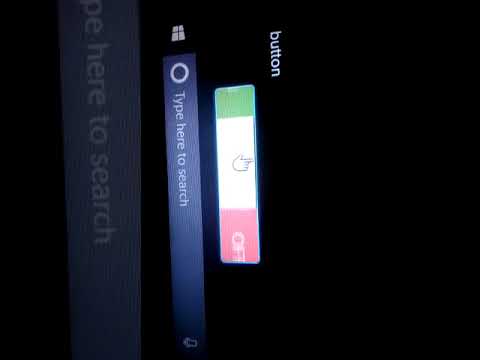
Bu eğitimin çalışma videosu burada mevcuttur.
Önerilen:
Tarım Iot için LoRa Tabanlı Görsel İzleme Sistemi - Firebase ve Angular Kullanarak Ön Yüzlü Bir Uygulama Tasarlama: 10 Adım

Tarım IoT için LoRa Tabanlı Görsel İzleme Sistemi | Firebase & Angular Kullanarak Öne Çıkan Bir Uygulama Tasarlamak: Önceki bölümde, sensörlerin firebase Realtime veritabanını doldurmak için loRa modülüyle nasıl çalıştığından bahsettik ve tüm projemizin nasıl çalıştığını çok yüksek seviyeli bir diyagramı gördük. Bu bölümde nasıl yapabileceğimizden bahsedeceğiz
LPWAN Tabanlı IoT Cihazları Kullanarak Fotoğraf Aktarmak Mümkün mü?: 6 Adım

LPWAN Tabanlı IoT Cihazları Kullanarak Fotoğraf Aktarmak Mümkün mü?: LPWAN, Low Power Wide Area Network anlamına gelir ve IoT alanında oldukça uygun bir iletişim teknolojisidir. Temsili teknolojiler Sigfox, LoRa NB-IoT ve LTE Cat.M1'dir. Bunların hepsi düşük güçlü uzun mesafe iletişim teknolojisidir. Ge
Kendi Raspberry Pi Hesaplama Modülü PCB'nizi Tasarlayın: 5 Adım (Resimlerle)

Kendi Raspberry Pi Hesaplama Modülü PCB'nizi Tasarlayın: Raspberry Pi Hesaplama Modülünü daha önce hiç duymadıysanız, temelde bir dizüstü bilgisayar RAM çubuğu form faktörüne sahip tam teşekküllü bir Linux bilgisayar! Ahududu Pi sadece başka bir c
Sandbox Projesi: BAC Hesaplama ve Yorumlama: 6 Adım

Sandbox Projesi: BAC Hesaplama ve Yorumlama: Haarika Gogineni, Hana Schlosser ve Benedict Uiseco tarafından Bu projede, bir kişinin içki sayısı, kilosu ve cinsiyetine göre Kan Alkol Konsantrasyonunu (BAC) hesaplamaya çalışacağız. Hesaplanan BAC'yi çıktıktan sonra, şunu belirteceğiz
Atari Punk Hesaplama Organı: 9 Adım (Resimlerle)

Atari Punk Hesaplama Organı: Atari Punk Konsolu, 2 x 555 zamanlayıcı veya 1 x 556 zamanlayıcı kullanan harika bir küçük devredir. Perdenin frekansını ve genişliğini kontrol etmek için 2 potansiyometre kullanılıyor ve çok dikkatli dinlerseniz, kulağa bir Atari konsolu gibi geliyor
