
- Yazar John Day [email protected].
- Public 2024-01-30 13:19.
- Son düzenleme 2025-01-23 15:13.


Merhaba, ve bu projeye hoş geldiniz, aslında iki proje içeriyor ama hemen hemen aynılar, Arduino UNO kartı, FPM10A optik parmak izi sensörü ve bir LCD i²c ekrana dayalı bir kapı kilit sistemi, ancak diğer sürüm için biz bir tuş takımı içerir.
Ve elbette kontrol etmek istediğiniz kilitleme sistemini de unutmayın ve bunu takiben kablolarınız ve kodlarınız değişebilir ama merak etmeyin kolay olur.
1. Adım: Araçlar


Bu proje için gerekli donanımlar şunlardır:
- Arduino kartı, burada bir UNO kullanıyorum
- Adafruit FPM10A optik parmak izi sensörü
- LCD i²c ekran
- Ve projenin ikinci versiyonu için bir tuş takımına ihtiyacınız olacak, burada 4x4 kullanıyorum
Ve kapı kilit sisteminizi de unutmayın, ben resimdekini kullandım (Çin mağazasından 10 Dolar) ama sadece kilit ünitesini kullandım ve o ünitede her iki yöne de dönmesi gereken bir DC motor olduğu için mecbur kaldım. L298n çift H-köprü modülümü kullanın, isterseniz biraz IC H köprüsü kullanabilirsiniz, ancak kullandığınız sisteme bağlıdır, hepsini bir transistör ve bir solenoid kilit ile değiştirebilirsiniz…
Devam etmeden önce, projenizi uyarlamayı ve herhangi bir sorunu tespit etmeyi kolaylaştıracağından, yukarıda bahsedilen tüm unsurları nasıl kullanacağınızı bildiğinizden emin olun:
Arduino uno + 4×4 Tuş Takımı Matrisi + LCD i2c ekran
Arduino ile FPM10A (50DY) Parmak İzi Sensörü Arayüz
Arduino LCD I2C basit kullanım ve seri monitörden doğrudan yazma
Arduino ile L298n çift H-köprü sürücüsünün nasıl kullanılacağına dair adım adım
2. Adım: Sürüm 1
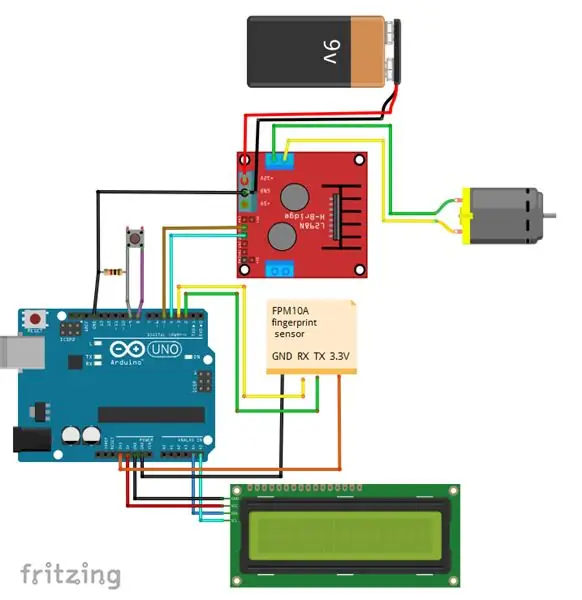
İlk sürüm şunları kullanır: LCD + parmak izi sensörü + l298n (sistemi kontrol etmek için) + dirençli basma düğmesi (1k kullandım).
İlk sürüm için, önce parmak izi kitaplığından (aşağıda) “Kaydol” kodunu yüklemeniz ve bir parmak izi eklemek için kullanmanız, yüklemeniz ve seri monitörü açmanız, ardından kimliği yazıp “Enter” tuşuna basmanız ve ardından takip etmeniz gerekir. parmak izi eğitiminde olduğu gibi adımlar. Ardından ikinci kodu yükleyin ve her kullanıcı için istediğiniz isimleri ekleyin, kodu yükleyin ve işte başlıyoruz, parmak izi şablonları modüllerin dahili flash sürücüsünde saklanır. Kod çalışmaya başladığında, Arduino sürekli olarak sensöre bir parmağın yerleştirilmesini bekler, aksi takdirde içerideyseniz açmak için düğmeye basın, parmak geçerliyse (veritabanındaysa) kilidi açar ve parmak izi kimliğiyle ilgili bir mesaj ve ad gösterir, kimlik bir adla eşleştirilmezse bazı garip şeyler gösterecektir:D…
Bu hemen hemen benim kablolamam, bu yüzden basma düğmesi ile kafanız karışmaz, aslında Arduino 5v pininden başka teller eklememi gerektiren yüksek seviyeyi almak yerine (ve daha dağınık olacak) sadece pini koydum 8'i Yüksek'te ve bir aşağı çekme direncine sahip pim 9'dan düğme durumunu okudum.
3. Adım: Sürüm 2
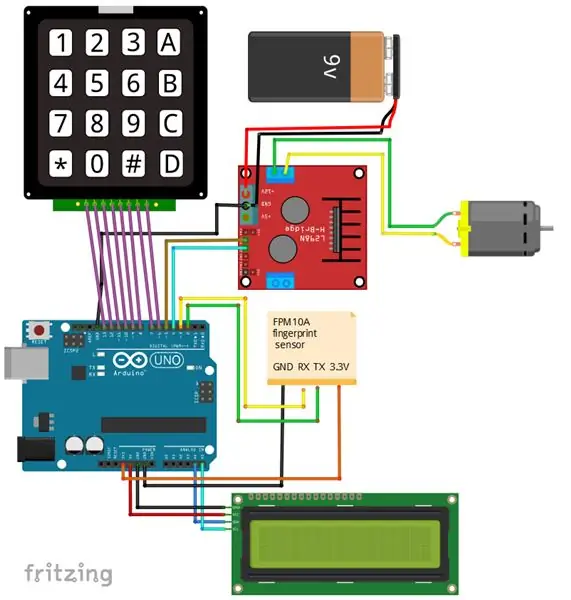
1. versiyonda görebileceğiniz gibi, modül flash sürücüsüne yeni şablonlar eklemek için bir bilgisayar (veya Arduino'yu programlamak için ne kullanırsanız kullanın) kullanmanız gerekiyor, bu yüzden sadece güç kaynağı gerektiren bu daha gömülü sürümü yaptım. yeni şablonlar artık bir tuş takımı aracılığıyla ekleniyor (bu proje yalnızca parmak iziyle erişime dayalı olduğundan içeride kalması gerekiyordu, onu yalnızca tuş takımına dayalı diğer projemle birleştirebilirsiniz, yapmanız gerekecek) biraz değişiklik ama kolay).
Tuş takımı içine yerleştirilmiş yani burada bir tuşa basarak kilidi açabilirsiniz demek ki burada yeni kişi eklemek için 'A' olarak 'B'yi seçtim.
Yeni parmak şablonu eklemek için 'A'ya basın, sizden zaten '1' '2' '3' '4' kodunda olan şifreyi isteyecek, orada değiştirebilirsiniz, kodu girin ve ardından ID numarasını girin 3 haneli bir format, örnekler “001”, “021” veya “115” 1 ile 127 arasında kimlikler girebilirsiniz, kimliğe dokunduktan sonra parmağınızı yerleştirmenizi, çıkarmanızı ve tekrar yerleştirmenizi isteyecektir…İş tamamlandı. Ve ilk versiyon olarak kilidi açmak için geçerli bir parmak izi bekler.
Bu ikinci versiyonun kablolamasıdır, içeriden açma şimdi 'B' düğmesi ile yapıldığından basmalı düğmeyi çıkardım.
4. Adım: Kitaplıklar ve Kodlar
Kütüphaneler:
-LCD i2c NewLiquidCrystal kitaplığını indirin
-Tuş takımı kitaplığını indirin
-FPM10A optik parmak izi sensörünü indirin
kodlar
- LCD'niz için farklı bir adresiniz olması durumunda i2c Tarayıcıyı indirin
-Sürüm 1'deki ilk kod, parmak izi kitaplığındaki "Kaydol" kodudur.
Sürüm 1 için ikinci kod: Buradan indirin
Sürüm 2 için Kod: Buradan indirin
İlk sürüm için yaptığım kod kütüphaneden “Parmak İzi” örneğine dayanmaktadır, ID'yi Seri monitörde göstermek yerine (yani parmak izi şablonunun veritabanında olduğu anlamına gelir) tüm açılış dizisini tetikler, aksi takdirde (ki bu modülün veritabanında eşleşme bulamadığı anlamına gelir) ekranda basit bir mesaj gösterir.
İkinci sürüm için kod hem “Parmak İzi” hem de “Kaydol” örneklerine dayanmaktadır ve tıpkı ilk sürüm gibi ancak bu sefer “Kayıt” özelliğini ekledim ve ID'yi Seri monitör yerine tuş takımından ekleyebilirsiniz.
Önerilen:
Arduino UNO ile Arayüzleme Kapasitif Parmak İzi Sensörü: 7 Adım

Arduino UNO ile Arayüzleme Kapasitif Parmak İzi Sensörü: Hey, naber beyler! Akarsh burada CETech'ten. Bugün projelerimize koruyucu bir katman ekleyeceğiz. Endişelenme, aynısı için herhangi bir koruma atamayacağız. DFRobot.So
Arduino Kullanan Parmak İzi Tabanlı Biyometrik Oylama Makinesi: 4 Adım (Resimli)

Arduino Kullanan Parmak İzi Tabanlı Biyometrik Oylama Makinesi: Hepimiz, kullanıcının oy kullanmak için bir düğmeye basması gereken mevcut elektronik oylama makinesinin farkındayız. Ancak bu makineler başından beri tavlama nedeniyle eleştiriliyor. Bu yüzden hükümet bir parmak izi tabanı sunmayı planlıyor
Parmak İzi Okuyuculu ve RFID Okuyuculu Elektrikli Kapı Kilidi: 11 Adım (Resimli)

Parmak İzi Okuyuculu ve RFID Okuyuculu Elektrikli Kapı Kilidi: Anahtar kullanma zorunluluğunu ortadan kaldırmak için tasarlanan projede amacımıza ulaşmak için optik parmak izi sensörü ve Arduino kullandık. Ancak parmak izi okunamayan kişiler var ve sensör bunu tanımayacak. Sonra düşünmek bir
Arduino ile Parmak İzi Sensörü: 5 Adım

Arduino ile Parmak İzi Sensörü: Merhaba, Bu yazımızda Arduino ile parmak izi sensörünün nasıl kullanılacağını göreceğiz. Parmak İzi sensörü ile evinize, ofisinize, garajınıza ve çok daha fazlasına güvenlik ekleyebilir ve kilitleyebilirsiniz. Sadece güvenlikle ilgili değil, bu modülü istediğiniz yerde kullanabilirsiniz
Arduino Parmak İzi Katılım Sistemi W/Bulut Veri Depolama: 8 Adım

Arduino Parmak İzi Katılım Sistemi W/Bulut Veri Depolama: Bu ve diğer harika öğreticileri ElectroPeak'in resmi web sitesinde okuyabilirsiniz. Bu eğitimde, yapacağımız
