
- Yazar John Day [email protected].
- Public 2024-01-30 13:20.
- Son düzenleme 2025-01-23 15:13.




Güncelleme (07.02.2017):ESP8266'nızı kontrol etmek için programın Windows Sürümünü güncelledim. Bir "Küçük Pencere"-Modu ("SW") ekledim: Diğer programlarla çalışırken rölelere daha kolay erişebilmeniz için programın mikro sürümünü sol taraftaki görev çubuğunuzun üzerine yerleştirir. Aynı zamanda her zaman ön planda olacaktır. Merhaba ve ilk Eğitilebilir Tabloma hoş geldiniz!Bu Eğitilebilir Tablo bana ne gösterecek?Bu Eğitilebilir Kitapta size 4 röleli bir röle panosunun nasıl kontrol edileceğini göstereceğim. Android-Smartphone veya Windows-PC. 4 Röle veya daha az kullanıyorsanız, Android veya Windows için bir Uygulamamı kullanabilirsiniz. Daha fazlasını kullanmak istiyorsanız, kodu kendiniz geliştirmeye devam etmelisiniz. Yani, henüz geliştirdiğim kodu alacaksınız. Neye ihtiyacım var? Bir ESP8266-Modülüne ihtiyacınız olacak. ESP8266'nın D1 Mini versiyonunu kullanacağım ve bunu veya benzerini kullanmanızı tavsiye ediyorum çünkü ESP8266'nın diğer versiyonlarını D1 Mini kadar kolay programlayabilir misiniz bilmiyorum. Ayrıca resimlerde gördüğünüz gibi bir röle modülüne de ihtiyacınız olacak.
Adım 1: Başlayalım
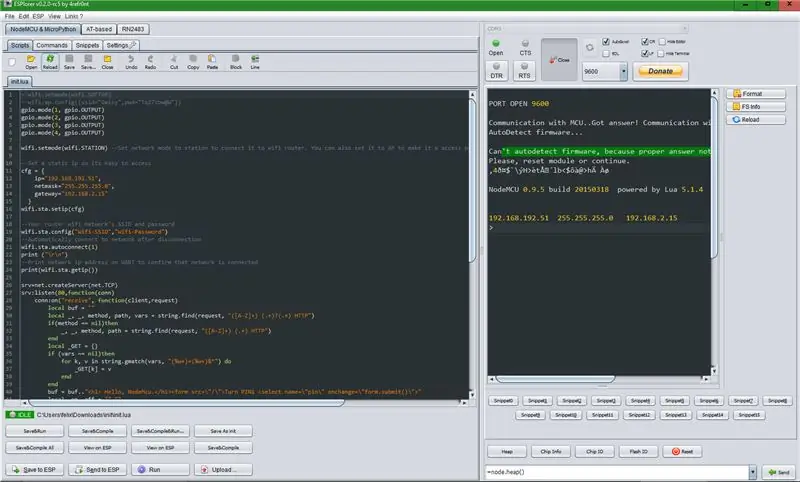
ESP8266-Modülünü hazırlayın:
İlk olarak, aşağıdaki dosyaları Windows-Bilgisayarınıza indirin:
NodeMCU-Flasher:
ESPlorer (ZIP-Dosyası olarak eklenmiştir)
init.lua (aşağıya eklenir)
ESP8266-Modülünün yanıp sönmesi:
-ESP8266-Modülünü USB üzerinden Bilgisayarınıza bağlayın ve tüm sürücüler yüklenene kadar bekleyin (sisteminiz bir seri-USB sürücüsüne ihtiyaç duyacaktır).
-NodeMCU-Flasher'dan ESP8266Flasher.exe'yi açın, doğru COM portunu seçin ve "Flash"a tıklayın. Bu biraz zaman alabilir.
Komut dosyasını ESP8266 Modülüne yükleyin:
-ESPlorer'ı açın. Açmak için Java'ya ihtiyacınız olacak.
-Üstteki sağ sekmede doğru COM-Port'u seçin ve "Aç"a tıklayın. Aygıt yazılımını otomatik olarak algılayamadığını söylerse endişelenmeyin.
-Sağdaki gri pencereler seri monitör, soldaki ise kod düzenleyici olacaktır. init.lua dosyasını açın.
(Ekran görüntüsünde böyle görünmelidir)
-Wifi-SSID'nizi ve Wifi-Şifrenizi girin.
-"Yükle"-Butonuna basın.
Adım 2: Kodla İlgili Bir Şey…
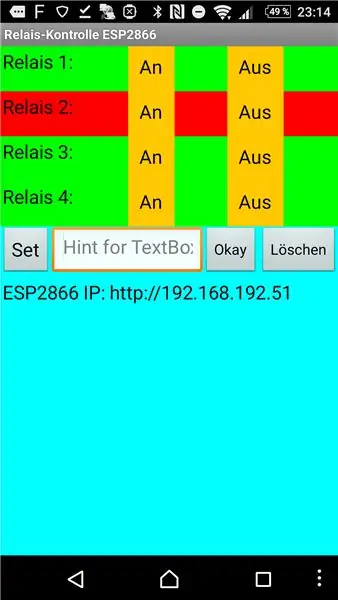
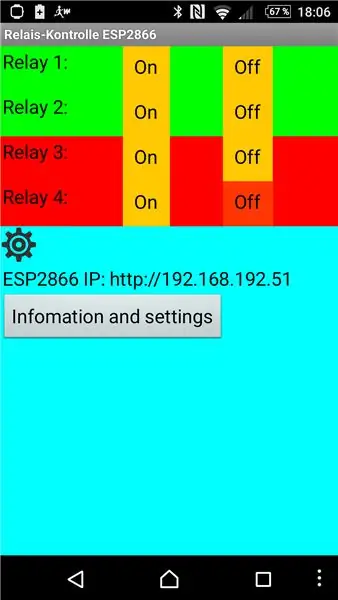
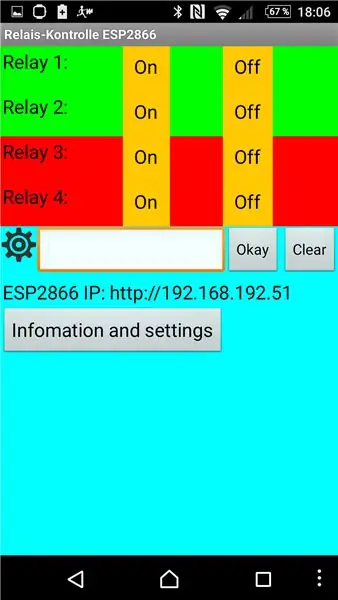
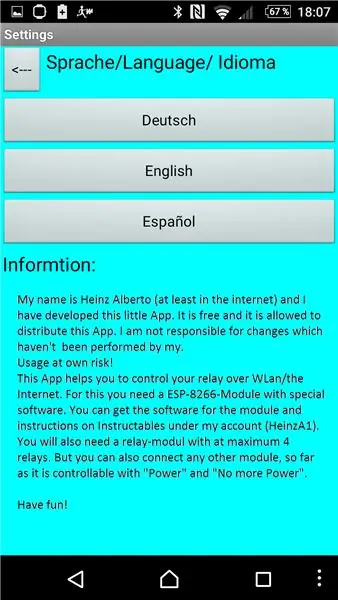
Programlar:
Windows için "EDR.zip" Dosyasını ve Android için "EDR.apk" Dosyasını indirebilirsiniz.
(Bu kısım ne kadar röleye ihtiyacınız olduğu ile ilgilidir. 4 veya daha az kullanmak istiyorsanız bu adımı atlayabilirsiniz.)
init.lua hakkında:
Röleler için kodun bir kısmı:
_
if(_GET.pin == "AÇIK") o zaman _on = " seçili=doğru"
gpio.write(1, gpio. YÜKSEK)
elseif(_GET.pin == "KAPALI")sonra
_off = " seçili=\"doğru\""
gpio.write(1, gpio. LOW)
elseif(_GET.pin == "ON2")sonra
_on = " seçili=doğru"
gpio.write(2, gpio. YÜKSEK)
elseif(_GET.pin == "OFF2")sonra
_off = " seçili=\"doğru\""
gpio.write(2, gpio. LOW)
elseif(_GET.pin == "ON3")sonra
_on = " seçili=doğru"
gpio.write(3, gpio. YÜKSEK)
elseif(_GET.pin == "OFF3")sonra
_off = " seçili=\"doğru\""
gpio.write(3, gpio. LOW)
elseif(_GET.pin == "ON4")sonra
_on = " seçili=doğru"
gpio.write(4, gpio. YÜKSEK)
elseif(_GET.pin == "OFF4")sonra
_off = " seçili=\"doğru\""
gpio.write(4, gpio. LOW)
son
_
Eminim, bir şema bulabilirsiniz:
her Realy için şu kod bloğu vardır:
elseif(_GET.pin == "ON_NUMBER_OF_RELAY")sonra _on = " selected=true"
gpio.write(GPIO_NUMBER, gpio. HIGH)
elseif(_GET.pin == "OFF_NUMBER_OF_RELAY")sonra
_off = " seçili=\"doğru\""
gpio.write(GPIO_NUMBER, gpio. LOW)
Sadece bir şey daha. Kodun başında duruyor:
gpio.mode(1, gpio. OUTPUT)gpio.mode(2, gpio. OUTPUT) gpio.mode(3, gpio. OUTPUT) gpio.mode(4, gpio. OUTPUT)
Yani şunu da eklemek zorunda kalacak:
gpio.mode(GPIO_NUMBER. OUTPUT)
Eminim bunu halledebilirsin;-)
Windows Programımın kaynak kodu hakkında:
Bunu düzenlemek istiyorsanız, C# hakkında bir şeyler bilmeniz ve bir Visual Studio 2015 Sürümüne veya uyumlu bir sürüme sahip olmanız gerekir. Projeyi de ZIP-File (EDR.zip) olarak ekleyeceğim.
Android-APP hakkında:
Android Uygulamasını istiyorsanız, AppInventor2'ye ihtiyacınız olacak. Bunun ücretsiz bir çevrimiçi sürümü var. Ekli "EDR.aia"-Dosyasını orada açabilir ve istediğiniz gibi düzenleyebilirsiniz.
Adım 3: Bitiş…
Yani, hepsi bu.
Bu proje için bazı fikirleriniz varsa, sadece taahhüt edin.
Önerilen:
İnternet Üzerinden Arduino Röle Kontrolü: 5 Adım

İnternet Üzerinden Arduino Röle Kontrolü: Hoş Geldiniz
Raspberry Pi ile Röle Kontrolü: 3 Adım

Raspberry Pi ile Röle Kontrolü: Çoğumuz, ahududu pi kartı aynı anda birden fazla cihaz arasında geçiş yapamadığında sorunla karşılaştık. Bu nedenle, 26 GPIO pinini kullanarak birden fazla cihazı bağlamak mümkün değildir. Ayrıca, 26'nın ötesine genişletilemez, bu nedenle ay
Butonlar, Raspberry Pi ve Scratch ile Parlaklık Kontrolü PWM Tabanlı LED Kontrolü: 8 Adım (Resimlerle)

Basmalı Düğmeler, Raspberry Pi ve Scratch Kullanarak Parlaklık Kontrolü PWM Tabanlı LED Kontrolü: Öğrencilerime PWM'nin nasıl çalıştığını açıklamanın bir yolunu bulmaya çalışıyordum, bu yüzden kendime 2 basmalı düğme kullanarak bir LED'in parlaklığını kontrol etmeye çalışma görevi verdim - bir düğme bir LED'in parlaklığını arttırır ve diğeri onu karartır. Programlamak için
WiFi ve IR Remote ve Android Uygulaması Kullanarak NodeMCU ve IR Alıcı ile 8 Röle Kontrolü: 5 Adım (Resimlerle)

WiFi ve IR Remote ve Android Uygulaması ile NodeMCU ve IR Alıcı ile 8 Röle Kontrolü: WiFi ve ir uzaktan kumanda ve android uygulama üzerinden nodemcu ve ir alıcı kullanılarak 8 röle anahtarının kontrol edilmesi.Uzaktan kumandası wifi bağlantısından bağımsız çalışır.BURADA GÜNCEL BİR VERSİYON TIKLAYINIZ BURADA
Crydom Solid-State Röle Kullanarak 110 Vac Süper Kolay PC Kontrolü: 3 Adım (Resimlerle)

Crydom Solid-State Röle Kullanarak 110 Vac'in Süper Kolay PC Kontrolü: Sıcak plaka lehimleme yapmak için elimi denemeye hazırlanıyorum. Bu nedenle, 110Vac'ı bilgisayarımdan kontrol etmenin bir yoluna ihtiyacım vardı. Bu talimat, bir PC'deki seri çıkış bağlantı noktasından 110Vac'ın nasıl kolayca kontrol edileceğini gösterir. Kullandığım seri port USB tipiydi
