
İçindekiler:
- 1. Adım: Parçaları, Araçları ve Dosyaları Toplayın
- Adım 2: Lasercut Plakaları Hazırlayın
- Adım 3: Lehim Ekranı + Tuş Takımı Kalkanı (ve Bazı Ayarlamalar Yapın)
- Adım 4: Kalkan ve Ön Plakayı Bağlayın
- Adım 5: Pinout Etiketlerini Uygulayın
- Adım 6: Bağımsız Bacaklar ve Basit Alt Plaka Ekleyin
- Adım 7: Varyasyon: Havşa Başlı Vidalı Alt Plaka
- 8. Adım: Sonraki Adım - FluxGarage Tinkerplate
2025 Yazar: John Day | [email protected]. Son düzenleme: 2025-06-01 06:10
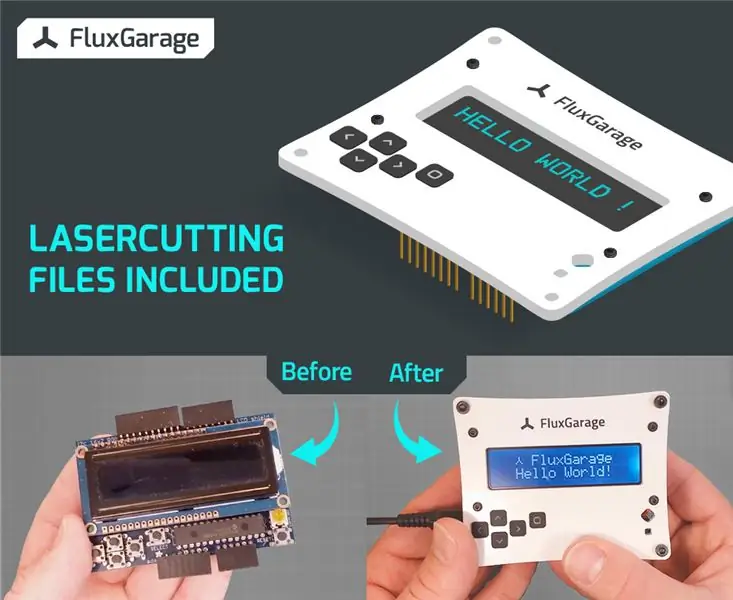
Ne yapacağız: Bu eğitimde, Adafruit 16x2 LCD + Tuş Takımı Kalkanı (Arduino versiyonu) için lazerle kesilmiş akrilik bir ön plaka oluşturacağız. Basit bir ayar sayesinde, tüm tuş takımı düğmelerine rahatça erişebilirsiniz. Bir lazer kesiciniz yoksa, gerekli parçaları almak için ponoko veya formüler gibi lazer kesim hizmetlerini kullanın. İlgili lasercut şablon dosyasını aşağıda bulabilirsiniz. Bu projeyi gerçekleştirmek için lazer kesim plakaların yanı sıra bazı vidalara, somunlara, dokunsal düğmelere ve plastik yapıştırıcıya da ihtiyacınız olacak.
Neden bu fikre geldim?
İlk Arduino'mu ve Adafruit Display+Keypad Shield'ı aldığımda, masamdaki tüm bu gevşek parçalarla çalışmak oldukça rahatsız ediciydi. Satın alınabilen tüm kasalar, alt plakalar ve ön plakalar birbiriyle uyumlu olmadığı için beklentilerime uymadı. Daha fazla stil ve esnekliğe sahip bir şeye sahip olmak istedim. Bu yüzden, gerekli tüm parçaları onarmaya yardımcı olan ve hafta sonu tamir seanslarına daha fazla stil katan kendi tamirci ortamımı geliştirmeye başladım. Bu yüzden, tamir seanslarınıza daha fazla stil ve rahatlık eklemek istiyorsanız, okumaya devam edin;)
Lütfen dikkat: Bu ön plaka, geliştirdiğim birkaç öğeden ilkidir. Örneğin, bir arduino uno ve yarım boyutlu (+ tam boyutlu) devre tahtası + projenizin çevresini (örneğin düğmeler, sensörler) tutan bir taban plakasıyla uyumludur.
Fluxgarage "Tinkerer's Baseplate" talimatını burada bulabilirsiniz.
1. Adım: Parçaları, Araçları ve Dosyaları Toplayın


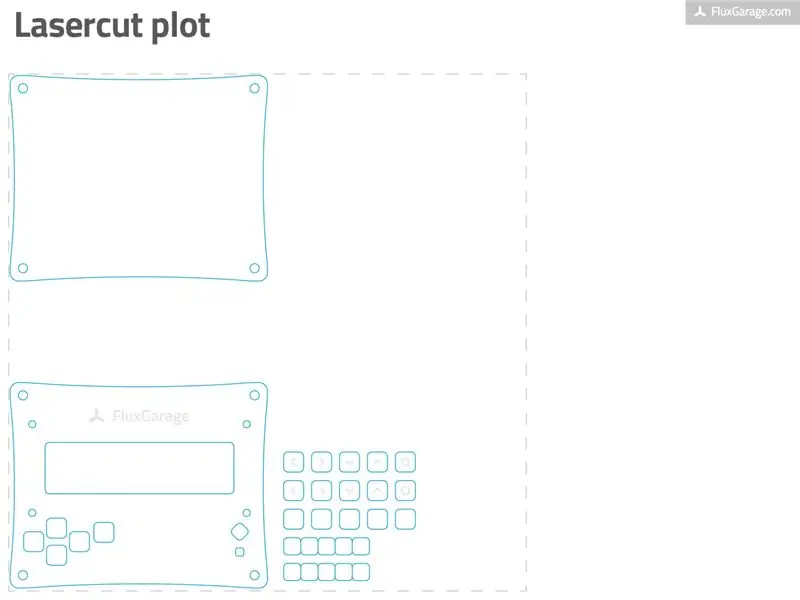
PARÇALAR
-
16x2 Karakter Ekranlı Adafruit LCD Shield Kit Aşağıdaki üç ekran versiyonundan birini seçin ve bir kit satın alın. "Negatif ekran" versiyonunu kullandım.www.adafruit.com/products/714 (NEGATİF EKRAN)
www.adafruit.com/products/716 (POZİTİF EKRAN) www.adafruit.com/products/772 (MAVİ BEYAZ)
- 3mm lazer kesim akrilik cam elemanlar İlgili şablon eps dosyasını (aşağıda) indirin ve Ponoko (uluslararası kullanıcılar) veya Formulor'a (alman/avrupalı kullanıcılar) siparişinizi verin. 3mm/0.118 inç akrilik P1-Plakalardan istediğiniz renkte birini seçin. "Akrilik - Siyah (Mat 1-Yüz)" veya "Akrilik - Beyaz" seçmenizi öneririm.
- 5X dokunsal düğmeler, 3 mm yükseklik Ekran kalkanı kitiyle birlikte gelen 1 mm'lik sürümleri değiştirmek için kullanın.
- Vidalar, somunlar, ara burçlar, cıvatalar4X M2,5 x 20mm vidalar (yuvarlak başlı)4X M2,5 somunlar (plastik!)4X ara burçlar 8mm yükseklik4X mesafe cıvataları M3, 35mm yükseklik8X vidalar (silindir başlı) M3 x 7mm yükseklik4X kendinden yapışkanlı silikon pedler
- Arduino için Shield stacking headers (opsiyonel) Eğer atanmamış arduino pinlerine erişmek istiyorsanız, şiddetle tavsiye ediyorum, arduino üzerine istiflenmesi gereken erkek pin şeritleri yerine bu stacking başlıklarını kullanın. www.adafruit.com/products/85Ayrıca, pinout etiketlerini pdf dosyasını indirin (aşağıda), kalın kağıda yazdırın (örn. 10x15cm / 4x6 İnç) ve pimlere uygulayın (5. adımdaki talimatlar).
ALETLER
- havya + lehim + pense (ekran koruyucu kitini lehimlemek için)
- CD işaretleme kalemi + benzin + eski tekstil parçası (oyulmuş ön plaka alanlarını renklendirmek için)
- Plastik yapıştırıcı (örneğin, akrilik düğme parçalarını bir araya getirmek için plastikler için “Revell Contacta” sıvı yapıştırıcısı)
- Yazıcı (pinout etiketlerini yazdırmak için)
- Kesici bıçak + cetvel (pinout etiketlerini kesmek için)
Adım 2: Lasercut Plakaları Hazırlayın

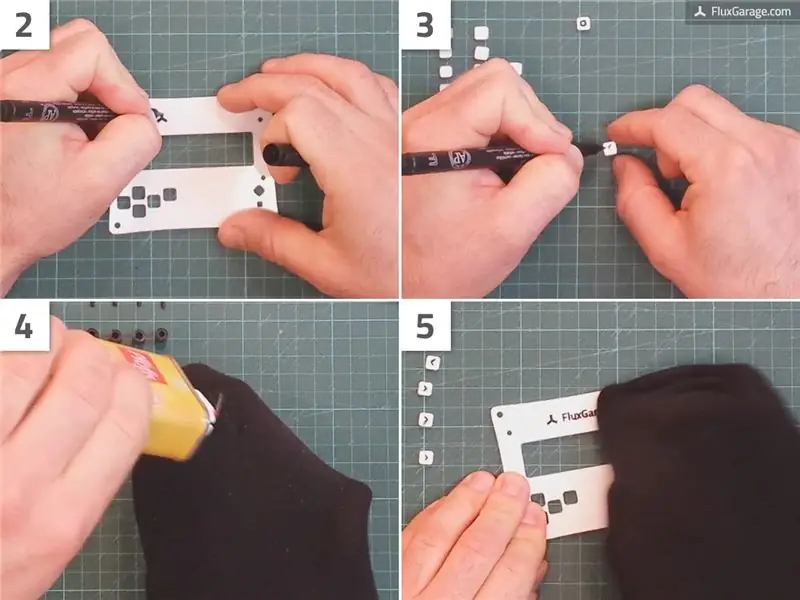
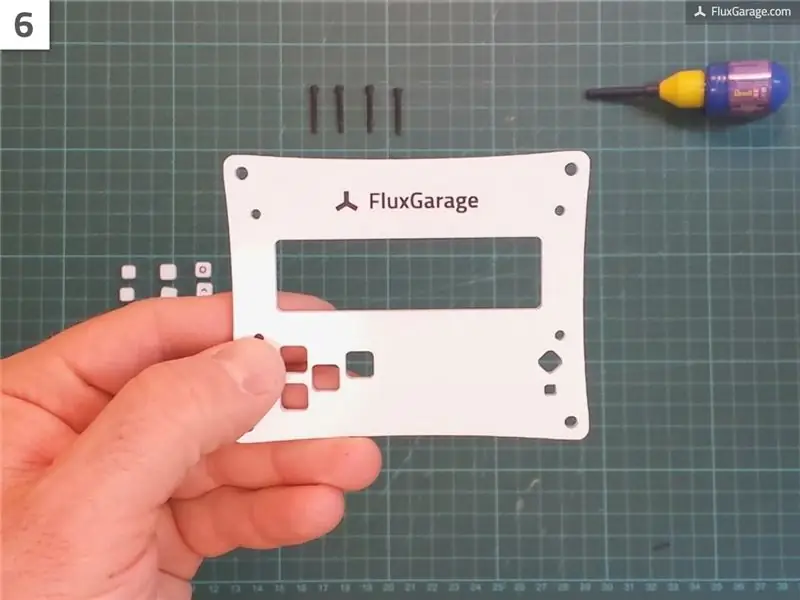
Lazer kesim plakaları sipariş edin
Gerçek ön plakanın 3 mm lazerle kesilmiş akrilik cam elemanlardan yapılması gerekiyor. Ayrıca 3 mm kalınlığında olduğu sürece farklı bir malzeme kullanmayı deneyebilirsiniz. Oluşturduğum şablon sadece bu yükseklikte çalışıyor çünkü vidaların, düğmelerin vb. uzunluğunu etkiliyor. Öğeleri almak için Ponoko (Amerikan ve uluslararası kullanıcılar için en iyisi) veya Formulor (Almanca ve için en iyisi) gibi bir lazer kesim hizmeti kullanabilirsiniz. Avrupalı kullanıcılar).
Ponoko'yu kullanma:
- Ponoko şablon eps dosyasını indirin (1. adımda dosyayı bulun)
- www.ponoko.com adresine gidin, 3 mm/0.118 inç akrilik P1-Plakalardan birini seçin. "Akrilik - Siyah (Mat 1-Yüz)" veya "Akrilik - Beyaz" seçmenizi öneririm.
- Şablon eps dosyasını yükleyin, plakayı sipariş edin ve gönderiniz gelene kadar bekleyin.
Formular'ı kullanma:
- Formulor şablon eps dosyasını indirin (1. adımda dosyayı bulun)
- www.formulor.de adresine gidin, 3 mm akrilik P1-Plates'ten birini seçin. “Acrylglas GS, schwarz opak, einseitig matt” veya “Acrylglas GS, weiß opak” seçmenizi öneririm.
- Şablon dosyasını yükleyin, plakayı sipariş edin ve gönderiniz gelene kadar bekleyin.
İsteğe bağlı: CD İşaretleyici ile biraz renk ekleyin
“Akrilik - Beyaz” malzemeyi resimlerde görüldüğü gibi sipariş ettiyseniz, butonların üst kısmındaki kazınmış alanları ve ekranın üst kısmındaki FluxGarage-Branding'i renklendirmeniz mantıklı olacaktır. Bunu yapmak için, siyah bir CD-marker kalem veya plastik malzemeler üzerine yazmaya uygun ve çabuk kuruyan benzer bir kalem ile gravürün çizgilerini kabaca takip edin. Üst üste gelen rengi benzine batırılmış bir pamuk parçasıyla silin.
Düğme parçalarını birbirine yapıştırın
Akrilik plakalarınızı aldığınızda, ihtiyacınız olan her şeye sahip olduğunuzdan emin olun. Bazen lazer kesim üretim sürecinde küçük düğme parçaları kaybolur. Çoğu durumda, küçük düğme parçaları, geldiklerinde küçük bir plastik torbaya konur. Ancak endişelenmeyin, eksik parçaları önlemek için her düğme parçası şablon dosyasına iki kez eklenir.
5 tuş takımı düğmesinin her biri, birbirine yapıştırılmış üç arkilik katmandan yapılmıştır:
- Üst kısım (oyulmuş)
- Orta kısım (üst kısımdan biraz daha küçük)
- Alt kısım (üst kısımla aynı boyutta, oyulmamış)
Gerekli tüm düğme parçalarına sahipseniz, her düğme için aşağıdakileri yapın:
- Yapıştırıcının beklendiği gibi çalışacağından emin olmak için ince folyoları soyun. Evet, her bir folyo;)
- Resimde gösterildiği gibi üç parçayı birbirine yapıştırın. Daima sadece çok küçük bir damla yapıştırıcı kullanın. Parçalar ve aletler listesinde açıklandığı gibi, plastikler için “Revell Contacta” sıvı yapıştırıcı kullanarak en iyi deneyimi elde ettim.
- Orta kısmın gerçekten ortalanmış olup olmadığını iki kez kontrol edin.
- Alt kısmı 45 derece döndürerek düğmelerin ön plakadan düşmemesini sağlayın.
Lütfen aklınızda bulundurun:
Resimlerde gördüğünüz gibi düğmenin beyaz üst kısımlarını benzer siyah renkli kısımlarla değiştirdim. Bu sadece bir stil sorunu. Aynısını yapmak isterseniz, örneğin farklı renklerde iki adet p1-plakası sipariş edebilirsiniz. Bunu yaptım çünkü iki ekran kalkanım var ve düğmeleri daha fazla kontrast elde etmek için değiştirdim.
Adım 3: Lehim Ekranı + Tuş Takımı Kalkanı (ve Bazı Ayarlamalar Yapın)



Şimdi Adafruit LCD+Keypad Shield'i lehimleme ve aşağıdaki ayarlama talimatlarına dikkat etme zamanı:
- Ekran koruyucu kitiyle birlikte gelen altı dokunsal düğmeden (1 mm yükseklik) beşini değiştirin. Bunun yerine tuş takımı düğmeleri için 3 mm yüksekliğinde beş dokunsal düğme kullanın. Sıfırlama düğmesi için yine 1 mm yüksekliğindeki dokunsal düğmeyi kullanabilirsiniz.
- Arduino'ya istiflenmesi gereken üç erkek pin şeridinden ikisini Arduino için kalkan istifleme başlıklarıyla değiştirin (1. adımda satın alma bağlantısı). İstifleme başlıklarından birinden iki bacağın kesilmesi gerekebilir.
- Lehimlemeden önce istifleme başlıklarının sabitlenmesi için arduino kartına yerleştirilmesi önerilir. Ardından bunları 90 derece döndürün ve alt taraftan lehimleyin. İstifleme başlıklarını döndürmek, daha sonra ön plaka takıldığında bunlara erişebilmenizi sağlar.
- Lehimlemeden önce LC ekran elemanını ana devre kartına mümkün olduğunca yakın yerleştirmeye dikkat edin.
- Lütfen aklınızda bulundurun: Ekran kalkanının veri iletimi için Arduino-Pins A4 ve A5 kullanması nedeniyle, bu pinler artık projelerinizde kullanılamaz.
Yukarıdaki istisnalar dışında, kalkanı Adafruit montaj talimatlarında açıklandığı gibi lehimleyin:
learn.adafruit.com/rgb-lcd-shield/assembly
Adım 4: Kalkan ve Ön Plakayı Bağlayın

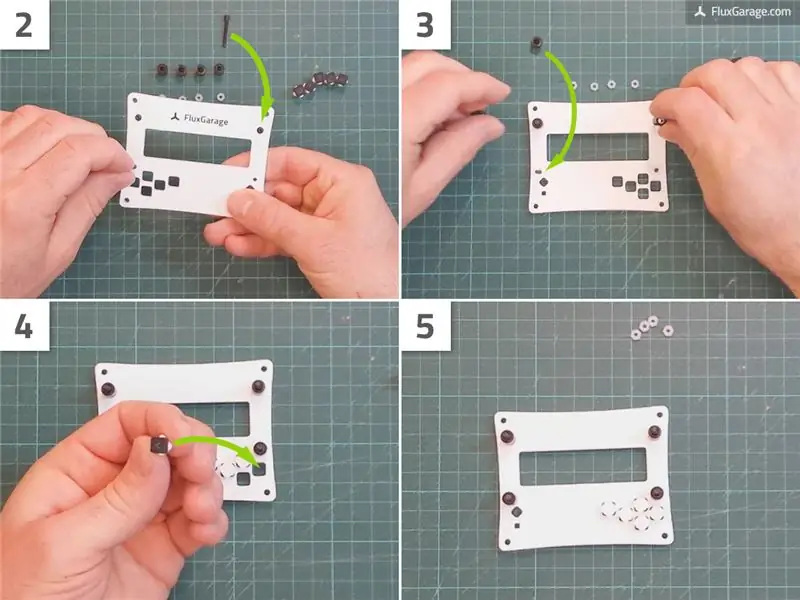


Hem akrilik ön plaka elemanları hem de LCD+Tuş Takımı kalkanı hazır olduğunda, evlilik zamanı gelmiştir.
- M2.5 vidalarını akrilik ön plakanın küçük iç deliklerine yerleştirin.
- Ön plakayı masaya bakacak şekilde yatırın (alt taraftaki gravür). Vidaların düşmemesine dikkat edin.
- Ara manşonları vidaların üzerine yerleştirin.
- Şimdi düğmeleri alın ve kare deliklere yerleştirin. Gravür alt tarafta olmalıdır. Doğru simgelerin yerinde olmasına dikkat edin.
- LCD+Tuş Takımı kalkanını vidaların üzerine yerleştirin. Çoğu durumda, vidanın ucunun çıkması için biraz kıpırdatmanız gerekir.
- M2.5 plastik somunları M2.5 vidalarına vidalayın. Genellikle bunu elle yapmak uygundur.
Adım 5: Pinout Etiketlerini Uygulayın


Yığın başlıklarını kullandıysanız ve projeleriniz için atanmamış Arduino pinlerini kullanmak istiyorsanız, basit bir pinout etiketi uygulamak hayatınızı kolaylaştıracaktır.
- Pinout etiketi pdf dosyasını kalın kağıda yazdırın (örneğin fotoğraf kağıdı). 1. adımda ilgili pdf dosyasını bulun.
- Kesikli çizgileri resimde gösterildiği gibi kesmek için kesici bıçağı kullanın.
- Etiketleri LCD+Tuş Takımı Kalkanınıza uygulayın.
Adım 6: Bağımsız Bacaklar ve Basit Alt Plaka Ekleyin




Son olarak, ekran kalkanının tek başına ayakta durabilmesi için birkaç ayak ekleyelim. Arduino kartınızı korumak için isteğe bağlı olarak lazer kesim şablonunda bulunan alt plakayı ekleyebilirsiniz.
- Akrilik ön plakanın büyük dış deliklerinden birine bir M3 vida yerleştirin.
- M3 vidasına bir mesafe cıvatası vidalayın
- Diğer üç köşe için önceki adımları tekrarlayın
- Aynı işlemi alt plaka için de yapın.
Lütfen aklınızda bulundurun:
Masanızın çizilmemesi için alt vidaların altına kendinden yapışkanlı silikon pedler koymalısınız. Ayrıca, alt plaka ile devam etmek için daha karmaşık bir seçenek var. Aşağıdaki adıma bir göz atın.
Adım 7: Varyasyon: Havşa Başlı Vidalı Alt Plaka


Alt plakanız için daha sofistike bir çözüm istiyorsanız, alt plakanıza koni şeklinde delikler açabilir ve havşa başlı vidalar kullanabilirsiniz (her zaman tercih ettiğim şey).
8. Adım: Sonraki Adım - FluxGarage Tinkerplate
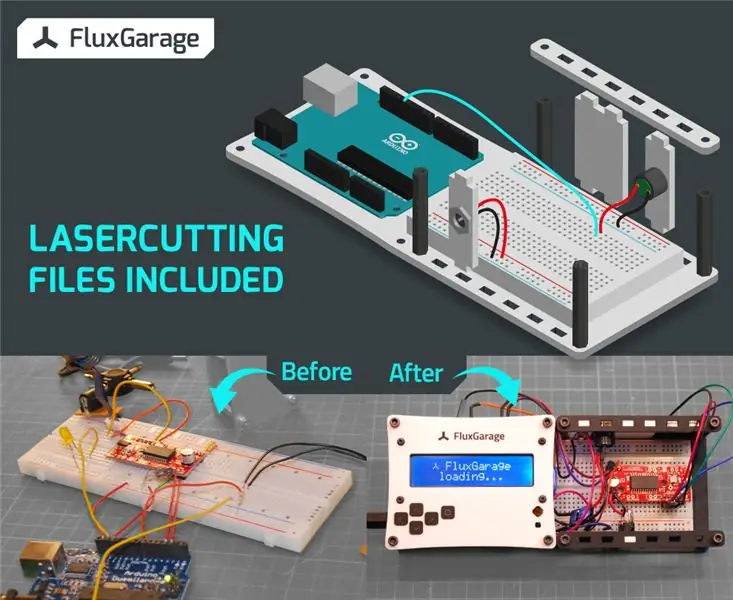
Girişte bahsedildiği gibi, arduino'nuzu, yarım boyutlu (+ tam boyutlu) bir devre tahtası, projenizin çevresini (örneğin düğmeler, sensörler) ve elbette ekran kalkanı + ön plakayı tutabilecek uyumlu bir alt plaka oluşturdum. Bu ortam, projelerinizi prototipleme ve kutulama arasındaki boşluğu doldurur.
FluxGarage Tinkerplate için talimatları burada bulabilirsiniz.
Önerilen:
Arduino Mekanik Tuş Takımı: 5 Adım (Resimli)

Arduino Mekanik Tuş Takımı: Başka bir proje için pin pad'e ihtiyacım vardı, bu yüzden evde sahip olduğum parçalarla bir tuş takımı yapmaya karar verdim
Programlanabilir Tuş Takımı: 5 Adım (Resimli)

Programlanabilir Tuş Takımı: Bu projede, en çok kullandığınız klavye kısayollarını, uygulamalarını ve daha fazlasını eşleştirmek için nispeten basit ve ucuz programlanabilir tuş takımını nasıl yapacağınızı göstereceğim. Bu tuş takımı, tüm ana işletim sistemlerinde klavye olarak algılanır, ek sürücü gerekmez
Arduino Hesap Makinesi Yapmak İçin Arduino İle Tuş Takımı ve LCD Nasıl Kullanılır: 5 Adım

Arduino ile Tuş Takımı & LCD Kullanımı Arduino Hesap Makinesi Yapmak İçin: Bu derste Arduino ile 4x4 matrix tuş takımı ve 16x2 LCD'yi nasıl kullanabileceğinizi ve basit bir Arduino Hesap Makinesi yapmak için nasıl kullanabileceğinizi paylaşacağım. Öyleyse başlayalım
Arayüz 16x2 Alfanümerik LCD And4x4 Matris Tuş Takımı Raspberry Pi3 ile: 5 Adım (Resimli)

Raspberry Pi3 ile 16x2 Alfanümerik LCD ve 4x4 Matris Tuş Takımı Arayüz: Bu talimatta, 16x2 LED ve 4x4 matris tuş takımının Raspberry Pi3 ile nasıl arayüzleneceğini açıklıyoruz. Yazılımı geliştirmek için Python 3.4 kullanıyoruz. Küçük değişikliklerle Python 2.7'yi de seçebilirsiniz
Arduino Uno için DIY LCD Tuş Takımı Shield: 6 Adım (Resimlerle)

Arduino Uno için DIY LCD Tuş Takımı Kalkanı: Bir DIY LCD Tuş Takımı kalkanı yapmak için çok aradım ve hiçbirini bulamadım, bu yüzden bir tane yaptım ve sizinle paylaşmak istiyorum
