
İçindekiler:
2025 Yazar: John Day | [email protected]. Son düzenleme: 2025-01-23 15:13



Son zamanlarda eski bilgisayar teknolojisiyle giderek daha fazla ilgilenmeye başladım. En ilginç ve etkili klasik teknoloji parçalarından biri, ilk olarak 1977'de piyasaya sürülen Atari 2600'dür. Ne yazık ki, bunu çocukken oynama şansım olmadı çünkü esas olarak konuşacak yaşa geldiğimde zaten bitmişti. 20 yaşında!
Son zamanlarda biraz araştırma yaptım ve bunlardan birini çevrimiçi olarak oldukça iyi bir fiyata bulmayı başardım, ancak bir çok eski teknolojide olduğu gibi, onu taktığımda sadece puf oldu.
Bu, eski teknolojiyi oynamanın ve toplamanın risklerinden biridir, çünkü çok eskidir, çalışacağının garantisi yoktur ve sadece evinizi dumanlı hale getirmek için iyi para harcayabilirsiniz. Açık çözüm, eski sistemi taklit edebilen bir Atari öykünücüsü indirmektir. Çoğunlukla, bu harika çalışıyor, ancak özellikle klavye nedeniyle orijinal donanımda oynamak kadar gerçekçi gelmiyor.
Bu yüzden, orijinal bir Atari kontrol cihazını bilgisayarımıza takmamıza ve bu şekilde oynamamıza izin veren bir adaptör yapmanın harika bir çözüm olduğunu düşündüm ve bu projede inşa edeceğimiz şey de bu.
Adım 1: Denetleyicinin İçine Bakmak




Yani yapmamız gereken ilk şey, Atari denetleyicisinin nasıl çalıştığına bir göz atmak, böylece onu USB'ye nasıl uyarlayacağımızı görebilelim.
Bu yüzden benimkini açtığımda, sadece 5 düğme olduğunu görünce şok oldum! 5 düğme ve bir kontrol devresi değil, sadece 5 düğme. Bu, bunu USB'ye uyarlamanın bir mikro denetleyici kullanarak gerçekten kolay olacağı anlamına geliyor.
Ayırmışken, tüm pislikleri temizlemek ve her şeyi iyi bir şekilde temizlemek için biraz zaman ayırdım.
2. Adım: Neye İhtiyacımız Var


Parça listesine girmeden önce, bu projenin Arduino Uno, Nano veya Mega üzerinde çalışmayacağını belirtmekte fayda var. HID (İnsan Arayüzü Aygıtı) görevi görebilecek bir mikro denetleyiciye ihtiyacımız var. ATMega 32u4 ile mikrodenetleyiciler bunu yapmanın kablosudur ve Arduino Micro'da bir ATMega 32u4 bulabiliriz.
Parça listesi:
- Arduino Pro Mikro (Burada)
- Erkek pin Başlıkları
- USB'den Mikro USB'ye kablo
- Proje kasası (3D baskı madeni olacak)
3. Adım: Hangi Pinler Ne Yapar?


Atari kontrolcünün ucunda 9 pinli bir konnektör olduğunu, kontrolördeki her düğmenin bu konnektör üzerinde kendi pini olduğunu ve bir adet topraklama pininin olduğunu göreceksiniz. Bu, bu 9 pinli konnektörün sadece 6 pininin kullanıldığı anlamına gelir. Hangi pinlerin hangi tuşlara karşılık geldiğini bulmak için bir multimetre alabiliriz, süreklilik moduna ayarlayın ve neyin bağlandığını görün. Eğer güçlükle uğraşmak istemiyorsanız, bulgularımın bir görüntüsünü ekleyin.
Bu şemaya dayanarak, örneğin kontrolördeki ateş düğmesine basarsam, turuncu kabloyu bir düğmeye basmak olan toprağa bağlayacağını görebiliriz, bunu algılamak için Arduino'muzu kullanabilir ve klavye komutlarını geri gönderebiliriz. hangi düğmeye basıldığına bağlı olarak bilgisayar.
4. Adım: Vaka



Bu yüzden son 9 pinli konektörün yapılmasının üzerinden epey zaman geçti ve bu nedenle adaptörümüzde kullanmak için bir tane bulmamızı oldukça zorlaştırıyor. Bu yüzden çoğu şeyde olduğu gibi çözüm 3d baskıyı içerir. 9 pinli bir konektör için muhafazayı yazdıracağım ve ardından Arduino'daki 9 pinli konektörle temas kurmak için bazı erkek pin başlıklarını içine kaydıracağım. 3d yazdırılabilir dosyalar aşağıda bulunabilir.
Bu 9 pinli konnektörü yapma şeklimiz, önce erkek pinleri Atari 9 pinli konnektörün içine kaydırıp, ardından bunun üzerine yazdırdığımız konnektörü kaydırarak ve ardından erkek pinlerin arkasına son yapıştırıcıyı yazdırdığımız konnektörün arkasına kaydırmaktır. Şimdi konektörleri ayırdığımızda, pimler yazdırdığımıza yapışmalı ve mükemmel şekilde hizalanmalıdır.
Adım 5: Her Şeyi Kablolama

Bu yüzden her şeyi kablolamak için aşağıdaki gibi yapmamız gerekiyor (9 pinli konektörde hangi rengin hangi pine karşılık geldiğini kontrol etmeyi unutmayın):
- Siyah tel Arduino'da Toprağa gidiyor
- Turuncu tel Arduino'daki pin 3'e gider
- Yeşil tel Arduino'daki pim 4'e gider
- Kahverengi tel Arduino'daki pim 5'e gider
- Mavi tel Arduino'daki pim 6'ya gider
- Beyaz tel Arduino'daki pim 7'ye gidiyor
Bu kafa karıştırıcı görünüyorsa, biraz netlik için kablo şemasına bakın.
6. Adım: Kodun Yüklenmesi
Kullanacağımız kod aşağıda yer almaktadır. Bu kodda klavye kütüphanesinden faydalanacağız. Olan şu ki, belirli bir düğme azalırsa ilgili klavye tuşuna basmak için aşağı indiğini belirten bir sürü if ifademiz var.
Neyse ki klavye kitaplığının kullanımı çok kolay, örneğin Keyboard.press(119); 119 klavye tuşuna (119, W için ascii'dir) basıldığını ve Keyboard.release(119) kodunu belirtiyor; 119 klavye tuşunun artık serbest bırakıldığını belirtiyor. Bu nedenle, tuşa basmak için pimin YÜKSEK olduğunu ve tuşu bırakmak için pimin DÜŞÜK olup olmadığını belirten If ifadelerimiz var.
Kodumuzdaki dahili pull-up dirençlerinden de yararlanıyoruz, böylece devremize herhangi bir lehimleme konusunda endişelenmemize gerek yok. Kod hakkında daha fazla bilgi edinmek istiyorsanız, onu Arduino IDE'de açın ve çoğunun yorumlandığını görmelisiniz.
Ardından kodu Arduino Pro Micro'ya yüklüyoruz ve bir sonraki adıma geçiyoruz.
Adım 7: Vakayı Bir Araya Getirmek



Bu nedenle, önceki adımdaki 3B yazdırma dosyaları yalnızca 3B yazdırılabilir 9 pimli konektöre sahip olmakla kalmaz, aynı zamanda etrafına sığabilen ve tüm devreleri içine alan bir üst ve alt parçaya sahiptir. Bu yüzden bitirmek veya projelendirmek için bu iki parçayı basmamız gerekiyor.
Ardından, alt parçanın (bir USB mikro kablo için yeri olan parça) içine Arduino'ya yapıştırıyoruz, ardından alt parçanın önündeki 9 pinli konektöre yapıştırıyoruz. Bunlar hem güvenli hem de yerinde olduğunda, projeyi sonlandırmak için en üstteki parçaya yapıştırabiliriz! Şimdi bunu yapmadan önce, içeriye aşırı miktarda sıcak tutkal ekledim çünkü bu onu biraz daha güçlü hale getiriyor ama aynı zamanda cihaza biraz ağırlık katarak fazla dayanıksız hissettirmiyor.
Bu parçalar bir araya geldiğinde, özellikle benim gibi bütçeye uygun bir 3d yazıcı kullanıyorsanız, biraz kaba göründüğünü fark edebilirsiniz, bunu düzeltmek ve baskıların gerçekten düzgün görünmesini sağlamak için zımparalayıp dışını boyayacağız. durum. Cihazımın renkleriyle ilgili ilham almak için Atari denetleyicisine ve kasaya baktım, birini kırmızımsı şeritli ve diğerini Atari'nin gövdesine uygun ahşap damarlı yapmaya karar verdim.
Adım 8: Kullanmak


Şimdi bunu yaptığımıza göre, nasıl kullanılacağına bir göz atalım.
Bu yüzden ilk önce Atari denetleyicimizi adaptörümüze takmak istiyoruz, ardından mikro USB kablosunu bilgisayarımıza takıyoruz ve bir klavye taktığınıza dair bir bildirim almalısınız (klavye kitaplığı nedeniyle bilgisayarın bunun bir bilgisayar olduğunu düşündüğünü unutmayın). tuş takımı)
Şimdi, tuşların eşlenme şekli aşağıdaki gibidir:
Yukarı W
Sol A
doğru D
Aşağı S
ve Ateş Ara Çubuğudur
Bu yüzden, öykünücünüze girip her şeyin iyi çalıştığından emin olmak için bazı tuş atamaları yapmanız gerekecek. Bu, bir OTG kablonuz varsa Android telefonlarda da çalışır.
Okuduğunuz için çok teşekkür ederim, herhangi bir sorunuz varsa, onları cevaplamaktan mutluluk duyarız!
Önerilen:
Arduino Nano - Arduino Uno Adaptörü: 6 Adım (Resimlerle)

Arduino Nano - Arduino Uno Adaptörü: Arduino Nano, Arduino ailesinin güzel, küçük ve ucuz bir üyesidir. Atmega328 yongasına dayanıyor, onu en büyük kardeşi Arduino Uno kadar güçlü yapan şey, ancak daha az parayla elde edilebilir. Ebay'de artık Çince versiyonlar
Arduino PS/2 - USB Adaptörü: 7 Adım (Resimlerle)

Arduino PS/2 - USB Adaptörü: Hiç eski PS/2 Klavyenizi dizüstü bilgisayarınız veya yeni masaüstü PC'nizle kullanmak istediniz ve artık PS/2 bağlantı noktalarının olmadığını öğrendiniz mi? Ve sonra normal bir insanın yapacağı gibi ucuz bir PS/2 - USB Adaptörü satın almak yerine, Arduin'inizi kullanmak istedim
Değişen LED Çerçeveli Atari Makinesi: 5 Adım (Resimli)

Değişen LED Çerçeveli Atari Makinesi: Gerekli Parçalar: Talimatlardaki dosyaları kullanarak LED çerçeve montajını lazerle kesebilirsiniz veya bir lazer kesiciye erişimi olmayanlar için, tamamen monte edilmiş olarak da mevcuttur.Kit Seçeneği / Siz Lazer Kes ve Pixelcade P3'ü Birleştirin LED Çerçeve
Arduino Arabirimi için PS2 Denetleyici Koparma Adaptörü: 10 Adım
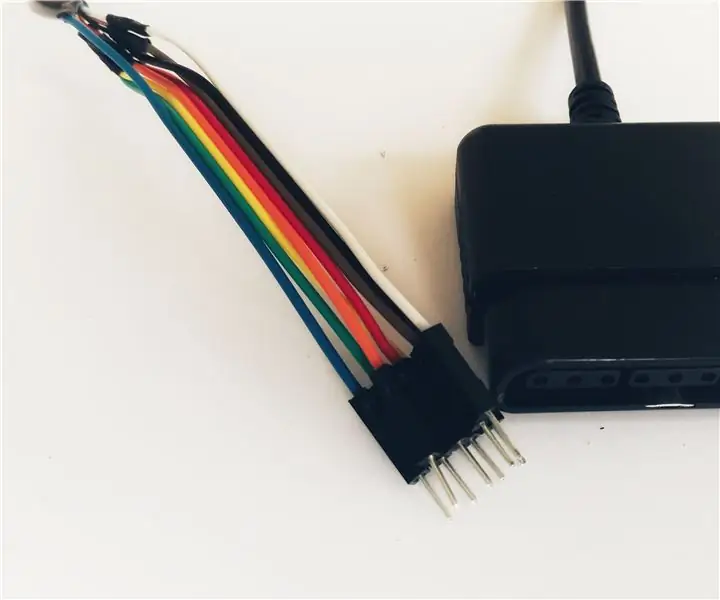
Arduino Arabirimi için PS2 Denetleyici Koparma Adaptörü: PlayStation 2 Denetleyici, robotik projeler için gerçekten kullanışlı bir gamepad. Ucuzdur, bol miktarda bulunur (ikinci el), bir sürü düğme içerir ve Arduino uyumludur! Kullanmak için, onu kablolamak için özel bir konektöre ihtiyacınız var
LED Şerit Atari Pong Atari Makinesi: 8 Adım

LED Şerit Atari Pong Atari Makinesi: Benim adım Gabriel Podevin ve bu benim ilk zorlanabilirim. Şu anda elektronik, robotik, devre ve programlama ile çok ilgilenirken bir şeyler yaratmayı ve inşa etmeyi seven 16 yaşında bir lise öğrencisiyim. Umarım f
