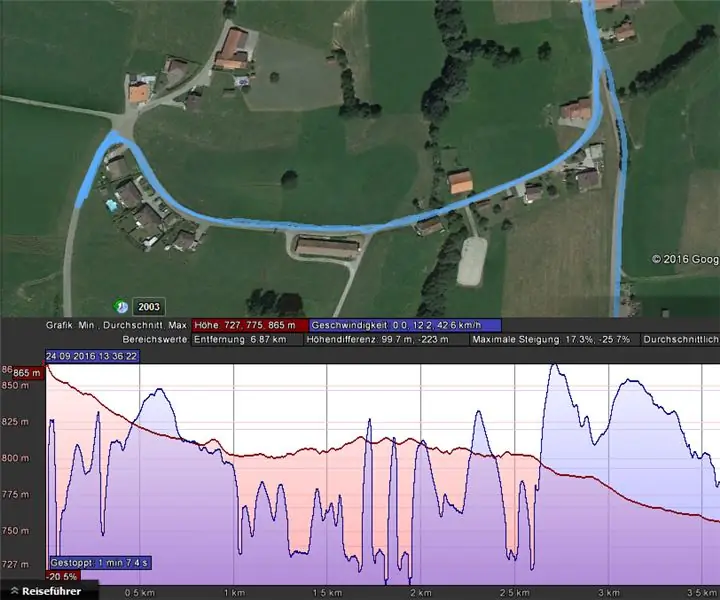
İçindekiler:
- Yazar John Day [email protected].
- Public 2024-01-30 13:20.
- Son düzenleme 2025-01-23 15:13.

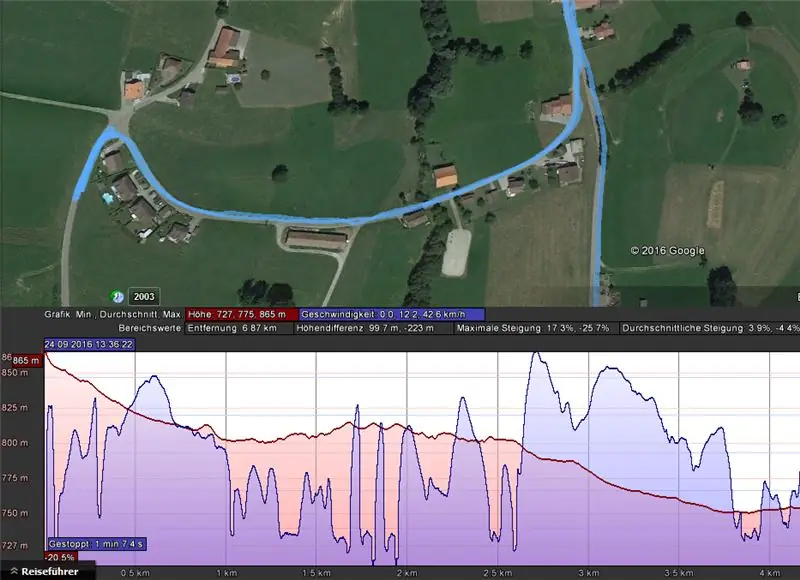
Bu talimat, ahududu pi sıfır ile kompakt bir GPS kaydedicinin nasıl oluşturulacağını açıklar. Bu sistemin ana avantajı, bir pil içermesi ve bu nedenle çok kompakt olmasıdır.
Cihaz, verileri bir.nmea dosyasında saklar. Aşağıdaki veriler google earth'te kolayca gösterilebilir:
- Konum
- Hız
- Rakım
- Mesafe
Bu sistem, akıllı telefonunuzu koymak istemediğiniz yerlerde kullanılabilir, örneğin:
- Longboarding (özellikle yokuş aşağı)
- bir drone üzerinde
Adım 1: Malzeme




Bu talimatı gerçekleştirmek için aşağıdaki donanıma ihtiyacınız var:
- HDMI ve USB adaptörlü Raspberry Pi Zero
- Mikro SD kart
- Ada meyvesi GPS
- Adafruit 500mAh Powerboost Şarj Cihazı
- Güç artışı için yeterli güç sağlayabilen Li-Po pil (eğitimde 2500 mAh)
- Stripboard PCB (en az 29x23 delik)
- biraz bakır tel
- 2x 200 Ohm direnç (veya daha fazla dirençli)
- 3x 10 kiloohm dirençler
- yeşil ve kırmızı LED'ler (LED ve direnç paketi)
- 3x basmalı düğmeler
İhtiyacınız olan araçlar:
- SD kart okuyuculu bilgisayar
- ahududu pi için keboard
- HDMI ile görüntüleme
- HDMI kablosu
- Ethernet kablosu
- USB'den LAN'a adaptör
- Lehimleme istasyonu
- bakır telleri kesmek ve bükmek için bazı kıskaçlar
Doğru adaptörlere sahip değilseniz kurulum için başka bir ahududu pi (sıfır değil) kullanabilirsiniz.
Uyarı: Lityum piller çok tehlikeli olabilir! Yeterli güç sağlayabilen ve dahili bir koruma devresi olan bir Li-Po pil seçin. Bir kaza durumunda sorumlu değilim.
2. Adım: Raspberry Pi'yi yükleyin
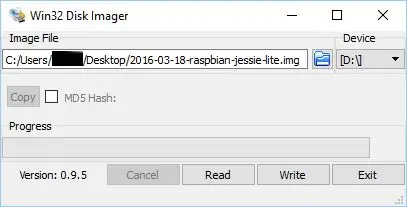
Ahududu pi'nizi kurmak için iki şey indirmeniz gerekir:
Win32diskImager: https://sourceforge.net/projects/win32diskimager/Raspbian Jessy lite:
Raspbian'ın 32 bit sürümünü indirdiğinizden emin olun.
Win32DiskImager'ı kurun ve açın. Raspbianimg dosyasını ve boş bir SD kartı seçin. Yaz düğmesine basın, win32DiskImager'ın bitmesini bekleyin ve SD kartı bilgisayardan çıkarın.
3. Adım: Komut Dosyası Ekle
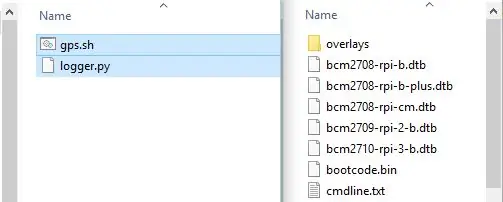
Komut dosyasını eklemenin en basit yolu, onu bir bilgisayarla sd karta kopyalamaktır.
Bu depodaki dosyaları SD kartın bölümüne kopyalayın veya depoyu ahududu pi'ye kopyalayın ve /boot klasörüne taşıyın.
Github deposu:
Ve eğer programlamayı seviyorsanız Instagram'ımı kontrol edin:)
4. Adım: Paketleri Kurun
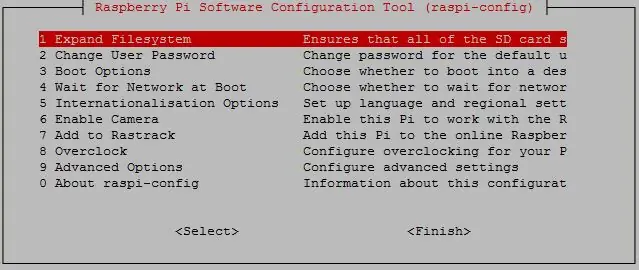
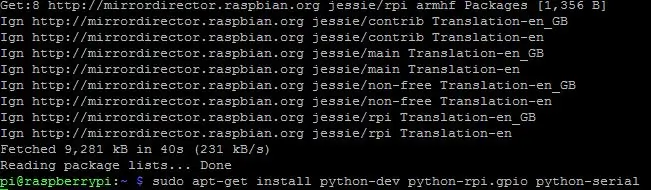
Ethernet ve HDMI adaptörünüz varsa, raspberry pi zero'yu bir HDMI ekrana ve ağa bağlayın. SD kartı takın ve ahududu pi'yi başlatın. Eğer adaptörleriniz yoksa kurulum için başka bir ahududu pi kullanabilirsiniz. Bu projede ahududu pi model B kullandım.
Raspberry pi'yi başlatın ve varsayılan kullanıcı adını girin: pi ve şifre: ahududu. Yapılandırma aracını başlatmak için komutu yazın.
sudo raspi yapılandırması
Tüm SD kartın kullanıldığından emin olmak için dosya sistemini genişletin ve gelişmiş bölümde seri terminali devre dışı bırakın. Ayrıca parolayı, klavye düzenini değiştirmek veya SSH'yi etkinleştirmek isteyebilirsiniz.
Paketi kurmadan önce ahududu pi'yi yeniden başlatın ve bir güncelleme yapın:
sudo apt-get güncellemesi
Ardından GPS ve GPIO ile iletişim için tüm python paketlerini kurun.
sudo apt-get kurulum python-dev python-rpi.gpio python-serial
Adım 5: Crontab'ı Yapılandırın
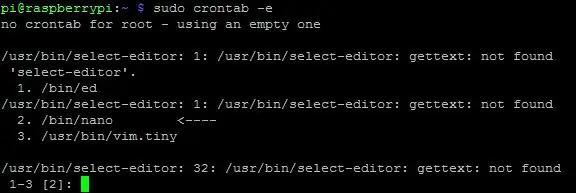
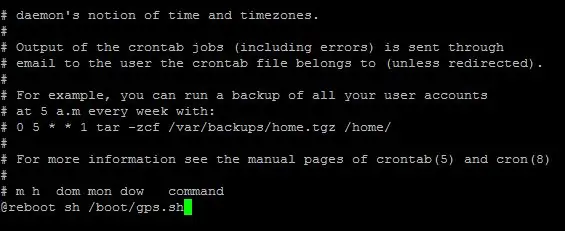
Bunun için script, GPIO'ya bağlı düğmeleri dinler, ahududu pi başlatıldıktan hemen sonra çalışmasına ihtiyacımız var. Bunu yapmak için crontab'a ihtiyacımız var. Crontab varsayılan olarak yüklenir.
sudo crontab -e
Bir hata mesajı görünürse, sadece enter tuşuna basın.
dosyanın sonuna, yorumlardan hemen sonra aşağıdaki satırı ekleyin:
@reboot sh /boot/gps.sh
Bu, her başlatmadan sonra gps.sh komut dosyasını çalıştıracaktır. Değişiklikleri kaydedin ve CTRL+O ve CTRL+X ile düzenleyiciyi kapatın. Ahududu pi'niz artık hazır, şu şekilde kapatabilirsiniz:
sudo şimdi kapatma
Adım 6: PCB Şeması
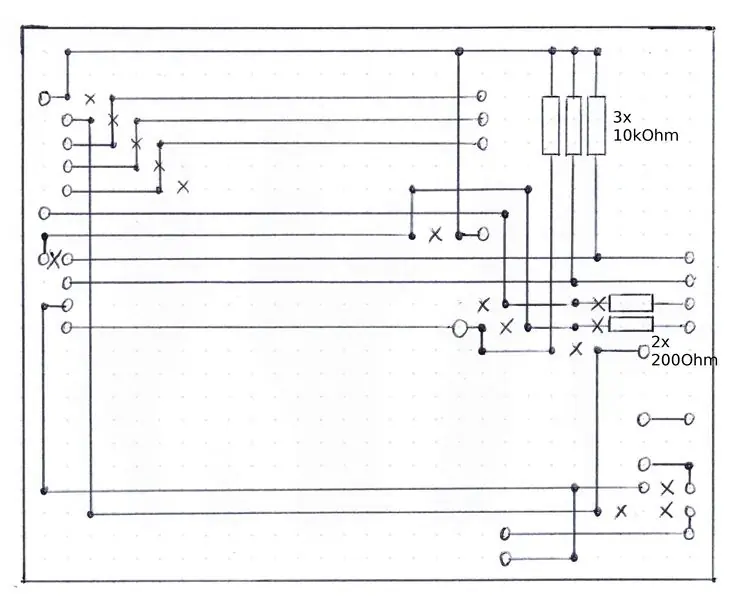
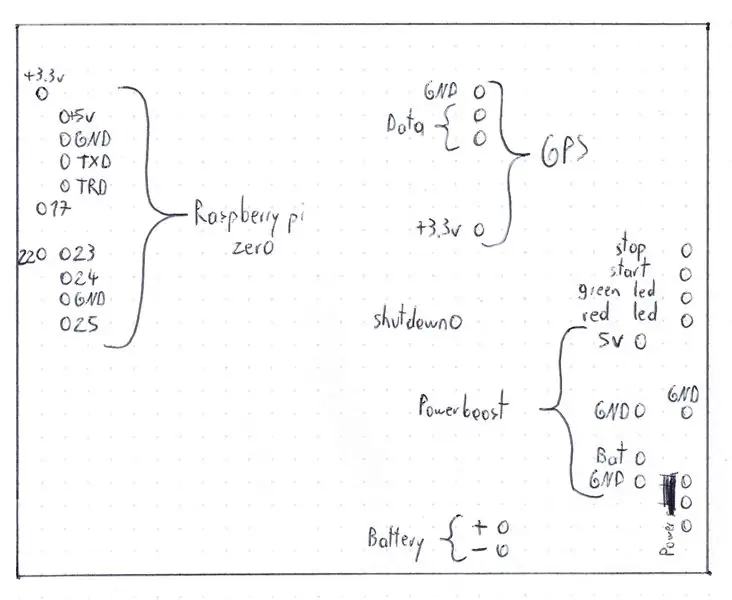
Resimlerde bu projenin PCB'si için yaptığım diyagramları görüyorsunuz.
PCB şeması için:
- Dikey çizgiler atlama telleridir.
- noktalar lehim noktalarıdır
- Daireler, PCB dışındaki bileşenlere bağlantılardır.
- Ve haçlar, bakır şeritlerdeki kırılmalardır.
- Dikdörtgenler dirençlerdir (sembol Avrupa'dır)
- Yatay çizgiler, devreyi daha iyi anlamak içindir.
İkinci resim, ana PCB'nin her bir harici bağlantısını açıklar.
Devreyi geliştirmek, şemalarımı değiştirmek veya başka işlevler eklemek isteyebilirsiniz. Örneğin, bir sıcaklık, nem veya hızlanma sensörü ekleyebilirsiniz. Ancak, her bileşen (ahududu pi, gps, powerboost ve pil) için alana ihtiyacınız olduğunu ve pili şarj etmek için powerboost USB konektörünün erişilebilir olması gerektiğini unutmayın.
Not: Diyagramlar, PCB'lerin bakır tarafından görünümleridir.
Adım 7: Lehim Düğmeleri ve LED



Kullanıcı arayüzü için, LED'leri ve üzerlerindeki düğmeleri lehimlemek için küçük bir PCB kesin. PCB'de resimdeki gibi bakır sıralar varsa, bakır şeridi kesmek için bir araca ihtiyacınız vardır. Böyle bir aletiniz yoksa, eski bir disketten alınmış alüminyum gibi keskin bir şey kullanın.
İlk görüntüde, her bileşen için bir kablo (LED veya düğme) ve ortak bir topraklama kablosu ile yapılan PCB'yi görüyorsunuz. Bu tellerin her biri ana PCB'ye lehimlenmelidir.
Not: PCB üzerindeki kahverengi bakır, havyanın sıcaklığından kaynaklanmaktadır.
Adım 8: PCB'yi Hazırlayın



23 satır ve 29 sütunlu bir PCB kesin. PCB'nin bakır sıralara sahip olması ve sadece her deliğin etrafında halka olmaması çok faydalıdır. PCB sıralarını birbirine bağlamak için bir telden atlama telleri hazırlayın. Bakır sırayı, 6. adımdan (çarpılar) şemada gösterilen yerlerde kesin.
Adım 9: Lehim PCB'si

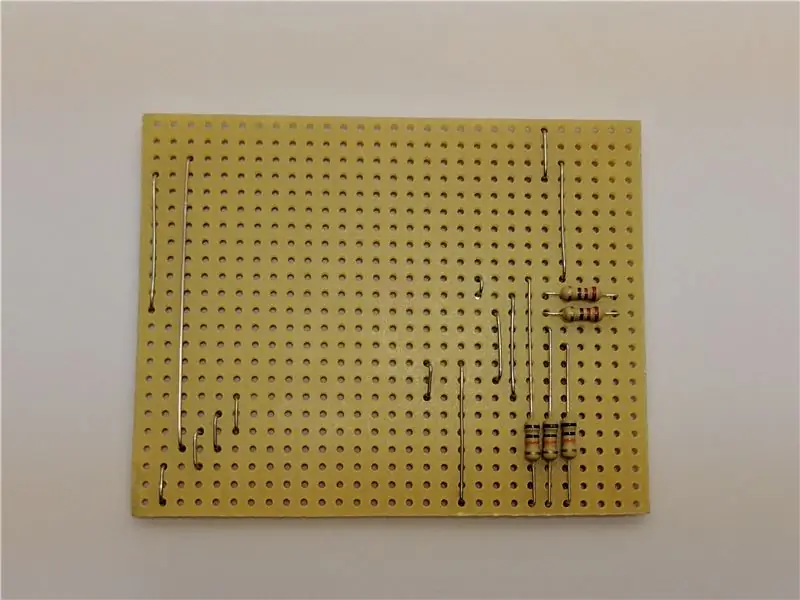


Jumper'ları lehimlemeye başlayın, çünkü bunlar en küçük bileşendir. Tüm fazla tel ve pimleri kesin.
Dirençlerle devam edin. Dirençlerden sonra PCB yapılır.
Şimdi diğer PCB'yi (GPS, power boost ve ahududu pi) hazırlamamız gerekiyor. Gerekli pimleri bu bileşenlere lehimleyin (şemaya bakın).
Sonunda tüm parçaları birlikte lehimleyebilirsiniz. Lehim yaparken dikkatli olun, pil konektörleri birbirine değmemelidir.
Cihazı korumak için bir karton veya kutuya koyun. Gerekli değil, nerede kullandığına bağlı.
Adım 10: Kullanım
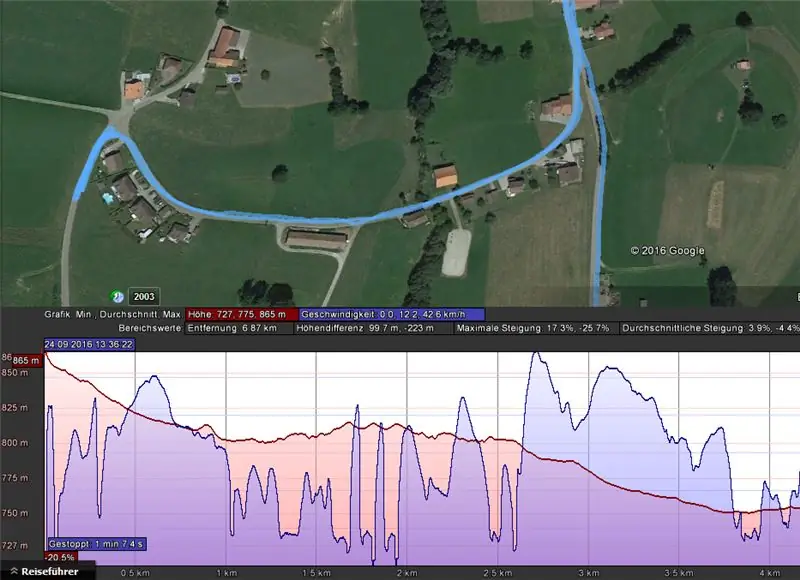

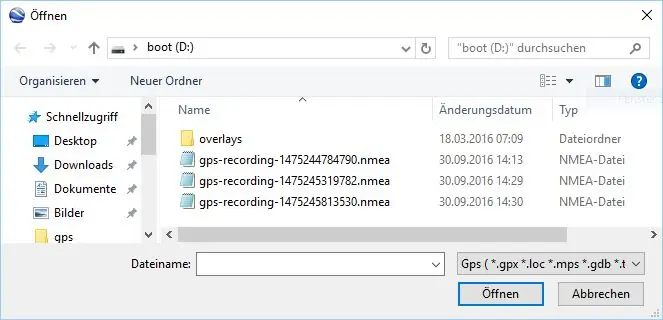
Takılan SD kartı pi sıfırına yerleştirin ve anahtarı değiştirerek cihazı açın. Kırmızı LED yanana kadar ahududu pi, GPS alıcısından gelen GPS verilerini kaydetmeye hazırdır.
GPS alıcısındaki kırmızı LED muhtemelen saniyede bir kez yanıp sönüyor, bu alıcının uyduları aradığı anlamına geliyor. Dışarı çıkın ve birkaç dakika bekleyin, yanıp sönme saniyede bir ile 15 saniyede bir arasında değişecektir, bu da koordinatları hesaplamak için yeterli uydu bulduğu anlamına gelir.
Koordinatları kaydetmeye başlamak için yeşil LED'in yanındaki düğmeye basın (şemada başlayın)
Kaydı durdurmak için kırmızı LED'in yanındaki düğmeye basın (şema üzerinde dur)
Önerilen:
GPS Cap Data Logger: 7 Adım (Resimlerle)

GPS Cap Data Logger: Trekking veya uzun bisiklet gezintileri yapıyorsanız ve yaptığınız tüm yürüyüşleri/sürüşlerinizi takip etmek için bir GPS veri kaydedicisine ihtiyacınız varsa, işte harika bir hafta sonu projesi… verileri tr'nin GPS modülünden indirdi
Nasıl Yapılır: Raspberry PI 4 Headless (VNC) Kurulumu Rpi-imager ve Resimlerle: 7 Adım (Resimlerle)

Nasıl Yapılır: Raspberry PI 4 Headless (VNC) Kurulumu Rpi-imager ve Resimlerle: Bu Rapsberry PI'yi blogumda bir sürü eğlenceli projede kullanmayı planlıyorum. Kontrol etmekten çekinmeyin. Raspberry PI'mi kullanmaya geri dönmek istedim ama yeni konumumda Klavye veya Farem yoktu. Ahududu kurduğumdan beri bir süre geçti
Data Logger - Kayıt Bilgisayar Modülü: 5 Adım
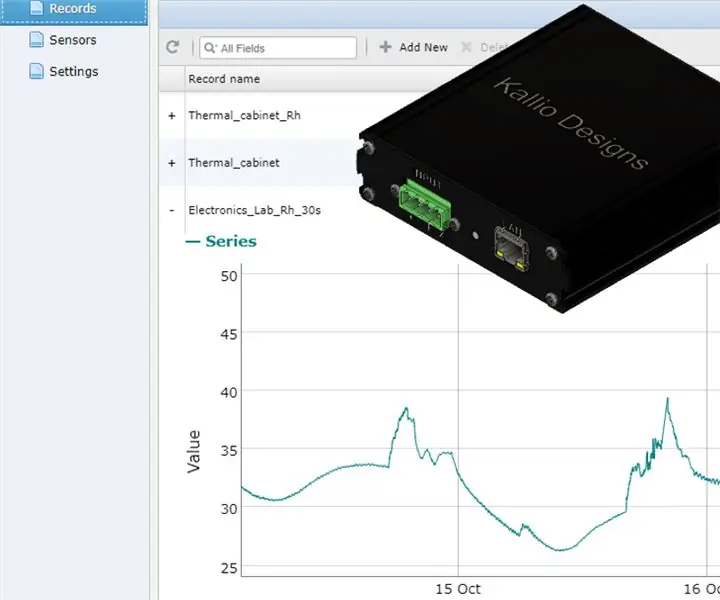
Veri Kaydedici - Kayıt Bilgisayar Modülü: I2C arayüzlü sensörü Ethernet sensörüne dönüştüren Sensör Köprülerinden HTTP tabanlı veri toplama için Ethernet veri kaydedici
Raspberry Pi ile Data Logger Yapımı: 3 Adım (Resimli)

Raspberry Pi ile Veri Kaydedici Yapma: Bu basit veri kaydedici, analog bir LDR (Photoresistor) ile düzenli ışık ölçümleri alır ve bunları Raspberry Pi'nizde bir metin dosyasında saklar. Bu veri kaydedici, ışık seviyesini her 60 saniyede bir ölçecek ve kaydedecek ve bu sayede evinizin durumunu izlemenizi
Harika bir GPS İzleme Haritası için DeLorme Earthmate GPS LT-20'yi Google Earth'ünüze Nasıl Bağlarsınız.: 5 Adım

Harika bir GPS İzleme Haritası için DeLorme Earthmate GPS LT-20'yi Google Earth'ünüze Nasıl Bağlayabilirsiniz.: Size bir GPS cihazını Google Earth Plus kullanmadan popüler Google Earth programına nasıl bağlayacağınızı göstereceğim. Büyük bir bütçem yok, bu yüzden bunun mümkün olduğunca ucuz olacağını garanti edebilirim
