
İçindekiler:
- 1. Adım: RPI-Imager'ı yükleyin
- Adım 2: Görüntüyü Rpi-imager ile MicroSD'ye yükleyin
- Adım 3: Başsız Kurulum İçin Ssh Dosyası Ekleyin
- Adım 4: Ağa Bağlanın, IP Adresini Bulun ve DHCP Binding'i Ayarlayın
- Adım 5: SSH ile bağlanın, Şifreyi Değiştirin ve VNC Erişimini Ayarlayın
- Adım 6: RealVNC ile Bağlanın
- 7. Adım: Rapsberry PI'nizin Keyfini Çıkarın
2025 Yazar: John Day | [email protected]. Son düzenleme: 2025-01-23 15:13


Bu Rapsberry PI'yi blogumda bir sürü eğlenceli projede kullanmayı planlıyorum. Kontrol etmek için çekinmeyin.
Raspberry PI'mi kullanmaya geri dönmek istedim ama yeni konumumda Klavye veya Farem yoktu. Bir Raspberry PI kurduğumdan beri bir süre geçti, bu yüzden bunu yapmanın mevcut basit yolunu yenilemek ve hangi sorunlarla karşılaşabileceğimi görmek istedim.
Buna ihtiyacınız olacak:
- Ahududu PI.
- MicroSD 32 GB
- MicroSD adaptörü (SD'nizi dizüstü bilgisayarınıza okumak için gerekli olabilir).
- Ahududu için Enerji Fişi.
Bu Raspberry PI'yi Raspberry PI OS ile SSH ve VNC erişimi ile Headless modu üzerinden kuruyoruz. Bunu bunun gibi Software Define Radio projeleri için kullanmayı planlıyorum, bu yüzden bu Raspberry PI'nin nasıl kurulduğuna dair bir GUI'ye ihtiyacım vardı.
1. Adım: RPI-Imager'ı yükleyin
Geçmişte, bir ahududu pi için görüntü oluşturmanın başka yolları da vardı, ancak bunların çoğu kullanımı o kadar kolay değildi. 2020'de en iyi yol rpi-imager kullanmaktır
Linux kullanıyorsanız, aşağıdaki komutla kurun.
robert@robert-enreach:~$ sudo snap install rpi-imager
Alan Pope'dan (popey) rpi-imager v1.4 yüklü
Adım 2: Görüntüyü Rpi-imager ile MicroSD'ye yükleyin



Komut satırından rpi-imager'ı çalıştırın. Raspberry pi'nize hangi işletim sistemi sürümünü kurmak istediğinizi ve yüklemek istediğiniz microsd kartını seçmek için bir grafik arayüz alacaksınız.
robert@robert-enreach:~$ rpi-görüntüleyici
Adım 3: Başsız Kurulum İçin Ssh Dosyası Ekleyin

Benim özel durumumda, evde sadece bir Dizüstü Bilgisayarım vardı ve Raspberry'ye bağlayabileceğim herhangi bir yedek Fare, Klavye veya Ekranım yoktu. Belki televizyonumu kullanabilirdim ama bu çok karmaşık görünüyor. Daha çok Başsız Kurulum ile gittim.
Bu, Raspberry Pi'ye ağ üzerinden bağlanacağınız ve Raspberry'ye VNC erişimini etkinleştirmek için SSH kullanacağınız anlamına gelir. Son sürümlerde SSH devre dışı gelir, bu nedenle resimde gösterildiği gibi önyükleme bölümüne bir SSH dosyası eklemeniz gerekir. MicroSD işletim sisteminize bağlandığında birkaç tane görebileceğiniz gibi, önyükleme bölümüne eklemeyi unutmayın, bununla birkaç kez bir sorun yaşadım.
Adım 4: Ağa Bağlanın, IP Adresini Bulun ve DHCP Binding'i Ayarlayın



Bu adım resimlerden farklı olacaktır çünkü muhtemelen benim sahip olduğumdan farklı bir Yönlendiriciniz olacaktır. Benim durumumda, oldukça bazı özelliklere sahip bir Draytek Router'ım var. Temel olarak Ev Yönlendiricinizi tanımak ve birkaç şey bulmak isteyeceksiniz. Raspberry tarafından oluşturulan Bağlamayı görebilmeniz için Yönlendiricinizde muhtemelen ARP veya DHCP için bir alan olacaktır.
Raspberry Pi, kolayca bulabilmeniz için varsayılan olarak bir ahududu PI adı kullanır. Bu durumda bir DHCP bağlaması kurarım, böylece Raspberry Pi her zaman aynı IP Adresini alır 192.168.1.40
Yönlendiricinizden ve daha sonra bilgisayarınızdan ping atabilmeniz gerekir ve şimdi erişilebilir olmalıdır.
Adım 5: SSH ile bağlanın, Şifreyi Değiştirin ve VNC Erişimini Ayarlayın




Şimdiye kadar Raspberry PI'nizi ağda pingleyebildiniz ve ona ssh göndermeyi denediniz. Rapsberry Pi için SD kartın önyükleme bölümüne bir SSH dosyası eklediğiniz için SSH etkinleştirilmelidir.
ssh için şu varsayılan kimlik bilgilerini kullanın: pi / ahududu.
robert@robert-enreach:~$ ssh [email protected]
'192.168.1.40 (192.168.1.40)' ana bilgisayarının gerçekliği belirlenemiyor. ECDSA anahtar parmak izi SHA256:no3JtIRZRG2SqSbWHg1sVC35mBjHyeX9SgDr81uPeuU'dur. Bağlanmaya devam etmek istediğinizden emin misiniz (evet/hayır)? evet Uyarı: Bilinen ana bilgisayarlar listesine kalıcı olarak '192.168.1.40' (ECDSA) eklendi. [email protected]'ın parolası: Linux raspberrypi 5.4.51-v7l+ #1333 SMP Pzt 10 Ağustos 16:51:40 BST 2020 armv7l Debian GNU/Linux sistemine dahil olan programlar özgür yazılımlardır; her program için kesin dağıtım koşulları /usr/share/doc/*/copyright içindeki ayrı dosyalarda açıklanmıştır. Debian GNU/Linux, yürürlükteki yasaların izin verdiği ölçüde, KESİNLİKLE HİÇBİR GARANTİ ile birlikte gelir. Son oturum açma: 26 Eylül Cumartesi 13:41:55 2020 SSH etkinleştirildi ve 'pi' kullanıcısı için varsayılan parola değiştirilmedi. Bu bir güvenlik riskidir - lütfen 'pi' kullanıcısı olarak giriş yapın ve yeni bir şifre belirlemek için 'passwd' yazın. Wi-Fi şu anda rfkill tarafından engelleniyor. Kullanmadan önce ülkeyi ayarlamak için raspi-config kullanın. SSH yapabildiyseniz, yoldasınız demektir. Değilse, geri dönüp önyükleme bölümündeki ssh dosyasını kontrol etmeniz gerekiyor. Bu noktada şifrenizi değiştirin
pi@raspberrypi:~ $ şifre
Pi için şifre değiştirme. Geçerli parola: Yeni parola: Yeni parolayı yeniden yazın: passwd: parola başarıyla güncellendi Bu Rapsberry'yi bazı Yazılım tanımlı Radyolar için kullanmayı planlıyorum, bu yüzden bir GUI arayüzüne ihtiyacım olacak. Masaüstünü etkinleştirmek, çözünürlüğü değiştirmek ve VNC erişimini etkinleştirmek için yapılandırmayı çalıştırın
pi@raspberrypi:~ $ sudo raspi-config
Şimdi Raspberry PI'nizin SSH 22 bağlantı noktasını ve VNC 5900 Bağlantı Noktasını dinlediğini kontrol edebilirsiniz.
pi@raspberrypi:~ $ netstat -tupln
(Tüm işlemler tanımlanamadı, sahip olunmayan işlem bilgisi gösterilmeyecek, hepsini görmek için root olmanız gerekir.) Aktif İnternet bağlantıları (sadece sunucular) Proto Recv-Q Gönder-Q Yerel Adres Yabancı Adres Durum PID /Program adı tcp 0 0 0.0.0.0:5900 0.0.0.0:* LISTEN - tcp 0 0 0.0.0.0:22 0.0.0.0:* LISTEN - tcp6 0 0:::5900:::* LISTEN - tcp6 0 0:::22:::* DİNLE - udp 0 0 0.0.0.0:68 0.0.0.0:* - udp 0 0 0.0.0.0:47273 0.0.0.0:* - udp 0 0 0.0.0.0:5353 0.0.0.0:* - udp6 0 0:::42453:::* - udp6 0 0:::5353:::* -
Adım 6: RealVNC ile Bağlanın



Oldukça yaygın olan bu hatayı almaya devam ettiğim için VNC üzerinden bağlantı kurmakta biraz sorun yaşadım. Bu, Rapsberry PI'de vnc sunucusu tarafından kullanılan şifreleme türü ile ilgilidir. RealVNC vncviewer'ı kurmak buna en iyi alternatifti. Bu bağlantıdan indirebilirsiniz: RealVNC Görüntüleyici
Pi/şifreden önce kurduğunuz kimlik bilgilerini kullanın.
7. Adım: Rapsberry PI'nizin Keyfini Çıkarın

Artık Raspberry'nizin tadını çıkarabilirsiniz. Bir GUI ile yeni kurulan bu, yaklaşık %5 CPU tüketir ve yaklaşık 1,5 GB boş Belleğe sahiptir. İleride 4GB Bellek Modeline de el atmaya çalışacağım.
Önerilen:
Yeni Başlayanlar İçin Bir DJ Kurulumu Nasıl Yapılır - Vinyl Style!: 7 Adım

Yeni Başlayanlar İçin Bir DJ Kurulumu Nasıl Yapılır - Vinyl Style!: Bu Eğitilebilir Kitapta, size vinil kullanarak klasik pikap stili ile bir DJ kurulumunun nasıl yapıldığını göstereceğim. İster bir hobici olun, ister profesyonel olmak ve muhtemelen gelir elde etmek için dünyayı turlamak istiyorsanız, bu adımlar sizi
Yeni Başlayanlar İçin Nihai Başsız RPi Zero Kurulumu: 8 Adım

Yeni Başlayanlar için Nihai Başsız RPi Zero Kurulumu: Bu Eğitilebilir Kitapta, tüm Raspberry Pi Zero projeleri için temel kurulumuma bir göz atacağız. Hepsini bir Windows makinesinden yapacağız, ekstra klavye veya monitör gerekmeden! İşimiz bittiğinde, internette olacak, ağ üzerinden dosya paylaşacak, wo
RPi Yangın Alarmı Nasıl Yapılır: 4 Adım
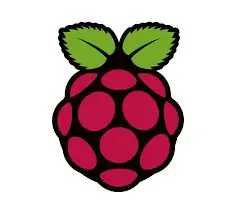
RPI Yangın Alarmı Nasıl Yapılır: Merhaba!! Bu derste size Raspberry Pi kullanarak nasıl yangın alarmı yapacağınızı öğreteceğim. Bu yangın alarmı, uyarı mesajları ile yangın olup olmadığını algılayıp size haber verecek ve bir düğmeye basarak polisi arayacaktır
Büyükanne ve Büyükbaba Takvimi Nasıl Yapılır? Karalama Defteri (Karalama Defteri Nasıl Yapılacağını Bilmiyorsanız Bile): 8 Adım (Resimlerle)

Büyükanne ve Büyükbaba Takvimi Nasıl Yapılır? Scrapbook (Scrapbook Nasıl Yapılacağını Bilmiyorsanız): Bu, büyükanne ve büyükbabalar için çok ekonomik (ve çok takdir edilen!) bir tatil hediyesi. Bu yıl her biri 7 dolardan daha ucuza 5 takvim yaptım. Malzemeler: Çocuğunuzun, çocuklarınızın, yeğenlerinizin, yeğenlerinizin, köpeklerinizin, kedilerinizin veya diğer akrabalarınızın 12 harika fotoğrafı 12 farklı parça
Bir Gitar Hoparlör Kutusu Nasıl Yapılır veya Stereonuz İçin İki Adet Nasıl Yapılır: 17 Adım (Resimlerle)

Bir Gitar Hoparlör Kutusu Nasıl Yapılır veya Stereonuz için İki Adet Yapın.: Yaptığım tüp amfi ile birlikte yeni bir gitar hoparlörü istedim. Hoparlör dükkânımda kalacak, bu yüzden çok özel bir şey olmasına gerek yok. Tolex kaplama çok kolay zarar görebilir, bu yüzden hafif bir kumdan sonra dışarıdaki siyahı püskürttüm
