
İçindekiler:
2025 Yazar: John Day | [email protected]. Son düzenleme: 2025-01-23 15:13
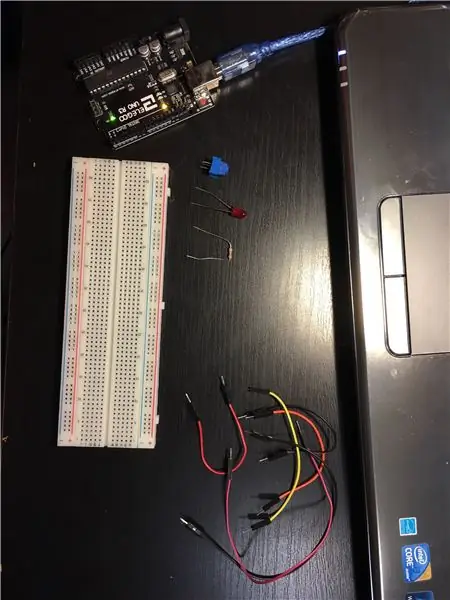
İnşaata başlamadan önce doğru malzemeleri almanız gerekir:
- 1 Arduino Board - Bir Arduino Uno nakavtını kullandım ama aynı şekilde çalışıyor.
- 1 Potansiyometre - benimki çoğundan farklı görünüyor, ancak aynı şekilde çalışıyorlar.
- 1 ekmek tahtası
- Birkaç atlama kablosu
- 1 LED ve Direnç - Güvenlik için direncin 250 ohm'un üzerinde olmasını tavsiye ederim.
- Arduino IDE'nin kurulu olduğu bir bilgisayar
Son olarak, dikkatli olun! Burada keskin şeyler ve akıntılarla çalışıyorsunuz, bu yüzden her adımda önlem alın.
Adım 1: Arduino Kartını Bilgisayarınıza Bağlayın
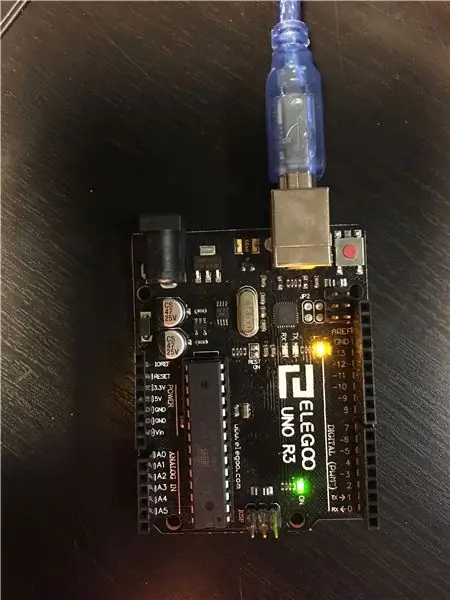
Birlikte gelen USB kablosunu kullanarak Arduino'nuzu bilgisayarınıza bağlayın. Arduino'nuzu henüz kurmadıysanız, Arduino'nuzu bilgisayarınıza bağlayın ve yapılandırmalarınızın doğru olduğundan emin olun. "Araçlar" altında, "Port" u seçin ve Arduino'nuzu da bağladığınıza tıkladığınızdan emin olun. Ayrıca, "Araçlar" altında, "Board" da seçilen doğru Arduino Board tipine sahip olduğunuzdan emin olun.
Bunu yaptıktan sonra, "Güç" pinlerine, "Analog giriş" pinlerine ve "Dijital" pinlerine bir göz atın. "Dijital" pimler bölümündeki bazı sayıların yanındaki dalgalı çizgilere ("~") dikkat edin. Bu dalgalı çizgiler, bu pinlerin, analog sinyalleri dijitale çevirebileceği anlamına gelen süslü bir terim olan Darbe Genişliği Modülasyonu (PWM) kullandığı anlamına gelir. Bu, sonraki adımlarda kullanışlı olacaktır, bu yüzden not alın.
Adım 2: Breadboard'unuza Güç Verme
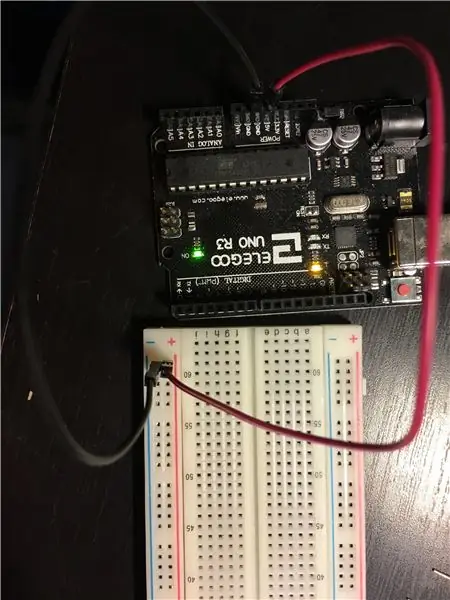
Pekala, şimdi her şeyi ayarladığınıza göre, iki atlama kablosu alın ve "Güç" pimleri bölümünün "5V" kısmından bir atlama kablosunu "+" işaretinin altındaki delik sütununa bağlayın. "Güç" pimleri bölümünün "GND"sinden başka bir atlama kablosunu "-" işaretinin altındaki delik sütununa bağlayın. Bu, devre tahtanızda bir güç ve topraklama sütunu oluşturacaktır.
Adım 3: Potansiyometre Kullanmak
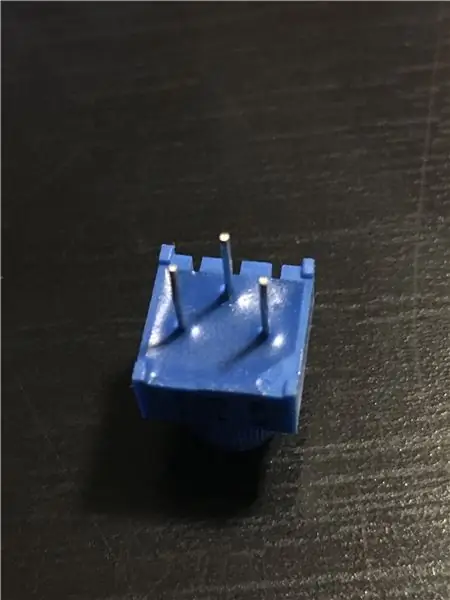
Potansiyometrenin ne olduğunu ve nasıl çalıştığını zaten biliyorsanız, bu adımı atlayabilirsiniz. Eğer yapmazsan, burada açıklayacağım.
Potansiyometrenin 3 pini vardır. Sol ve sağdaki 2 pin Güç ve Toprak pinleridir ve bunlar tersine çevrilebilir, yani 5V'yi sol pine ve GND'yi sağ pine bağlayabilirsiniz ve bunun tersi de geçerlidir ve çalışmaya devam edecektir. Ortadaki pin "veri" pinidir. Potansiyometreyi çevirdiğinizde, orta pim sadece okumayı verir.
Adım 4: Potansiyometrenin Bağlanması
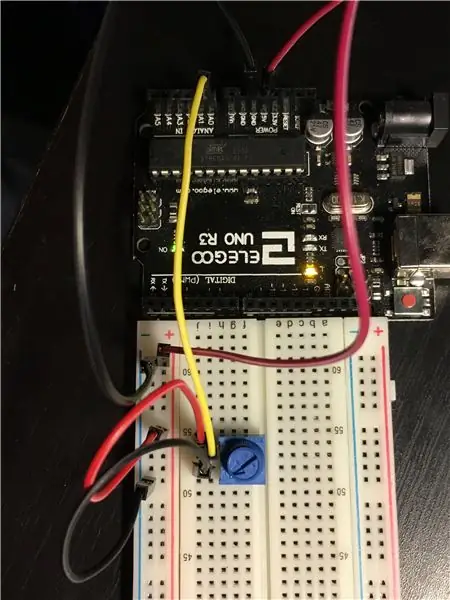
Artık potansiyometrenin ne olduğunu bildiğinize göre, onu devre tahtasına bağlayalım. LED'in parlaklığını değiştirmek için kullanacaksınız. Potansiyometrenizi breadboard'unuza yapıştırın. Breadboard'umun ortasına yerleştirmenizi tavsiye ederim, böylece yanına birkaç pim bağlayacak yerim olur. Potansiyometrenin sol (veya sağ) pimini breadboard'unuzdaki Güç sütununa bağlayın ve potansiyometrenin sağ (veya sol) pimini Toprak sütununa bağlayın. Şimdi potansiyometrenizin "veri" pimini "Analog" pimler bölümündeki bir pime bağlamak için bir atlama kablosu kullanın. Benimkini "A0"a bağladım.
Adım 5: LED
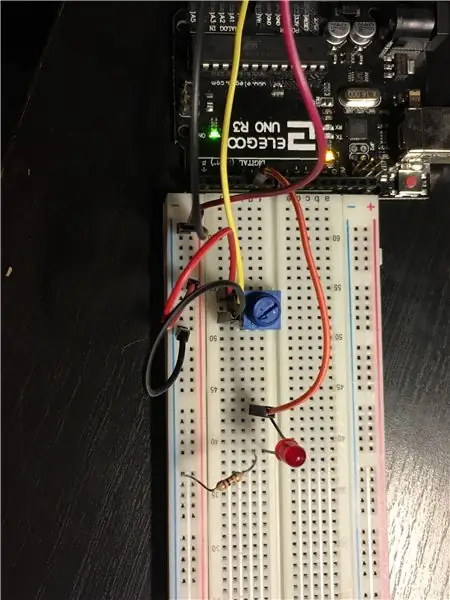
Potansiyometre girdiğine göre, bir sonraki adım LED'i bağlamaktır. LED'i devre tahtanıza takın ve yanında "~" olan bir "Dijital" pimi LED'in uzun ayağıyla bağlamak için bir atlama kablosu kullanın (daha kısa bacakla karıştırmayın, aksi takdirde olmaz İş). Şimdi LED'inizin yanmasını önlemek için bir direnç yerleştirmeniz gerekiyor. Direncin bir ucunu LED'inizin kısa ayağıyla aynı sıraya, diğer ucunu da breadboard'unuzun Toprak sütununa yerleştirin.
Adım 6: Kodlama Zamanı
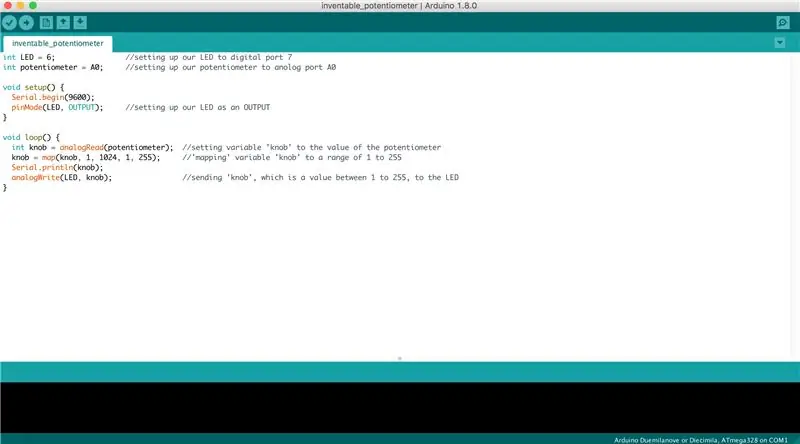
Harika! Her şey yerinde. Kodlama Zamanı!
Fotoğrafta yaptığımın bir örneği var. Başlangıçta iki işlev olacaktır: "void setup()" ve "void loop()". Arduino'da yeniyseniz, Arduino Board üzerindeki pinlere bağladığınız şeyleri "ayarlamak" için setup() işlevi kullanılır. loop() işlevi, gerçek sihrin gerçekleştiği yerdir: işlevde yazdığınız kodun içinde basitçe döngü yapar.
İlk iki satır, "LED" tamsayı değişkenini kullandım ve 6'ya ayarladım (6, breadboard'umdaki LED'i bağladığım pin, yani farklı bir pin numarası kullandıysanız, o pin numarasına ayarlayın). Ayrıca "potansiyometre" tamsayı değişkenini "A0" olarak ayarladım çünkü potansiyometremi bağladığım pin bu (yine, farklı bir pin kullandıysanız, değişkeninizi o pin için ayarlayın).
setup() işlevinde, Seri Monitörü başlattım (bunu daha sonra tartışacağım) ve "pinMode(LED, OUTPUT)" yazdım. Bu ifade, Arduino'nun pin 6'nın ("LED" değişkenine eşittir) bir çıkış olduğunu bilmesini sağlar, yani çıkış voltajları olacaktır. "pinMode(potansiyometre, INPUT)" yazmıyorum çünkü varsayılan olarak bu zaten bir girdidir.
loop() işlevinde, "analogRead(/*potansiyometre pini için adınız*/)" (benim için analogRead idi) kullanarak potansiyometrenin girişinin okuduğuna eşit bir değişken ("topuz" kullandım) oluşturun ve ayarlayın (potansiyometre)). Ardından değişkeni "haritalayın". Bu ne anlama geliyor? Potansiyometre 1 ile 1024 arasında bir değer alır ve LED'inizin düzgün şekilde parlaması ve kararması için 1 ile 255 arasında olması gerekir. "Harita" işlevi, potansiyometreyi 1/255'lik eşit aralıklara böler; bu, LED'i programlarken kullanışlı olacaktır.
Bu sonraki kısım isteğe bağlıdır, ancak Seri Monitörü kullanarak potansiyometre çıkışlarının değerini görebilirsiniz. Seri monitörü setup() işlevi altında başlattıysanız ve loop() işlevinde bir değişken yazdırmasını istediyseniz (düğmenin değerini izlememe izin veren "Serial.println(knob)" yaptım), başlattığınızda program ve sağ üst köşedeki büyüteç simgesine tıklayın, sürekli güncellenecek dev bir sayı listesi olacaktır. Bu sayılar, siz çevirdikçe potansiyometrenizin mevcut değeri olacaktır.
Son olarak, "analogWrite(/*LED değişkeninize ne ad verdiyseniz*/, /*potansiyometre değişkeninize ne ad verdiyseniz*/)" yazarak potansiyometrenin değerini ("knob" değişkeninde sakladım) LED'e yazın (benim durumumda "analogWrite(LED, potansiyometre)" yazdım.
Kodu derleyin ve yükleyin ve kısılabilir LED'inizle oynayın!
7. Adım: Keyfini çıkarın

Tebrikler! Sen yaptın!
Önerilen:
ESP32 ile PWM - Arduino IDE ile ESP 32'de PWM ile LED Karartma: 6 Adım

ESP32 ile PWM | Arduino IDE ile ESP 32'de PWM ile LED Karartma: Bu talimatta Arduino IDE & PWM temel olarak herhangi bir MCU'dan analog çıkış üretmek için kullanılır ve bu analog çıkış 0V ile 3.3V (esp32 durumunda) arasında herhangi bir şey olabilir & itibaren
Proje 2, Karartma LED'i: 3 Adım
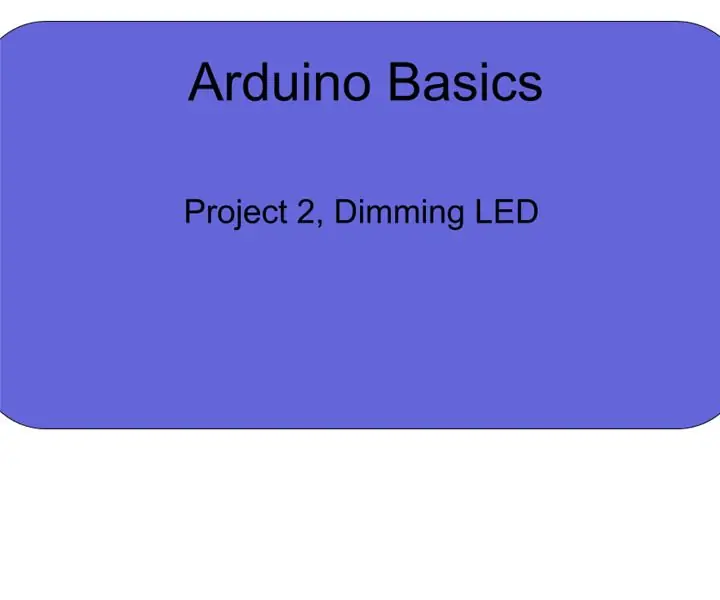
Proje 2, LED Karartma: Bu projede bir potansiyometre ile bir LED'in parlaklığını nasıl kontrol edeceğinizi öğreneceksiniz. Bu projede size analogWrite, analogRead ve bir int fonksiyonunu kullanma hakkında bilgi verilecektir. Umarım beğenirsiniz ve önceki videoya göz atmayı unutmayın
PWM Karartma ile Dört Renkli LED Grow Light: 12 Adım (Resimlerle)

PWM Karartma ile Dört Renkli LED Grow Light: Bu, kullanılmış bir PC kasasına takılan önceki büyüme ışığım için bir genişletmedir. Uzak kırmızı, kırmızı, mavi ve beyaz LED'ler için dört kanallı PWM karartma özelliğine sahiptir. Renk karışımı karışımını kontrol edebilmek, kök gelişimini, yaprağı kontrol edebileceğiniz anlamına gelir
Karartma Aydınlatıcı- Başucu Saatleri vb. için: 4 Adım (Resimli)

Karartma Aydınlatıcı- Başucu Saatleri vb. için: Bu ünite, eşimin yatak odası karanlıkken yatak odası saatini göremediğinden ve beni uyandırmak için ışıkları açmak istemediğinden şikayet etmesi nedeniyle ortaya çıktı. . Karım saatte kör edici bir ışık istemedi, yeteri kadar ışık
LED, Basmalı Düğmeli Başlatma ve Karartma: 5 Adım

LED, Basmalı Düğme Başlatmalı ve Karartmalı: Bu, 9 v. pilin bir LED'e güç vermesine ve ardından düğme bırakıldığında sönmesine izin veren basit bir devreyi açıklayacaktır. Forumlarda bir yerde bir soruda çok benzer bir şey istendi. Umarım bu bir prototip olarak faydalı olur,
