
İçindekiler:
- Adım 1: Kitaplığı Seçme
- Adım 2: Belgeyi/Belgeleri Yayın Kitaplığına Hızlı Yükleyin
- Adım 3: Wall Street Araştırması ve Halka Açık Şirket Belgelerini Yüklemek için Dahili Kütüphaneyi Seçme
- Adım 4: Belgeleri Wall Street Araştırma ve Halka Açık Şirket Belgeleri Kitaplığına Sürükleyip Bırakma
- Adım 5: Belgeleri Yeniden Adlandırmak için Hızlı Düzenlemeyi Seçme
- Adım 6: Nihai Ürünü Kontrol Etme
- 7. Adım: Nihai Ürün - Yayınlar Kitaplığı
- 8. Adım: Nihai Ürün - Wall Street Araştırması ve Halka Açık Şirket Belgeleri Kitaplığı
- Yazar John Day [email protected].
- Public 2024-01-30 13:20.
- Son düzenleme 2025-01-23 15:13.

Bu talimatta, bir Office 365 SharePoint kitaplığındaki belgeleri nasıl karşıya yükleyeceğinizi ve yeniden adlandıracağınızı öğreneceksiniz. Bu talimat, özellikle çalıştığım yer için hazırlanmıştır, ancak SharePoint kitaplıklarını kullanan herkes için diğer işletmelere kolayca aktarılabilir.
Ihtiyaç duyulan malzemeler:
- Bilgisayar, dizüstü bilgisayar veya tablet.
- SharePoint yazılımı.
- SharePoint kitaplığında yükleme ve düzenleme izinleri.
Yasal Uyarı: Herhangi bir güvenlik önlemine gerek yoktur.
Adım 1: Kitaplığı Seçme

Araştırma çalışma grubumuz içerisinde belgenin hangi kütüphanede saklanması gerektiğinin belirlenmesi önemlidir. Bir bankadan veya halka açık bir şirketten alınan analist raporu ise; SEC dosyalama, basın bülteni veya transkript, Wall Street Araştırma ve Halka Açık Şirket Belgelerinde saklanmalıdır. Bir dergi, tıp dergisi veya çevrimiçi yayınlardan bir makale ise; Wall Street Journal, New York Times, American Hospital Association veya American Seniors Housing Association, Publications kitaplığında saklanmalıdır. Araştırma çalışma grubu ana sayfasının sol kenar çubuğunda listelenen kitaplıkları bulabilirsiniz. Doğru kütüphaneyi belirledikten sonra açmak için kütüphaneye tıklamanız gerekir.
Adım 2: Belgeyi/Belgeleri Yayın Kitaplığına Hızlı Yükleyin

*Wall Street Research ve Public Company Documents Library'ye belge yüklüyorsanız, bu adımı atlayın ve 3. adıma bakın.
Yayınlar kitaplığı için ilk adımda kenar çubuğundaki Yayınlar bağlantısına tıklayarak kitaplığı açın. Buradan yüklemek istediğiniz belgeyi/belgeleri seçin ve kitaplığa sürükleyin. Belge(ler)i doğru yere yüklediğinizden emin olmak için, belge(leri) çalışma grubuna sürüklediğinizde yukarıdaki ekran görüntüsünde gösterildiği gibi ekranınız görünmelidir. Kitaplık gri renkte olmalı ve belge(ler) (kelime, PDF veya PowerPoint) için ekranda kelime kopyası ile bir simge görüntüsü görmelisiniz.
Bu gösterildiğinde, belgeleri kitaplığa bırakabilir ve 5. adıma geçebilirsiniz.
Adım 3: Wall Street Araştırması ve Halka Açık Şirket Belgelerini Yüklemek için Dahili Kütüphaneyi Seçme

*Yayınlar kitaplığına yalnızca belge yüklüyorsanız, bu adımı atlayıp 5. adıma geçeceksiniz.
Wall Street Araştırma ve Halka Açık Şirket Belgeleri kitaplığı için süreç biraz daha karmaşıktır. Belge(ler) için ilgili yıl ile etiketlenmiş dahili kitaplığı bulmanız gerekecektir.
Birinci adımda gösterildiği gibi kitaplığı seçin. Ardından, En Son Makaleler ve Yayınlar'ın yanındaki üç noktayı tıklamanız gerekecek. Bu, bir seçenekler listesi getirecektir. Tüm Belge Kümeleri'ni seçmeniz gerekecektir. Bu, başka bir seçenek listesi açacaktır. Bu seçenekler listesinden belge için ilgili yılı seçin. Yukarıdaki örnek ekran görüntüsünde 2017 yılını kullandık.
Adım 4: Belgeleri Wall Street Araştırma ve Halka Açık Şirket Belgeleri Kitaplığına Sürükleyip Bırakma

2. adımda gösterildiği gibi, Yayınlar kitaplığı için belgeyi/belgeleri ilgili kitaplığa sürüklemeniz gerekir. Bu durumda 2017 kütüphanesi olacaktır. Belge(ler)i doğru yere yüklediğinizden emin olmak için, belge(leri) çalışma grubuna sürüklediğinizde yukarıdaki ekran görüntüsünde gösterildiği gibi ekranınız görünmelidir. Kitaplık gri renkte olmalı ve belgeler (kelime, PDF veya PowerPoint) için bir simge görüntüsü görmelisiniz, ancak bu sefer kelime ekranda hareket ediyor.
Bu gösterildiğinde, belgeleri kitaplığa bırakabilir ve 5. adıma geçebilirsiniz.
Adım 5: Belgeleri Yeniden Adlandırmak için Hızlı Düzenlemeyi Seçme

Bir SharePoint kitaplığındaki belgeleri yeniden adlandırmanın iki yolu vardır. Bu durumda Hızlı Düzenleme sürümünü kullanacağız. Hızlı Düzenleme seçeneğini bulmak için sayfanın üst kısmındaki şeritte Kitaplık'a tıklamanız ve ardından Hızlı Düzenleme'ye tıklamanız gerekir. Hızlı Düzenleme'ye tıkladığınızda kitaplık, yukarıdaki ekran görüntüsünde görüldüğü gibi bir excel elektronik tablosunun görünümüne benzeyecektir.
Yukarıdaki ekran görüntüsünde gösterilen vurgulanan bölümlerdeki bilgileri doldurun. Doldurulması gereken bölümler, güncellediğiniz kitaplığa göre farklılık gösterir. Gerekli bilgileri doldurduktan sonra, hızlı düzenleme işlemini durdurmak için sütunların üzerindeki DURDUR kelimesini tıkladığınızdan emin olun.
Yayınlar
- Yayımcı*
- İsim (Belge Başlığı)
- Yayınlanma Tarihi (AA/GG/YYYY)
- Rapor tipi*
- Konu Bildir*
Wall Street Araştırması ve Halka Açık Şirket Belgeleri
- İsim (Belge Başlığı)
- yayıncılar*
- Ticker* (Hisse Senedi, Her Zaman Geçerli Değildir)
- Yayınlanma Tarihi* (AA/GG/YYYY)
- Rapor tipi*
- Konu Bildir*
- Birincil Yazar*
Lütfen yukarıdaki listelerde belirtilen yıldız işaretlerinin meta verilere atıfta bulunduğunu unutmayın. Yıldız işaretli bölümler için meta veriler mevcuttur. Sadece bir kelime yazmaya başlamanız gerekecek ve seçimleriniz otomatik olarak doldurulacak. Bu bölümde kendi kelimelerinizi ekleyemezsiniz. Eklenmesi gereken bir şey varsa lütfen Data Term Store'a erişimi olan birine ulaşın.
Adım 6: Nihai Ürünü Kontrol Etme

Belgeleri yeniden adlandırdıktan ve ilgili tüm bölümleri doldurduktan sonra, başkalarının belgeyi görebilmesi için belgeyi/belgeleri teslim etmeniz gerekecektir. Belgeye bakarsanız PDF, Word veya PowerPoing belgesi olup olmadığını gösteren simgenin yeşil bir ok gösterdiğini fark edeceksiniz. Bu, şu anda belgeyi yalnızca siz görüntüleyebileceğiniz anlamına gelir. Kontrol ettiğinizde başkaları belgeyi görüntüleyebilir.
İlk olarak yukarıdaki ekran görüntüsü örneğinde görüldüğü gibi belgenin yanındaki belgeyi/belgeleri seçmeniz gerekecektir. Bu, belgenin/belgelerin yanına bir onay işareti yerleştirecektir. Bu onay işareti belgelerin yanında olduğunda, sayfanın üst kısmındaki şeride tekrar gitmeniz ve Dosyalar'a tıklamanız gerekecektir. Oradan Check In'e tıklayacaksınız. Bu, diğerlerinin nihai, düzenlenmiş belgeyi/belgeleri görebilmesi için belgeleri/belgeleri teslim edecektir. Belgeyi teslim ettikten sonra teslim almayı sürdürmek isteyip istemediğinizi soran beyaz bir kutu açılır. İşlemi bitirmek için tamam'a tıklamanız yeterlidir.
7. Adım: Nihai Ürün - Yayınlar Kitaplığı

Bu video, Office 365'in Yayınlar kitaplığı için SharePoint sürümündeki belgeleri karşıya yükleme ve yeniden adlandırmayla ilgili tüm adımları gösterecektir.
8. Adım: Nihai Ürün - Wall Street Araştırması ve Halka Açık Şirket Belgeleri Kitaplığı
Bu video, Wall Street Araştırması ve Halka Açık Şirket Belgeleri kitaplığı için Office 365'in SharePoint sürümündeki belgeleri karşıya yükleme ve yeniden adlandırmayla ilgili tüm adımları gösterecektir.
Önerilen:
STM32f767zi Cube IDE'ye Başlarken ve Size Özel Eskiz Yükleme: 3 Adım

STM32f767zi Cube IDE'ye Başlarken ve Size Özel Çizim Yükleyin: SATIN AL (satın almak/web sayfasını ziyaret etmek için testi tıklayın)STM32F767ZIS DESTEKLENEN YAZILIM· STM32CUBE IDE· KEIL MDK ARM µVISION· EWARM IAR Gömülü WORKBENCH· ARDUINO olabilecek çeşitli yazılımlar STM mikrodenetleyicilerini programlamak için kullanılır
WW2 Dönemi Multimetresini Çalışma Düzenine Geri Yükleme.: 3 Adım
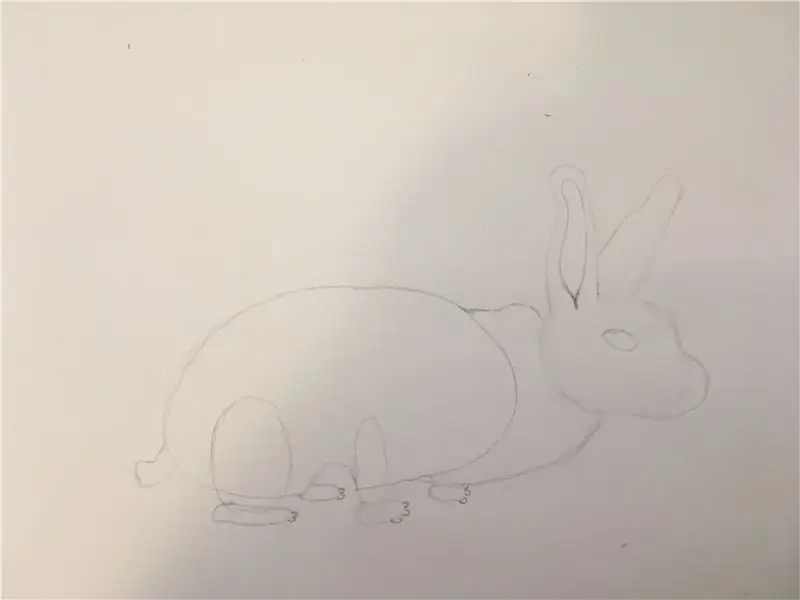
2. Dünya Savaşı Dönemi Multimetresini Çalışma Düzenine Geri Yükleme: Birkaç yıl önce koleksiyonum için bu erken dönem Simpson Electric multimetresini satın aldım. Yaşına göre mükemmel durumda olan siyah bir deri çanta içinde geldi. Sayaç hareketi için ABD Patent Ofisi patent tarihi 1936 a
Windows'u MacBook'a Yükleme (Apple Yazılımı): 8 Adım

Windows'u MacBook'a Yükleme (Apple Yazılımı): Bir MacBook'a sahip olmanın faydalarından biri, size Mac OS veya Windows (yüklüyse) çalıştırma seçeneği sunmasıdır. Bu, kullanıcının yalnızca Windows işletim sistemi olan belirli uygulamaları veya oyunları çalıştırmasını sağlar. Bu eğitici Kılavuz
Belgeleri Tarama: 9 Adım

Belgelerin Taranması: Faks makineleri geçmişte kaldı! Belge tarayıcıları artık fiziksel bir kağıt belgeyi, daha sonra hedefine her zamankinden daha hızlı bir şekilde e-postayla gönderilebilecek bir elektronik kağıt belgeye dönüştürmemize olanak tanıyor. Bu, bir çalışma ortamında son derece önemlidir
Eski LED Noel Süslemelerini Yeniden Karıştırarak Yeniden Kullanmak: 7 Adım

Eski LED Noel Süslemelerini Yeniden Karıştırarak Yeniden Kullanmak: Üç yıl önce bir Pound mağazasından (yani dolar mağazasından) oldukça iğrenç bir Noel dekorasyonu satın aldım. Ezici bir "NOEL"di; yetersiz sayıda pille çalışan LED tarafından aydınlatılan işaret.
