
İçindekiler:
- Gereçler
- 1. Adım: Belge Tarayıcıyı Güç Şeridi'ne Takın
- 2. Adım: Belge Tarayıcıyı Açın
- 3. Adım: Belge Tarayıcıyı Açın
- Adım 4: Belgeyi Cama Yerleştirin
- Adım 5: Belge Tarayıcıyı Kapatın
- 6. Adım: Taramak için HP Smart Uygulamasını açın
- 7. Adım: "Tara" Düğmesine tıklayın
- 8. Adım: Taranan Belgeyi Bilgisayara Kaydet
- 9. Adım: Belgelerin Nasıl Taranacağıyla İlgili Video
- Yazar John Day [email protected].
- Public 2024-01-30 13:17.
- Son düzenleme 2025-06-01 06:10.

Faks makineleri geçmişte kaldı! Belge tarayıcıları artık fiziksel bir kağıt belgeyi, daha sonra hedefine her zamankinden daha hızlı bir şekilde e-postayla gönderilebilecek bir elektronik kağıt belgeye dönüştürmemize olanak tanıyor. Bu, bir çalışma ortamında son derece önemlidir, çünkü belgeler her zaman bilgi amaçlı olarak gönderilir veya benim profesyonel durumumda, işim için ihtiyaç duyduğum çeşitli belgeleri onaylamak için emrimdeki kıdemli liderlerden imzalar için yönlendirilir. Ayrıca, evden çalışan veya evden çalışan ve diğer fiziksel konumlardaki iş arkadaşlarına herhangi bir belge göndermesi gereken çalışanlar için de çok yararlıdır. Umarım bu öğreticiyi beğenirsiniz.
Bu eğitimin sonunda, çalışma bölümünüzde çok yararlı olabilecek belgeleri tarayabiliyor olacaksınız.
SORUMLULUK REDDİ
DİKKAT: Belge tarayıcıları elektrik kullanır - fişi prize takarken dikkatli olun, elektrik çarpmasını önlemek için elektrik kablosundan açıkta kalan kablolar gelmediğinden emin olun.
NOT: Bu talimat özellikle HP DeskJet 2640 içindir, ancak aynı adımlar diğer belge tarayıcılar için de geçerli olabilir.
Gereçler
İhtiyacınız olacak malzemelerin listesi aşağıdadır:
- Belge tarayıcı (bu talimatta kullanılan HP DeskJet 2640)
- Duvar prizi / Güç Şeridi
- Taranacak Belge
- Wi-Fi İnternet
- Belge Tarayıcıya bağlı bilgisayar
- Bilgisayarda HP Smart Uygulaması
1. Adım: Belge Tarayıcıyı Güç Şeridi'ne Takın

Belge tarayıcıyı mümkünse doğrudan elektrik prizine veya duvar prizine takın. Bu, makineye çalışma gücü ve yeteneği verecektir.
2. Adım: Belge Tarayıcıyı Açın

Tarayıcının sol üst tarafında bulunan güç düğmesi aracılığıyla belge tarayıcıyı açın.
NOT: Bazı farklı yazıcı/tarayıcılarda güç düğmeleri farklı yerleşimlere sahip olabilir; bu nedenle, bunu bulamazsanız kullanıcı kılavuzuna bakın.
3. Adım: Belge Tarayıcıyı Açın

Tarayıcının üstünü açmak, belgenizi tarama camına yerleştirmenize olanak tanır.
NOT: Tarayıcı camına, işlevselliği engelleyebilecek yağ bulaşmasını önlemek için cama parmak uçlarınızla dokunmadığınızdan emin olun.
Adım 4: Belgeyi Cama Yerleştirin

Taranmasını istediğiniz belgeyi yüzü aşağı bakacak şekilde tarama camına yerleştirin. Kağıdın üst kısmının, resimde gösterildiği gibi, "Üst" olarak açıklamalı olarak tarama camının sağ tarafında olduğundan emin olun.
NOT: Bu tarayıcı iki taraflı tarama özelliğini desteklemez, ancak kullanabileceğiniz tarayıcı bunu destekleyebilir; bu, taranacak çok belgeniz varsa faydalı olabilir.
Adım 5: Belge Tarayıcıyı Kapatın

Tarayıcıyı belgenin üstüne kapatmak, tarayıcının görüntüyü bilgisayara net bir şekilde taramasını sağlar. Kapatılmamış olsaydı, taranan görüntü kalitesini etkileyecek çok fazla dış ışık olurdu.
6. Adım: Taramak için HP Smart Uygulamasını açın

Tarayıcıya bağlı bilgisayarda "HP Smart" uygulamasını açın. Uygulama açıldığında, tara düğmesine tıklayın.
NOT: Bu adıma geçmek için çok fazla zaman alırsanız, tarayıcı enerji tasarrufu amacıyla kapanma eğilimi gösterir. Bu olursa, 2. adımı tekrarlayın ve ardından tarama işlemine devam etmek için 6. adıma dönün.
7. Adım: "Tara" Düğmesine tıklayın

Bu ekrana geldiğinizde, uygulama ekranının sağ alt tarafında bulunan "Tara" butonuna tıklayın. Hangi düğmenin tıklanacağı konusunda herhangi bir karışıklık varsa resme bakın.
NOT: Hangi boyutta belge taradığınıza ve belge tarandıktan sonra nasıl görünmesini istediğinize bağlı olarak "tara" düğmesine basmadan önce bu ekrandaki ayarları düzenleyebilirsiniz.
8. Adım: Taranan Belgeyi Bilgisayara Kaydet

Belge tarandıktan sonra HP Smart uygulamasında görünecektir. Daha sonra bu belgeyi, hangisini seçmeye karar verirseniz verin,.pdf veya-j.webp
Bu noktadan sonra, belgeyi başkalarına e-postayla gönderebilir veya kayıt tutmak için bilgisayarınızın sabit diskinde saklayabilirsiniz.
9. Adım: Belgelerin Nasıl Taranacağıyla İlgili Video

Burada gösterilen, yukarıda listelenen adımlarda neler yapıldığını netleştirmeye yardımcı olmak için tüm adımları basit bir bir dakikalık videoda göstermek için oluşturduğum bir videodur.
Teşekkür ederim ve umarım bu öğreticiyi beğenmişsinizdir ve belge tarama hakkında bir iki şey öğrenmişsinizdir!
-Ben
Önerilen:
Arduino, OBD2 ve CAN Bus Kullanarak Takometre/Tarama Göstergesi: 8 Adım

Arduino, OBD2 ve CAN Bus Kullanan Takometre/Tarama Göstergesi: Herhangi bir Toyota Prius (veya diğer hibrit/özel araç) sahipleri, gösterge panolarında birkaç kadran eksik olabileceğini bileceklerdir! Prius'umun motor devri veya sıcaklık göstergesi yok. Bir performans adamıysanız, zamanlama ilerlemesi gibi şeyleri bilmek isteyebilirsiniz ve
Yükseltilmiş Arduino Ultrasonik Tarama Sonar: 5 Adım

Yükseltilmiş Arduino Ultrasonik Tarama Sonar: Tarama ultrasonik SONAR projesini yükseltiyorum. İşlem Ekranına ikinci bir servo için Azimut, Rulman, Menzil, Hız ve Eğim değiştirecek bazı düğmeler eklemek istiyorum. Lucky Larry projesiyle başladım. Kökeni olduğuna inanıyorum
Tarama Alanı Monitörü (aka: Artık Donmuş Boru Yok!!): 12 Adım (Resimlerle)

Tarama Alanı Monitörü (aka: Artık Donmuş Boru Yok!!): Evime gelen su, kuyumdan ısıtılmamış bir tarama alanından geliyor. Tüm mutfak ve banyo tesisatı da bu alandan geçmektedir. (İç mekan tesisatı 70'lerin ortalarında bu evde sonradan akla gelen bir şeydi!) Isı lambaları kullanıyorum
Office 365 SharePoint Kitaplığındaki Belgeleri Yükleme ve Yeniden Adlandırma: 8 Adım

Bir Office 365 SharePoint Kitaplığındaki Belgeleri Yükleme ve Yeniden Adlandırma: Bu talimatta, bir Office 365 SharePoint kitaplığındaki belgeleri nasıl karşıya yükleyeceğinizi ve yeniden adlandıracağınızı öğreneceksiniz. Bu talimat, özellikle çalıştığım yer için hazırlanmıştır, ancak başka işletmelere de kolayca aktarılabilir
3D Tarama Süreci ve Hatası: 3 Adım
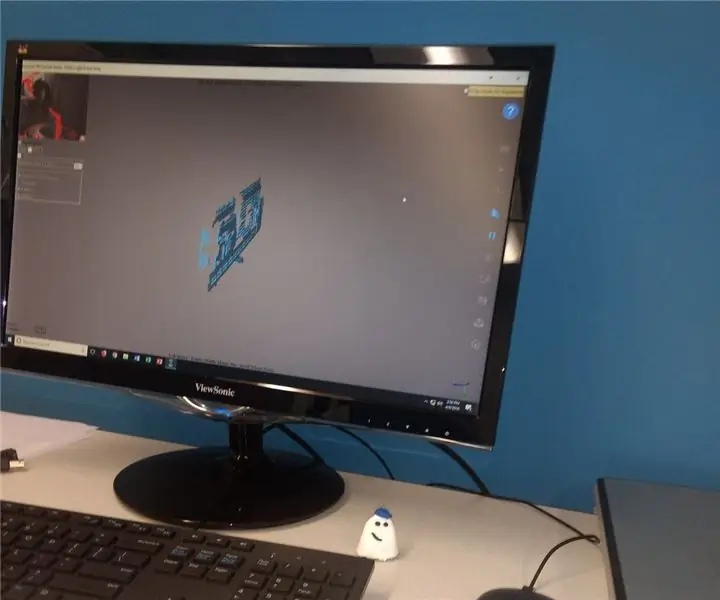
3D Tarama İşlemi ve Hatası: Son zamanlarda bir kalıp yapma girişiminde ilk kez taşınabilir bir 3D tarayıcı kullanmayı denedim. Fark ettiğim bir şey, uygun aydınlatmaya sahip olmadığım, açının tamamen düz olması gerektiği ve ayrıca serbest asılı nesnelerin (su
