
İçindekiler:
- Yazar John Day [email protected].
- Public 2024-01-30 13:20.
- Son düzenleme 2025-01-23 15:13.



Bu yaz, ailemin yardımıyla Wacom Intous Pro'yu küçültmeyi başardım. Fotoğraf düzenlemeyi, karikatür çizmeyi ve eskiz çizmeyi vb. öğrendim. Daha sonra bir Eğitilebilir Tablo yapmaya karar verdim. Sonunda kısa ve eğlenceli bir animasyon oluşturmaya karar verdim ve bu Eğitilebilir Kitapta size öğretmek istediğim şey bu. Son ürünün sonuna kadar okunduğunu görmek istiyorsanız, bu Talimatın takip edilmesi kolaydır ve adım adımdır! Şimdi, başlayalım.
Neye ihtiyacınız var: Dijital tablet (daha sonra anlatılacak) Photoshop cc 2017 (daha fazlası) Photoshop ve dijital tableti çalıştırmak için gereken gereksinimlere sahip bir bilgisayar.
Adım 1: Kurulum

Yani, bir dijital tablet satın almayı düşünüyorsunuz. Wacom Intous Pro Small'u satın almanızı öneririm. Bu tableti satın almaya karar verirseniz, 1 yıl ücretsiz Photoshop hakkınız olduğu anlamına gelir. Bunu iki şekilde düşünebilirsin, bir yıllık Photoshop (240$) satın aldın ve 10$'lık bir tablet aldın ya da bir tablet aldın ve Photoshop'u ücretsiz aldın (tableti aldığım yerde 250$'dı. Wacom'un web sitesinde, Amazon ve Bestbuy'da aynı fiyat.) İşte kullanım kodu sayfasına bir bağlantı: https://creative.adobe.com/redeem Buraya geldiğinizde kodunuzu girin ve üyeliği etkinleştir'e tıklayın. Bundan sonra açılan bir kod olmalıdır. Bu kodu not edin çünkü daha sonra ihtiyacınız olacak. Yüklerken, kodu girmeniz istenecek, devam edin ve yapın.
2. Adım: Toplama

Köpeğimin iyi odaklanmış bir resmini kullandım, onunla birlikte bir hale, şeytan boynuzu ve bir kuyruk seçtim. Ama yukarıda söylediğim gibi bu her şey olabilir. Bir arkadaşınıza sakal, boynuz veya hayvan kulakları vb. uzatmasını sağlayabilirsiniz.
3. Adım: Araçlar



Gördüğünüz gibi birçok farklı fırça var. Kullandığım ikisi sert yuvarlak ve hafif yağlı düz uçtu. Degrade aracını kullanırken köşeleri birleştirmek için sert yuvarlak kullandım (aşağıda bu konuda daha fazlası var.)
Degrade Aracı: Animasyonunuzu yaparken ve gölgelendirme aşamasına geldiğinizde bu aracı kullanırsınız. “b”ye basın ve eğer çizim bağlı değilse, kornanın bir tarafından diğer tarafına bir çizgi çizin. Bunu yaptıktan sonra “w”ye basın ve kornayı seçin. Bu, korna çevresinde bir seçim yapmalıdır (bu, kesikli beyaz ve gri bir çizgi gibi görünecektir), ancak biz sadece dış kısmın seçilmesini istiyoruz. Yani “w”ye basmaya devam ederken shift'e basın ve kornanın ortasına tıklayın. Bu, onu seçtiği dışından yapmalıdır.
Köşeleri birleştirin, "w"ye basın ve korna ana hatlarını seçin
Ardından shift düğmesini basılı tutun ve merkeze tıklayın.
Bu şekilde görünmelidir. Buna sahip olduğunuzda “g” tuşuna basın. Boya kovasını DEĞİL, degrade aracını seçtiğinizden emin olun! Ayrıca, taslağınızı çizmek için kullandığınız rengin kırmızı olduğundan emin olun. Sağ üst köşedeki boya paletini seçerek rengi değiştirebilirsiniz. Bu, degradeyi yaptığınızda sol tarafa tıklarsanız, sağ tarafın kırmızıdan siyaha gideceği anlamına gelir. Seçtiğiniz alanda (degrade yalnızca seçili alandaysa görünür) bir köşeye tıklayın ve karşı köşeye sürükleyin. Ardından degradeyi durdurmak için bir kez daha aşağı tıklayın. Kırmızıyı seç, sonra siyahı seç.
4. Adım: Animasyon

Tüm katmanlarımı yaparak başlıyorum. Bu proje için 37 katmanım vardı. İlk önce katmanları yaptığınızda, onu çerçevelere aktarırsınız ve bu, animasyonu çok daha kolay hale getirir.
Kaçınılması/bilinmesi gerekenler:
Çerçevelerde çalışmak. Bu, yeni bir çerçeve yaparsanız, eski çerçevenizin bağlantılı bir kopyası olmasını sağlar, böylece birinde yapılan değişiklikler aynı değişikliklerin diğerinde de yapılmasına neden olur. Katmanları çerçevelere dönüştürmek, bunu yapmanın çok daha iyi bir yoludur. Zaman çizelgesi ve kareler arasındaki fark, karelerin canlandırma amaçlı olması, diğer yandan zaman çizelgesinin video düzenleme için kullanılmasıdır. Animasyon yaparken kareler ve video düzenleme için bir zaman çizelgesi kullanmalısınız.
Bir zaman çizelgesi kullanma. Zaman çizelgesi kullanırken karelerinizi yavaşlatamazsınız. Karelerinizi zamanlamak, animasyonun çok önemli bir yönüdür.
Her şeyi katmanlar halinde çizerseniz, çerçeveye dönüştürmeden önce her şeyi sırayla görüntüleyebilirsiniz. Sağ alt köşede üst üste yığılmış üç yatay çizgi gibi görünen bir düğmeyi tıklayarak katmanınızı bir çerçeveye çevirirsiniz (yukarı bakan oka bakın). Bir kez tıkladığınızda, yazan bir şey görmelisiniz;
“Katmanlardan çerçeveler yapın” (bkz. Sağa bakan ok). Bu menü öğesini tıkladığınızda tüm katmanlarınız çerçeve haline gelecektir!
Adım 5: Bir Video Dosyasına Aktarma
Bir video dosyasına dışa aktarma; Animasyonunuz bittiğinde, “Dosya”ya, ardından “Dışa Aktar”a ve ardından “Video Oluştur…”a tıklayın. Çıkan sayfada farklı ayarlar seçebilecek ve dosyanızın nereye kaydedilmesini istediğinizi belirtebileceksiniz. Hazır olduğunuzda, "Oluştur"a tıklayın, ardından dosyanızın konumuna gidin ve animasyonunuzun keyfini çıkarmak için oynatın!
6. Adım: Sonuç

Tebrikler! Adımları takip edip buraya kadar geldiyseniz, çok yetenekli bir animatör olma yolundasınız demektir! Bu animasyonu yapmak için 6 günüm vardı, bu yüzden animasyon hakkında hiçbir şey bilmemekten bunu yapmaya geçtim. Yani ben yapabiliyorsam, sen de yapabilirsin!
İşte son ürünüm! Bu Eğitilebilir Tablo 11 yaşında bir çocuk tarafından yapıldı! İşte bunu yapmanın doğru yolunu bulduktan sonra son ürünüm.
Önerilen:
Arduino Kullanarak Led Şeritli Analog Saat & Dijital Saat Nasıl Yapılır: 3 Adım

Arduino Kullanarak Led Şeritli Analog Saat & Dijital Saat Nasıl Yapılır: Bugün Analog Saat & Led Strip ve MAX7219 Dot modülü ile Arduino ile dijital saat.Yerel saat dilimi ile saati düzeltir. Analog saat, daha uzun bir LED şerit kullanabilir, böylece duvara asılarak bir sanat eseri haline getirilebilir
Dijital Kumpas Nasıl Yıkılır ve Dijital Kumpas Nasıl Çalışır: 4 Adım

Dijital Kumpas Nasıl Yıkılır ve Dijital Kumpas Nasıl Çalışır: Birçok kişi ölçüm için kumpas kullanmayı bilir. Bu eğitim size bir dijital kumpasın nasıl parçalanacağını ve dijital kumpasın nasıl çalıştığının bir açıklamasını öğretecektir
7 Segment Ekranlı 8051 Kullanarak Dijital Saat Nasıl Yapılır: 4 Adım
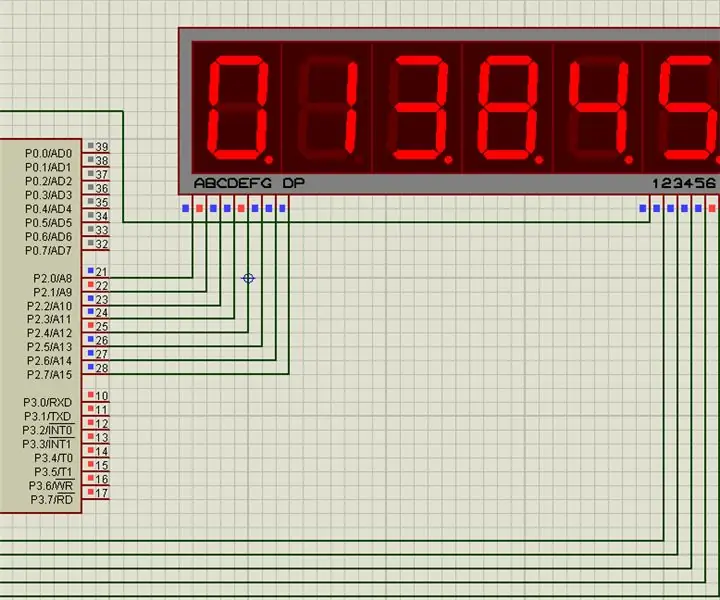
8051 7 Segment Ekranlı Dijital Saat Nasıl Yapılır: Bu projemde sizlere 8051 mikrodenetleyici ile 7 segment ekranlı basit bir dijital saat nasıl yapılır onu anlattım
555 Kullanarak Dijital Kronometre Nasıl Yapılır: 3 Adım

555 Kullanarak Dijital Kronometre Nasıl Yapılır: Saniyenin 10'uncu bölümünü ilk siz gösteren, ikincisi ikinci ve üçüncüsü 10'un katları için yedi segment LED ekran kullanarak basit bir kronometre yaptım. 555 kronometreyi kararsız modda kullandım. 1 saniyede sinyal veren
Gimp'te Animasyon Nasıl Yapılır: 4 Adım

Gimp'te Animasyon Nasıl Yapılır: Bu, gimp'te animasyon sürecini öğretir. Biraz karışık ama dikkatli okursan herkesin yapabileceğini düşünüyorum
