
İçindekiler:
2025 Yazar: John Day | [email protected]. Son düzenleme: 2025-01-23 15:13

Bu küçük proje sadece yaklaşık 9 aydır kafamın arkasında dolaşan bir şey ve şimdi paylaşabilirim, izlemem gereken net bir yol var.
Bir araya getirmek nispeten ucuz olmalı, ihtiyacınız olacak şey:
- Pro Mini veya Pro Micro gibi bir tür küçük Arduino tipi tahta.
- Sadece tek PCB'lerde birkaç Neo-Piksel tipi RGB LED
- Bazı tellerin yaklaşık 6 ', kurtardığım ağ kablosunu kullandım, 8 telli ve sadece birkaçını kullandım.
- Yerel spor malzemeleri mağazanızdan 2 ila 6 pinpon topu.
- Yol boyunca ilerlemenizi test etmek istiyorsanız, birkaç erkekten bir şeye jumper telleri.
- Visuino ve Arduino IDE
Gerekli araçlar
Arduino'yu programlamak için havya, lehim, çapraz kesiciler, tel sıyırıcılar, hobi bıçağı, sıcak tutkal tabancası ve USB kablosu.
1. Adım: Test için Ayarlama…


İlk olarak, kartımla tek bir pikseli test etmek istedim. Bu yüzden, devre tahtaları için kullanılan bir atlama telinin uçlarını kestim. Daha sonra 3 tanesini bir piksele lehimledim.
Resim 1 bağlantıları göstermektedir. Turuncu V, Sarı Veri ve Mavi GND'dir
Neo-Pixels ve uyumluları 5V güç gerektirir, bu nedenle Pro Mini veya Pro Micro'nun 5V - 16MHz sürümünü aramalısınız. Micro'yu test ettim, bağlanma ve yükleme kolaylığı nedeniyle son sürüm Mini olacak çünkü daha ucuzlar ve elimde daha çok var. Ayrıca, yalnızca 2 ila 4 tanesini kullanıyorsanız, ek bir güç kaynağına ihtiyacınız olmaması gerektiğini unutmayın.
Resim 2, şeylerin Pro Micro tarafındaki bağlantıları gösterir. Veriler için Pin 2'yi kullanma.
Adım 2: Test Etme ve Ayarlama…




Bu yüzden, önce bazı basit bileşenlerle bir Visuino taslağını test etmeye başladım.
Bir Neo-Pixel ColorGroup. ColorPixel ve ardından bir Rastgele Renk Üreticisi ve bir Saat Üreticisi ekledim. Burada, Resim 2'de bu bileşenlerin bağlı olduğunu görebilirsiniz ve bu video sonucu gösterir. Küçük ruh hali ambiyansım RGB için, bu biraz fazla hızlı gidiyordu ve ben onu yavaşlatabilsem de, bununla ilgili vizyonum için hala biraz dalgalıydı.
Bu test için nihayet biraz pinpon topları aldım ve keskin bir hobi bıçağıyla neredeyse kare bir delik açtım, ancak kestiğim son tarafta pürüzlü bir kenar vardı. Resim 3 düzensiz kesimi gösteriyor, ancak bunu piksel PCB'ye sıcak yapıştırmayı planlıyorum, böylece garip şekil görünmeyecek.
Bu nedenle, kare deliği kesmeye gittiğinizde, pikseli hizalamak ve deliği nerede izleyeceğinizi tahmin etmek ve sadece ince/keskin bir kalemle işaretlemek istersiniz. [Bu tür işler için mekanik kurşun kalem kullanıyorum, 0,5 mm] Resim 5'te görüldüğü gibi, neredeyse tamamen geçene kadar yüzeyi bıçakla çizmeye başlayın, sonra noktayı dikkatlice yapıştırın ve parçanın kırılmaması için yavaşça yukarı doğru kesin. t topun içine düşmek. Resim 6, deliğe yerleştirildiğini gösteriyor, tam oturması için biraz daha büyük kırpmanız gerekebilir.
Adım 3: Pikselleri Lehimlemek…



Buradaki kablo uzunlukları için, onları yaklaşık 3 fit olan masa dolabımın genişliğine göre seçiyorum. Bu yüzden kablolarımı yarıya indirdim ve kalan miktarı Arduino kartını kolayca erişilebilmesi için yerleştirmek için kullanacağım.
Bunları lehimlerken, ütünün yalnızca minimum süre boyunca pedlerde olması önemlidir, yaklaşık 3 saniye normaldir ve arada soğumaya bırakmadan bunu aşmamaya çalışın. Resim 1'de, önce ilk pikselin DIN [veri girişi] tarafındaki her bir pede lehim blobları ekledim. Sonra yaklaşık bir dakika soğumaya bıraktıktan sonra, teli eklemek için her bir bloğa ütüyü sürüyorum. Resim 2'de bunun bitmiş sonuç olduğunu görebilirsiniz ve 4. teli diğerlerini lehimlerken yerinde tutmak için sardım.
Resim 3, sondan DOUT (veri çıkışı) üzerindeki lehim blobları ile ikinci pikseli gösteriyor ve bu sefer DOUT [veri çıkışı] üzerinde başladım ve son pikselden kabloları ekledim. Daha sonra Resim 4'te, her iki ucu da bağlı olan ikinci pikseli görebilirsiniz.
Artık pikselleri pinpon toplarına sıcak yapıştırabiliriz. Resim 5 ve 6 sıcak tutkalı gösteriyor, en sağlamı olması için 'köşelere' koymaya çalıştım.
Adım 4: Sketch'i Visuino'da Ayarlama…




Bu nedenle, bu ilk Visuino Adımında Visuino'yu açmanız veya Visuino.com'dan indirmeniz ve ekrandaki komutlara göre yüklemeniz gerekecek.
Ardından, ana pencerede, bu proje için kullanacağınız Arduino uyumlu kartları seçmeniz gerekecek. Resim 1, Pro Mini'yi seçtiğimi ve ardından "Tamam"a tıkladığımı gösteriyor.
Ardından sağ üst köşedeki Arama kutusuna gidip 'clock' yazıp, Saat Üreticisini seçip sürükleyip (Resim 2) Arduino kartının soluna sürükleyip ondan uzağa sürükleyip bırakmak isteyeceksiniz., Resim 3'te gösterildiği gibi, Saat üreteci, ona verdiğimiz değer ne olursa olsun bir sonraki bileşeni 'işaretleyecektir'. Daha sonra "Özellikler"e gidin ve "Sıklık" seçeneğini bulun ve her 10 saniyede bir işaretlenecek olan "0.1", (Resim 4) yazın. Bu değer daha sonra uygun gördüğünüz şekilde değiştirilebilir.
Ardından, bileşenler kenar çubuğunun üzerindeki aynı arama kutusunda 'rastgele'yi arayın (Resim 5) ve 'Random Color' bileşenini bulun (Resim 6) ve 'Clock' bileşeninin hemen sağındaki ana pencerenize sürükleyin. Resim 7'ye bakın ve "Dışarı" piminden "Rastgele Renk" üzerindeki "Saat" pimine sürükleyerek bağlayın.
Adım 5: Sketch'i Visuino'da Ayarlama… [devamı]
![Visuino'da Sketch'i Ayarlama… [devamı] Visuino'da Sketch'i Ayarlama… [devamı]](https://i.howwhatproduce.com/images/003/image-6571-40-j.webp)
![Visuino'da Sketch'i Ayarlama… [devamı] Visuino'da Sketch'i Ayarlama… [devamı]](https://i.howwhatproduce.com/images/003/image-6571-41-j.webp)
![Visuino'da Sketch'i Ayarlama… [devamı] Visuino'da Sketch'i Ayarlama… [devamı]](https://i.howwhatproduce.com/images/003/image-6571-42-j.webp)
![Visuino'da Sketch'i Ayarlama… [devamı] Visuino'da Sketch'i Ayarlama… [devamı]](https://i.howwhatproduce.com/images/003/image-6571-43-j.webp)
Şimdi, geri kalan bileşenleri eklemeye devam edin, bu yüzden 'Ramp'ı aratın ve 'Ramp to Color Value' (Resim 1)'i yeni eklediğimiz 'Random Color'ın sağındaki çalışma alanına sürükleyin. Bunun için "Özellikler"de "Eğim"i bulun ve "0.5" olarak değiştirin (Resim 2) bu, renk değişiklikleri arasında yumuşak bir geçiş olacaktır. Ardından "Dışarı"yı "Rampa" bileşenindeki "Giriş"e bağlayın, lütfen Resim 3'e bakın. Bu isteğe bağlıdır, ancak "Başlangıç Değeri" açılır menüsünden Başlangıç rengimi Mor olarak değiştirdim.
Adım 6: Visuino'da Sketch'i Ayarlama… [Neo-Pixel Addition ile devam ediyor]
![Visuino'da Sketch'i Ayarlama… [Neo-Pixel Ekleme ile devam ediyor] Visuino'da Sketch'i Ayarlama… [Neo-Pixel Ekleme ile devam ediyor]](https://i.howwhatproduce.com/images/003/image-6571-44-j.webp)
![Visuino'da Sketch'i Ayarlama… [Neo-Pixel Ekleme ile devam ediyor] Visuino'da Sketch'i Ayarlama… [Neo-Pixel Ekleme ile devam ediyor]](https://i.howwhatproduce.com/images/003/image-6571-45-j.webp)
![Visuino'da Sketch'i Ayarlama… [Neo-Pixel Ekleme ile devam ediyor] Visuino'da Sketch'i Ayarlama… [Neo-Pixel Ekleme ile devam ediyor]](https://i.howwhatproduce.com/images/003/image-6571-46-j.webp)
Sırada Neo-Pixel bileşeni var, "neo" kelimesini aratın ve burada sadece bir seçenek olacaklar, Resim 1, bu yüzden onu 'Rampa' ve Arduino kartı arasında aşağı sürükleyin. Şimdi, "PixelGroups" penceresini açmak için üzerine 6 çift tıklayın ve sağ tarafta 'Pikseller'i bulup çift tıklayın. (2. Resim) Şimdi, varsayılan olarak 10 piksel eklenecektir, ancak şimdi bunu 2 olarak değiştireceğiz, bu yüzden o pencere hala açıkken, "Özellikler" kutusuna gidin ve "Piksel Sayısı"nı 2 olarak değiştirin, bkz. 3. Artık "PixelGroups"u kapatabilir ve NeoPixel'de 'Ramp Out'tan Pin [0] ve [1]'e iki bağlantıyı sürükleyebilirsiniz. Resim 4'e bakın. Ardından son bağlantıyı Resim 5'te olduğu gibi 'NeoPixel'den Arduino Board üzerindeki Pin B'ye sürükleyebilirsiniz.
Şimdi çiziminizi Visuino'daki F9 Tuşu ile yükleyin ve ardından CTRL+U ile Arduino IDE'den tahtaya yükleyin. O zaman bu projenin çalışan bir versiyonuna da sahip olacaksınız.
7. Adım: Videoyu Tamamlayın ve Tamamlandı


Bu taslağı geliştirmek için başka neler ekleyebileceğinizi görmek için onunla oynayın, ardından Yorumlarda bana bildirin.
Eğlence!!
Önerilen:
Mahalle Geniş Senkronize LED'ler: 5 Adım (Resimlerle)

Mahalle Çapında Senkronize LED'ler: Tatil için çıkarabileceğimi düşündüğüm bazı kablosuz LED çubuklarım vardı. Ama benim bahçemde de kablolu olabilirlerdi. Peki, daha havalı meydan okuma nedir? Senkronize bir ekran ile bloğumdaki tüm evlerde LED süslemeler
DIY FLOODLIGHT W/AC LED'ler (+DC LED'lere KARŞI VERİM): 21 Adım (Resimlerle)

DIY FLOODLIGHT W/AC LED'ler (+VERİMLİLİK VS DC LED'ler): Bu talimatta/videoda, son derece ucuz sürücüsüz AC LED çipleri ile bir projektör yapacağım. İyiler mi? Yoksa tamamen çöp mü? Bunu cevaplamak için, yaptığım tüm DIY ışıklarla tam bir karşılaştırma yapacağım. Her zamanki gibi ucuza
LED Cylon Scooter - 80'ler Larson Tarayıcı: 5 Adım (Resimlerle)

LED Cylon Scooter - 80'lerin Larson Tarayıcısı: Bu proje, 80'lerin scooter'ına 80'lerin yükseltmesidir-- Erkek arkadaşım Smokey'nin Honda Elite'inin ızgarasına bir LED şerit koyuyorum ve ona nasıl yapılacağını öğretirken bir larson tarayıcı animasyon efekti oluşturuyorum. lehim. Devre ve kod remikslenmiştir
Herhangi Bir Proje için En İyi RGB LED'ler (WS2812, Diğer adıyla NeoPixels): 6 Adım (Resimlerle)

Herhangi Bir Proje için En İyi RGB LED'ler (WS2812, Aka NeoPixels): LED'lerle çalışırken, genellikle durumlarını (açık/kapalı), parlaklıklarını ve renklerini kontrol etmeyi severiz. Bununla ilgili pek çok farklı yol var, ancak hiçbiri WS2812 RGB LED kadar kompakt bir çözüm değil. Minik 5mm x 5mm paketinde
Basit Temel LED Devresi (LED'ler Nasıl Kullanılır): 4 Adım
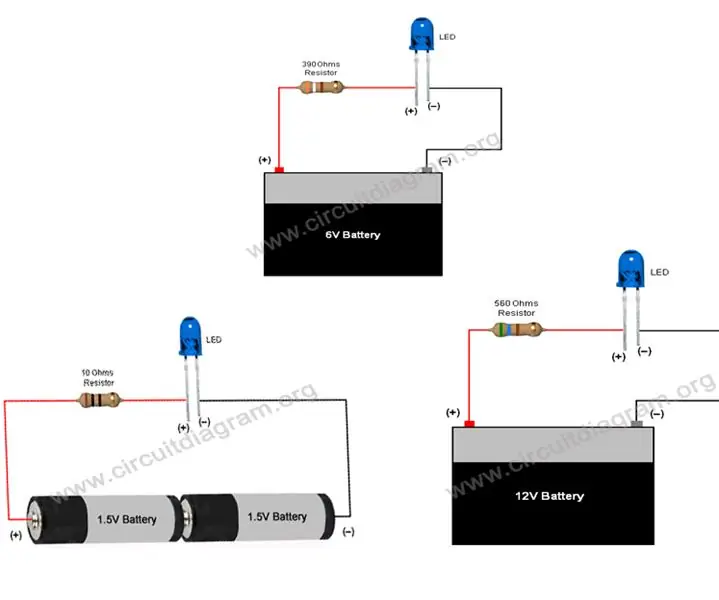
Basit Temel LED Devresi (LED'ler Nasıl Kullanılır): Bu talimat, LED'lerin nasıl kullanılacağını ve 3V, 6V, 9V & 12V. LED, elektronikte önemli bir bileşendir, birçok ind
