
İçindekiler:
- 1. Adım: Başlayalım
- 2. Adım: Yazılım Kurulumu
- Adım 3: Ana Kontrol Panosunu Kurun: Ana Kontrol Panosunu Kaydırıcının Tabanına Yerleştirin
- Adım 4: Yuvayı Kurun: Yuvayı Kaydırıcının Karşılık Gelen Konumuna yerleştirin
- Adım 5: Ultrasonik Sensörü Kurun: Ultrasonik Sensörü Kaydırıcının İlgili Konumuna yerleştirin; Ultrasonik Sensörü Genişletme Kartının D10-D11 Bağlantı Noktasına bağlayın
- Adım 6: Renk Sensörünü Kurun: Renk Sensörünü Genişletme Kartının IIC Bağlantı Noktasına bağlayın
- Adım 7: LCD Ekranı Kurun: LCD Ekranı Genişletme Kartının IIC Bağlantı Noktasına bağlayın
- Adım 8: UArm Güç Terminalini Kurun: UArm'ın Güç Hattını Ana Kontrol Panosuna bağlayın
- Adım 9: USB Tip C Hattını Kurun: Tip C Hattını Ana Kontrol Panosuna bağlayın
- Adım 10: UArm 30P Alt Genişletme Kartını Takın: UArm 30P Alt Genişletme Kartını UArm'ın Arkasına Takın
- Adım 11: Sabit UArm: UArm'ı Sürgü Montaj Plakasına takın
- Adım 12: UArm Güç ve USB Kablosunu Takın: UArm Güç Hattını ve C Tipi İletişim Kablosunu UArm'a Bağlayın
- Adım 13: Çalıştırma
- Adım 14: UArm'ı Başlangıç Noktasına Taşıyın: Ultrasonik Sensörün Sonuna Yakın, Ama Biraz Boşluk Bırakmayı Unutmayın
- Adım 15: Güç Düğmesine Basın
- Adım 16: Tüm Sistemi Güçlendirmek için 12V Güç Adaptörü Kullanın, Ardından UArm Başlangıç Konumuna Ulaşacaktır
- Adım 17: Küpü Renk Sensörüne Yerleştirin ve UArm'ın Tutmasını Bekleyin
- Adım 18: Firmware Sıfırlama
- Adım 19: Firmware Yeniden Yazıldı
- Adım 20: Arduino IDE'de Firmware'i Açın ve Firmware'i Aşağıda Gösterilen Parametrelerle Arduino Mega2560'a Gönderin
2025 Yazar: John Day | [email protected]. Son düzenleme: 2025-01-23 15:13



Herkese merhaba, son yazının üzerinden uzun zaman geçmiş. Ve geri döndük! Size yeni bir şey göstermek ve elimizde ne olduğunu görmek için onu uArm ile birleştirmek istiyoruz. Aslında uArm'a yapılabilecek milyonlarca şey var ama bugün yaptığımız şey özel bir şey. Ultrasonik sensör ve renk sensörü ile kaydırıcı, uArm'ın bir küpü otomatik olarak bir taraftan diğerine taşımasını sağlar.
Tamam, başlayalım. Bunu gerçekleştirmek için birkaç adım var.
1. Adım: Başlayalım
Donanım:
1. Kaydırıcı * 1
2. uArm Swift Pro* 1
3. Hedef Nesne(Kırmızı Küp, Yeşil Küp, Sarı Küp)* 1
4. USB Type C line & uArm 30P Alt Genişletme Plakası * 1
5. LCD * 1
6. Renk Sensörü * 1
7. Ultrasonik Sensör * 1
8. Kontrol Kartı * 1
9. Sürükleme Zinciri * 1
10. Güç adaptörü * 1
Yazılım:
1. Arduino IDE'si
2. Arduino Mega 2560 için Slider.ino
3. uArm için uArmSwiftPro_2ndUART.hex
2. Adım: Yazılım Kurulumu

1. Hex'i indirin.
2. XLoader'ı indirin ve çıkarın.
3. XLoader'ı açın ve sol alttaki açılır menüden uArm'ınızın COM bağlantı noktasını seçin.
4. "Cihaz" başlıklı açılır listeden uygun cihazı seçin.
5. Xloader'ın aygıt için doğru baud hızını ayarladığını kontrol edin: Mega için 115200 (ATMEGA2560).
6. Şimdi, hex dosyanıza göz atmak için formun sağ üst köşesindeki gözat düğmesini kullanın.
7. Hex dosyanız seçildikten sonra "Yükle"ye tıklayın. Yükleme işleminin tamamlanması genellikle yaklaşık 10 saniye sürer. Tamamlandığında, XLoader'ın sol alt köşesinde size kaç bayt yüklendiğini bildiren bir mesaj görünecektir. Bir hata varsa, bunun yerine yüklenen toplam bayt sayısını gösterir. Adımlar benzer olmalıdır ve komut istemi aracılığıyla yapılabilir.
Adım 3: Ana Kontrol Panosunu Kurun: Ana Kontrol Panosunu Kaydırıcının Tabanına Yerleştirin

Adım 4: Yuvayı Kurun: Yuvayı Kaydırıcının Karşılık Gelen Konumuna yerleştirin

Adım 5: Ultrasonik Sensörü Kurun: Ultrasonik Sensörü Kaydırıcının İlgili Konumuna yerleştirin; Ultrasonik Sensörü Genişletme Kartının D10-D11 Bağlantı Noktasına bağlayın


Adım 6: Renk Sensörünü Kurun: Renk Sensörünü Genişletme Kartının IIC Bağlantı Noktasına bağlayın

Adım 7: LCD Ekranı Kurun: LCD Ekranı Genişletme Kartının IIC Bağlantı Noktasına bağlayın

Adım 8: UArm Güç Terminalini Kurun: UArm'ın Güç Hattını Ana Kontrol Panosuna bağlayın

Adım 9: USB Tip C Hattını Kurun: Tip C Hattını Ana Kontrol Panosuna bağlayın

Adım 10: UArm 30P Alt Genişletme Kartını Takın: UArm 30P Alt Genişletme Kartını UArm'ın Arkasına Takın

Adım 11: Sabit UArm: UArm'ı Sürgü Montaj Plakasına takın

Adım 12: UArm Güç ve USB Kablosunu Takın: UArm Güç Hattını ve C Tipi İletişim Kablosunu UArm'a Bağlayın

Adım 13: Çalıştırma
Kurulumu bitirdikten sonra sırada ne var?
Çalıştırmanın zamanı geldi !!!
Adım 14: UArm'ı Başlangıç Noktasına Taşıyın: Ultrasonik Sensörün Sonuna Yakın, Ama Biraz Boşluk Bırakmayı Unutmayın

Adım 15: Güç Düğmesine Basın

Adım 16: Tüm Sistemi Güçlendirmek için 12V Güç Adaptörü Kullanın, Ardından UArm Başlangıç Konumuna Ulaşacaktır

Adım 17: Küpü Renk Sensörüne Yerleştirin ve UArm'ın Tutmasını Bekleyin

İlk kez kullandığımızda, renk sensörünün konumunu uArm'ın konumuna uyacak şekilde ayarlayın.
*Artık üç renk destekleniyor: Kırmızı, Sarı ve Yeşil.
Adım 18: Firmware Sıfırlama

İlk adımda, uArm Swift Pro'ya kaydırıcı için özel bir ürün yazılımı eklendi. Özel bellenim, uArm ve uArm Studio arasındaki bağlantıyı durduracaktır. uArm'ı uArm Studio ile kontrol etmek istiyorsanız, üretici yazılımını sıfırlamak için lütfen aşağıdaki adımları izleyin:
1. uArm Swift Pro'yu bilgisayarınıza bağlayın, XLoader'ı açın ve swiftpro3.2.0.hex'i yükleyin.
2. Altıgeni uArm Swift Pro'ya yüklemek için "yükle" düğmesine tıklayın.
Adım 19: Firmware Yeniden Yazıldı

Arduino Mega2560 ürün yazılımı gönderilmeden önce ayarlanmıştır. Ürün yazılımının yeniden yazılması gerekiyorsa, lütfen aşağıdaki adımlara bakın:
(1) Donanım yazılımını indirin: Arduino Mega 2560 için Slider.ino
(2) Mega2560'ı bilgisayara USB kablosuyla bağlayın.
Adım 20: Arduino IDE'de Firmware'i Açın ve Firmware'i Aşağıda Gösterilen Parametrelerle Arduino Mega2560'a Gönderin


Tamam, bugün sizinle paylaşmak istediklerim bu kadar. Umarım bu güzel Slider ile uArm oynamaktan zevk alırsınız!
_
UFACTORY Ekibi tarafından düzenlendi
E-posta: [email protected]
Facebook: @Ufactory2013
Resmi web sitesi: www.ufactory.cc
Önerilen:
Fotoğraf Çekmek için Arduino Nasıl Birleştirilir: Sydney, Maddy ve Magdiel: 8 Adım

Fotoğraf Çekmek için Arduino Nasıl Birleştirilir: Sydney, Maddy ve Magdiel: Amacımız, simüle edilmiş bir Mars'ın veya gerçek marsın fotoğraflarını çekebilen bir Arduino ve Cubesat kurmaktı. Her gruba proje kısıtlamaları verildi: 10x10x10 cm'den büyük değil, ağırlık 3 libreden fazla olamaz. Bireysel grup kısıtlamalarımız
DIY Güneş Oyuncak Araba Kiti Nasıl Birleştirilir: 4 Adım
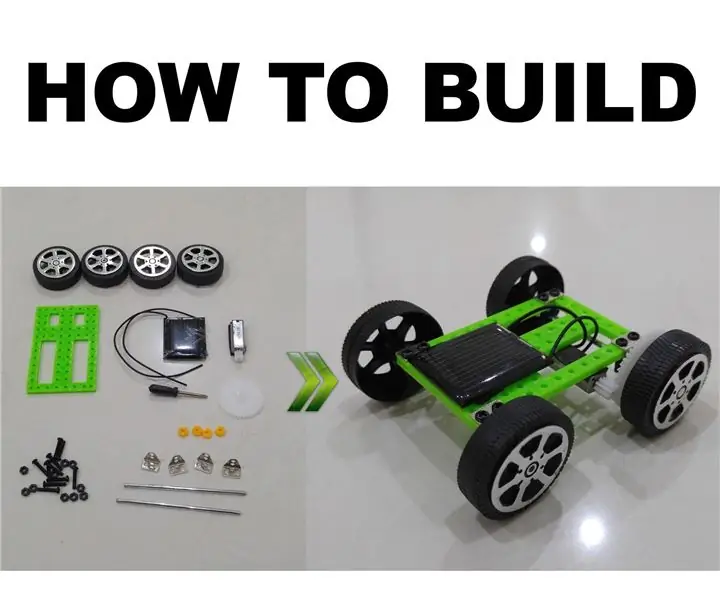
DIY Güneş Oyuncak Araba Kiti Nasıl Birleştirilir: Çocuğunuza yenilenebilir enerji öğretmek mi istiyorsunuz? Bilim fuarını unutun, bu 5 dolardan daha ucuza satın alabileceğiniz ve oynamak için asla pil gerektirmeyen ucuz bir güneş arabası oyuncak seti. Aynı paraya yapılı bir model satın alabilirsiniz, ama şimdi f
3D Light Cube Nasıl Birleştirilir Kit 8x8x8 Mavi LED Banggood.com'dan MP3 Müzik Spektrumu: 10 Adım (Resimlerle)

Banggood.com'dan 3D Işık Küpü Kit 8x8x8 Mavi LED MP3 Müzik Spektrumu Nasıl Birleştirilir: İnşa ettiğimiz şey bu:3D Işık Küpü Kit 8x8x8 Mavi LED MP3 Müzik SpektrumuOpsiyonel Şeffaf Akrilik Levha MuhafazasıBu LED küpünü beğendiyseniz, isteyebilirsiniz LED küpler, robotlar, IoT, 3D baskı ve daha fazlasını yaptığım YouTube kanalıma atla
Etkileyici Bir Ahşap Robot Kolu Nasıl Birleştirilir(Bölüm 1: Çizgi İzleme için Robot) -- Mikroya Dayalı: Bit: 9 Adım

Etkileyici Ahşap Robot Kol Nasıl Birleştirilir (Bölüm 1: Çizgi İzleme için Robot) -- Mikroya Dayalı: Bit: Bu tahta adamın üç şekli var, çok farklı ve etkileyici. O zaman tek tek girelim
Basit ve Güçlü Tutamak Denetleyicisi Nasıl Birleştirilir-- Mikroya Dayalı: Bit: 10 Adım (Resimlerle)

Basit ve Güçlü Tutamak Denetleyicisi Nasıl Birleştirilir-- Mikro: Bit'e Dayalı: Sapın adı Handlebit. Şekli bir sap ve çok havalı görünüyor! Şimdi Handlebit ile ilgili bir tanıtım yapabiliriz, devam edelim
