
İçindekiler:
- Adım 1: Bazı Şeylerin Etrafında Toplayın
- 2. Adım: Pinleri Bulma
- Adım 3: Bluetooth Kartının Kablolanması (USB'den TTL'ye Dönüştürücü Yöntemi)
- Adım 4: Bluetooth Kartının Kablolanması (Arduino Yöntemi)
- Adım 5: Bilgisayar ve Modül Arasında İletişimin Sağlanması (Opsiyonel Adım)
- Adım 6: TTL Dönüştürücü/Arduino Bağlantı Noktasını COM1 Olarak Ayarlama
- Adım 7: OVC3860 Aracını Kullanarak Değerleri Değiştirme
- Adım 8: Tebrikler
2025 Yazar: John Day | [email protected]. Son düzenleme: 2025-01-23 15:13

Gerçekten iğrenç bir isme sahip bir çift Bluetooth kulaklığınız veya diğer Bluetooth ses aksesuarlarınız var mı ve onları her eşleştirdiğinizde, isimlerini değiştirmek için bu içsel arzunuz var mı? Sebepler aynı olmasa bile, aksesuarlarını kişiselleştirmek isteyen birçok insan var, ben de onlardan biriyim. Kulaklığımda POR1007BT adı vardı ve bu beni tatmin etmedi, bu yüzden adı değiştirmek için çeşitli yöntemler aradım ve bu talimat bunu yapmanın en kolay yolu.
Bu nedenle, ad değişikliği de dahil olmak üzere herhangi bir Bluetooth ses modülünün veya aygıtının özelliklerinin nasıl değiştirileceğine ilişkin adımlarda size rehberlik edecek bu talimatı size sunmak istiyorum.
Lütfen bu yöntemin yalnızca içinde OVC3860 IC kurulu olan cihazlarla sınırlı olduğunu unutmayın.
Böyle bir modül, bu yöntemi göstermek için kullanacağım XS3868'dir. Ayrıca, bunun gibi ucuz Bluetooth dongle'ların çoğu OVC3860'a dayanmaktadır, bu nedenle bu yöntemin sizin için işe yarama olasılığı yüksektir.
Referans Bağlantıları:
kovo-blog.blogspot.com/2016/01/ovc3860-how-to-change-name.html
lab.remaker.com/2017/10/i-link-bluetooth-change-bluetooth-name.html
www.instructables.com/id/XSOVC3868-Yapılandırma
Adım 1: Bazı Şeylerin Etrafında Toplayın


Bu talimat, hedefe ulaşmak için iki yöntemi belgelemektedir. Biri USB'den TTL'ye Dönüştürücü kullanımını uygularken, diğeri Arduino UNO kullanır. Bunlardan birini seçmek size kalmış. Bununla birlikte, bu talimat için gereksinimler, elektronikle ilgileniyorsanız tek bir kuruş harcamanıza gerek kalmayacak kadar basit çünkü zaten malzemeye sahip olabilirsiniz!
Arduino yönteminin çalışmama ihtimalinin düşük olduğunu eklemek isterim. Bunun nedeni, Arduino UNO'nun daha yüksek baud hızlarını sürdürememesiyle ün yapmış CH340G kullanmasıdır. Aksine, benim durumumda herhangi bir sorunla karşılaşmadım, bu yüzden şansın düşük olduğunu düşünüyorum.
USB'den TTL'ye Dönüştürücü Yöntemi Gereksinimleri:
Bluetooth Ses Aygıtı
Bir yıl önce yaptığım bluetooth kulaklığımı kullanacağım. OVC3860 IC tabanlı XS3868 modülünü kullanır. Lütfen bu talimata devam etmeden önce gadget'ınızın OVC3860'a dayalı olup olmadığını kontrol edin.
Bir USB'den TTL'ye Dönüştürücü (burada, USB'den TTL'ye Dönüştürücü (CP210))
Bir dönüştürücü kullanırken veya satın alırken, modül yalnızca 3.3V mantık seviyesini desteklediğinden, seçtiğiniz dönüştürücünün 3.3V mantık seviyesine sahip olduğundan emin olun. Bu nedenle, bir 5V mantık seviye dönüştürücünüz varsa, bir mantık seviye değiştirici kullandığınızdan emin olun.
Bir Breadboard (burada, 400 Tie Point Kristal Breadboard)
Bu sadece TTL Dönüştürücünün toprak soketine çoklu bağlantı yapmak için kullanılır. Dönüştürücünüzde en az iki GND yuvası varsa, devre tahtasına ihtiyacınız olmaz. Benimkinin sadece bir GND pimi var, bu yüzden bir devre tahtasına ihtiyacım olacak.
Jumper Wire - 5 adet (burada, Arduino Jumper Kabloları (M/M))
Bu yöntemin gereksinimleri için bu kadar.
Arduino Yöntem Gereksinimleri:
Bu yöntemi Arduino yöntemi olarak adlandırırken, burada ATmega veya herhangi bir Arduino kodunun kullanılmadığını belirtmelisiniz. Tek umursadığımız, programlama amacıyla Arduino'da yerleşik olan USB'den TTL'ye Dönüştürücü.
- Bir Bluetooth Ses Gadget'ı (OVC3860'a dayalı)
- Arduino UNO veya UART özelliğine sahip başka bir model
- Jumper Teli - 5 Adet (burada, Arduino Jumper Kabloları (M/M))
Arduino yöntemi gereksinimleri için bu kadar.
Artık gereksinimleri karşıladığımıza göre, gerçekten talimatla başlayalım.
2. Adım: Pinleri Bulma



Kulaklığınızı veya gadget'ınızı açın ve şu üç pimi veya pedi bulmaya çalışın:
- Rx
- Tx
- GND
Yukarıdaki resim, bir üretici (rohit7gupta) tarafından çekilmiş bir USB Bluetooth Ses Adaptörüdür. Gördüğünüz gibi, üç pedin tümü açıkça belirtilmiştir. Yer tespiti böyle yapılmalı!
Herhangi bir devresi harici olarak yapılmayan bir Bluetooth modülünüz varsa, RESET pinini de bulmanız gerekir. Kulaklığım kabaca XS3868 modülünü kullandığı için RESET pinini de bulmam gerekti. Yukarıda yayınlanan pinout'a bakarak pinleri buldum.
BluFi'niz varsa, kablolama zaten orada yapıldığı için RESET pinini bulmanız gerekmez. Kulaklığımı yaparken seri iletişim için dört dişi başlık (Rx, Tx, GND, RST) eklemeye özen gösterdim. Bu yüzden kulaklıklarımı açmak zorunda kalmadan bu kullanışlı başlıklara bağlanacağım. Daha iyi anlamanız için başvurabileceğiniz resimleri ekledim.
Jumper kablolarının kolay takılıp çıkarılması için bu pinlere dişi başlıklar eklemeniz sizin için daha iyi olacaktır. Kulaklığıma sadece giriş ve çıkış bağlantı kablolarını takmanın benim için ne kadar kullanışlı olduğunu görün.
Adım 3: Bluetooth Kartının Kablolanması (USB'den TTL'ye Dönüştürücü Yöntemi)


Yukarıda belirtilen pinleri başarıyla yerleştirdiğinize göre, bağlantı şemasında gösterildiği gibi atlama telleri ve devre tahtası kullanarak USB To TTL Dönüştürücüyü pinlere bağlayın. Kablolarımın resimlerini de ekledim.
Kart üzerindeki Rx ve Tx kabloları çapraz olmalıdır, yani Rx, TxD'ye ve Tx, RxD'ye bağlanmalıdır.
Adım 4: Bluetooth Kartının Kablolanması (Arduino Yöntemi)


Arduino'yu TTL Dönüştürücü olarak kullanmak için Arduino kartının RESET ve GND pinlerini birbirine bağlayın.
Artık Arduino'nuz USB'den TTL'ye Dönüştürücü gibi davranacaktır.
Yukarıdaki adımı tamamladıktan sonra, yukarıda belirtilen bağlantı şemasına göre Arduino kartınızı Bluetooth kartı ile kablolamaya başlayın.
Kablolamayı bitirdikten sonra, iki kez kontrol edin ve ardından bir sonraki adıma geçin.
Adım 5: Bilgisayar ve Modül Arasında İletişimin Sağlanması (Opsiyonel Adım)

Artık Bluetooth kartının kablolarını doğru şekilde yaptığınıza göre, AT komutlarını kullanarak kartınızla KONUŞABİLİRSİNİZ. AT Komutları, belirli bir işlem yapmasını istemek için UART aracılığıyla modüle gönderilebilen sihirli kelimelerdir (gönderilmekte olan komuta göre). Kendisine komut verilen işlemin alınması ve tamamlanması üzerine, modül genellikle Tamam olarak yanıt verir. "AT komutları" göndermek ve yanıt almak için TeraTerm, Seri Monitör (Arduino IDE'de yerleşik), PuTTY ve benzeri gibi bir seri terminal yazılımına ihtiyacınız olacak.
Modül ile bir seri oturum başlatmak için seri iletişim için aşağıdaki ayarları yapmanız gerekir:
- 115200 bps baud hızı
- Veri Bitleri: 8
- Hem Yeni Hat hem de Satır İadesi
- 1 Durdurma Biti (Arduino IDE'de varsayılan)
- Eşlik Yok (Arduino IDE'de varsayılan)
- Yerel Eko (isteğe bağlı)
Bu amaç için Arduino IDE'nin dahili seri monitörünü kullanacağım çünkü basit ve kullanımı kolay.
Bluetooth kartı ve PC arasındaki iletişimi test etmek için şu adımları izleyin:
- TTL Dönüştürücünüzü veya Arduino'nuzu PC'nize bağlayın ve Bluetooth aygıtı veya aksesuarını açın.
- Uygun COM bağlantı noktası seçili olarak seri terminal yazılımınızı açın ve yukarıda belirtilen ayarları yapın.
- Bir AT komutu göndermeyi deneyin, örneğin tırnak işaretleri olmadan "AT#VU". Aşağıda ekli PDF'den diğer AT komutlarını görebilirsiniz. Bunu gönderdiğinizde modülden seri terminalde "OK" şeklinde bir yanıt almalısınız.
Yukarıdaki üçüncü noktada ses seviyesini artırma komutunu gönderdim. Herhangi bir yanıt alamıyorsanız, Rx-Tx bağlantılarını ters çevirmeyi deneyin ve her iki kartın GND pinlerinin bağlı olup olmadığını kontrol edin.
Bununla, PC'niz ve Bluetooth kartınız arasındaki iletişimi test etmeyi bitirdiniz ve şimdi bir sonraki adıma geçebilirsiniz.
Adım 6: TTL Dönüştürücü/Arduino Bağlantı Noktasını COM1 Olarak Ayarlama




Bluetooth modülümüzün/gadget'ımızın ayarlarını değiştirmek için kullanacağımız araç iyi gelişmemiştir. En büyük dezavantajı, ayarları değiştirmek için sadece COM1 portunu kullanabilmesidir. Bu nedenle, taktığımız TTL Dönüştürücü/Arduino'nun bağlantı noktasını COM1 olarak ayarlamamız gerekecek.
Bunu yapmak için aşağıda belirtilen adımları izleyin:
- Çalıştır iletişim kutusuna "devmgmt.msc" yazarak Aygıt Yöneticisi'ni açın.
- "Portlar(COM & LPT)" bölümünün altında TTL Converter/Arduino'nuzu bulun.
- Cihazınıza sağ tıklayın ve "Özellikler" i açın.
- Açılan yeni pencerede "Gelişmiş" seçeneğine tıklayın.
- Açılır listeyi kullanarak COM1 olarak COM Bağlantı Noktasını seçin.
- "Tamam" ı tıklayın ve her şeyi kapatın.
Şimdi araç için tüm ön koşullar tamamlandı. Konfigürasyonları değiştirmeye başlayalım.
Adım 7: OVC3860 Aracını Kullanarak Değerleri Değiştirme




%90 bitirdik! Şimdi geriye kalan tek şey, OVC3860 Geliştirme aracını kullanarak Bluetooth kartı değerlerini değiştirmek. Aşağıda ekledim.
Bluetooth kartınızın değerlerini değiştirmek için şu adımları izleyin:
- Bu adımları uygularken Bluetooth modülünüzün/gadget'ınızın kapalı olduğundan emin olun.
- OVC3860 Geliştirme Aracını indirin ve açın.
- "Bağlı Değil" göstererek hiçbir cihazın bağlı olmadığını gösterecektir.
- Şimdi Bluetooth modülünüzü/gadget'ınızı açın ve araç "Bağlandı" göstererek bağlı olduğunu göstermelidir.
- Modülün tüm değerlerini okumak için "Tümünü Oku"ya tıklayın.
- Ardından değiştirmek istediğiniz değeri bulun ve seçin, örneğin Bluetooth kulaklığımın adını değiştirmek istedim. Ad, yerel ad anahtarında bulunuyordu.
- Bundan sonra, aşağıdaki boşluğa istediğiniz değeri girin ve "Seçili Yaz" ı tıklayın.
- Tüm değişiklikler yapıldıktan sonra, "Bağlantıyı Kes"e tıklayın ve ardından değişikliklerin etkili olması için modülünüzü yeniden başlatın.
Çeşitli anahtarların (aslında Kalıcı Mağaza Anahtarları) tanımını belirten bir PDF ekledim. OVC3860 yapılandırması hakkında daha fazla bilgi için buna bakın. Cihazın bağlanmasını sağlayamıyorsanız, 4. maddeyi tekrarlamayı deneyin ve ardından RESET pinini GND'den ayırın. Cihazınız şimdi bağlı olmalıdır. Tüm bunları yazılım açılırken yapmayı unutmayın.
Bazı yaygın kullanılan Kalıcı Depo Anahtarları:
- localname - adı saklar
- pincode - pin kodunu saklar
- uart_baudrate - UART iletişiminin yapılacağı baud hızını saklar.
Bluetooth kulaklığımın adını nasıl değiştirdiğimin resimlerini yukarıda paylaştım.
Adım 8: Tebrikler
Bluetooth kartınızın adını ve diğer ayrıntıları başarıyla değiştirdiğiniz için tebrikler. Artık Bluetooth cihazlarınızı ihtiyaçlarınıza göre kişiselleştirmekte ve hatta daha düşük bir baud hızı ayarlayarak Bluetooth ses modüllerini Arduino ile entegre etmekte özgür olacaksınız.
Bu birçok olasılık açar, bu yüzden devam edin ve deneyin!
Hepsi bu talimat için! Herhangi bir şüpheniz varsa, yorum yapmaktan çekinmeyin. Bu talimatı beğendiyseniz beni takip etmeyi unutmayın. Lütfen kısaltılmış bağlantıları iki veya üç kez yeniden açarak bana destek olun. Beni Patreon'dan da destekleyebilirsiniz.
Teşekkürler DFRobot:
Projelerim için bana ekipman ve modüller sağlayan DFRobot'a teşekkürlerimi sunarım. Bana gönderdikleri şeyleri gerçekten çok seviyorum. Web sitelerini kontrol ettiğinizden emin olun.
Tarafından:
Utkarş Verması
DFRobot.com sponsorluğunda
Kamerasını ödünç verdiği için Ashish Choudhary'ye teşekkürler.
Önerilen:
Futbol Robotu (veya Havuzun Diğer Tarafında Yaşıyorsanız Futbol): 9 Adım (Resimlerle)
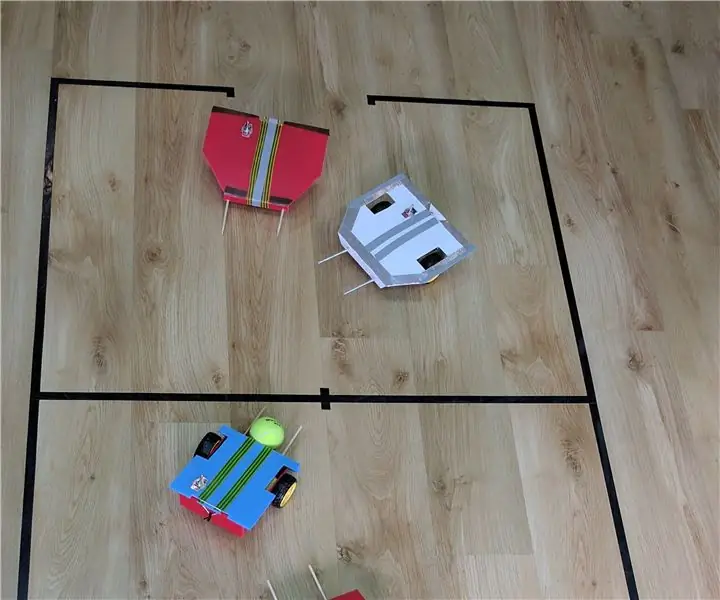
Futbol Robotu (ya da Göletin Diğer Tarafında Yaşıyorsanız Futbol): Tinker-robot-labs.tk'de robotik öğretiyorum Öğrencilerim futbol oynayan bu robotları yarattılar. gölet). Bu projedeki amacım, çocuklara Bluetooth aracılığıyla bir robotla nasıl etkileşime gireceklerini öğretmekti
Hoparlör veya Flyback Transformer Üzerinde PWM Kullanarak Arduino İle Şarkı Çalın(MP3): 6 Adım (Resimlerle)

Hoparlör veya Flyback Transformer Üzerinde PWM Kullanarak Arduino İle Şarkı Çalın(MP3): Merhaba Arkadaşlar, Bu benim ilk dersim, umarım beğenirsiniz!! müzik verilerini dizüstü bilgisayarımdan Arduino'ya iletmek için. Ve Arduino TIMERS t kullanarak
Bir “Aladdin'in Lambası” oluşturun, Altın Kaplama Bakır Kulak İçi Hi-Fi Kulaklık/Kulaklık: 8 Adım (Resimlerle)

Bir "Aladdin'in Lambası" oluşturun, Altın Kaplama Bakır Kulak İçi Hi-Fi Kulaklık/Kulaklık: Bu kulaklığın adı "Aladdin'in Lambası"; altın kaplama kabuğu aldığımda bana geldi. Parlak ve yuvarlak şekil bana bu eski peri anlatısını hatırlattı
Spielatron veya Diğer MIDI Synth için MIDI 5V LED Şerit Işık Kontrol Cihazı: 7 Adım (Resimlerle)

Spielatron veya Diğer MIDI Synth için MIDI 5V LED Şerit Işık Kontrol Cihazı: Bu kontrolör, not başına 50mS için üç renkli LED şerit ışıkları yanıp söner. G5 ila D#6 için mavi, E6 ila B6 için kırmızı ve C7 ila G7 için yeşil. Kontrolör bir ALSA MIDI cihazıdır, bu nedenle MIDI yazılımı, bir MIDI synth cihazı ile aynı anda LED'lere çıkış verebilir
Evrensel Kulaklık/Kulaklık Ses Kontrolü: 8 Adım (Resimlerle)

Evrensel Kulaklık/Kulaklık Ses Kontrolü: Hong Kong'dan bir PMP (Taşınabilir Medya Oynatıcı) satın aldım, böylece NES oyunlarımı uygun olan her yerde yerleşik emülatörle oynayabilirim. Uzun yolculuklar, uçuşlar, bekleme salonları vb. taşınabilir medya ile zaman öldürmeyi sevdiğim yerlerdir ama
