
İçindekiler:
- Yazar John Day [email protected].
- Public 2024-01-30 13:20.
- Son düzenleme 2025-01-23 15:13.
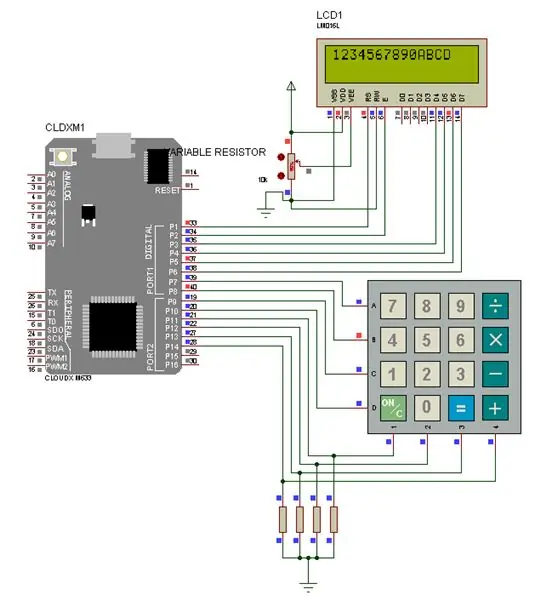
Bu proje için, bir Matrix Tuş Takımından veri kabul edeceğiz ve ardından bir LCD'de görüntüleyeceğiz.
Modül.
Adım 1: BİLEŞEN GEREKLİ



- CLOUDX MİKRODENETLEYİCİ
- CLOUDX YAZILIMI
- V3 USB KABLOSU
- LCD 16x2
- KLAVYE 4x4
- DEĞİŞKEN DİRENÇ (103)
- JUMPER TEL
Bileşeninizi buradan alabilirsiniz
2. Adım: DONANIMINIZI KURMA
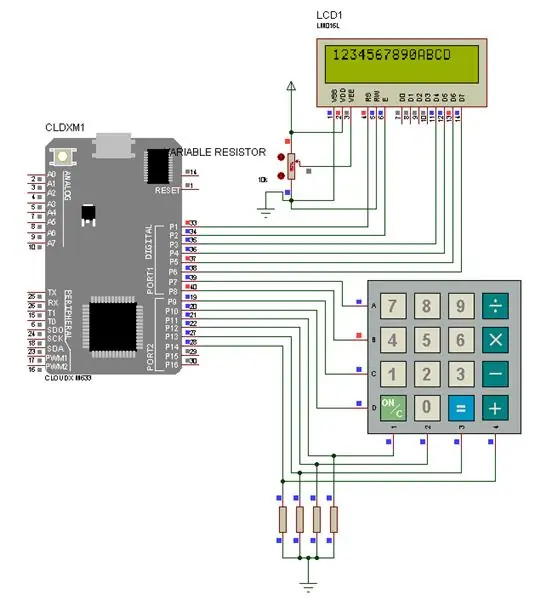
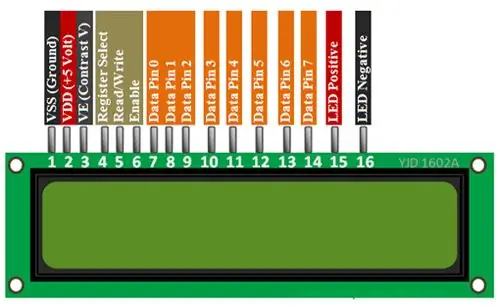
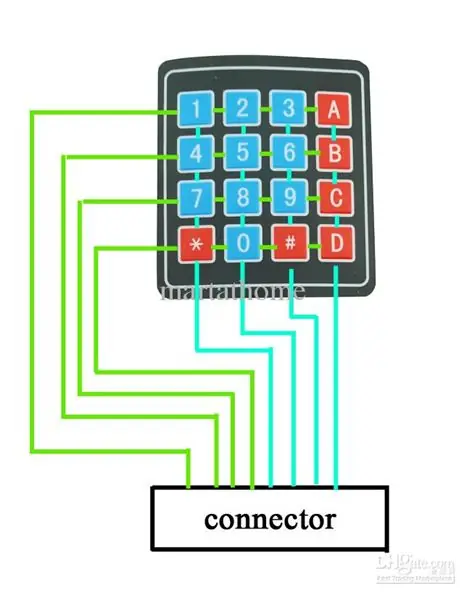

ilk adım:
LCD bağlantısı: data 4 - data 7 pinini kullanacağız, pin seçimini kaydet, pini etkinleştir.
- RS pinini Mikrodenetleyicinin pin1'ine bağlayın
- EN pinini Mikrodenetleyicinin pin2'sine bağlayın
- D4 pinini Mikrodenetleyicinin pin3'üne bağlayın
- D5 pinini Mikrodenetleyicinin pin4'üne bağlayın
- D6 pinini Mikrodenetleyicinin pin5'ine bağlayın
- D7 pinini Mikrodenetleyicinin pin6'sına bağlayın
- Vss ve led negatif pini GND'ye bağlayın
- Vdd ve led pozitif pimini 5v'ye bağlayın
- değişken direnç orta pimini VE'ye (kontrast V) bağlayın. ve diğer pimi 5v ve GND'ye.
İkinci adım:
Tuş takımı bağlantısı: Tuş takımı sütun pinleri için pullDown direnci kullanıyoruz.
- Tuş takımı sütun pininin 1 pini 10k direncine ve mikrodenetleyicinin pin 11'ine bağlanmıştır.
- Tuş takımı kolon pininin 2 pini 10k direncine ve mikrodenetleyicinin pin 12'sine bağlanmıştır.
- Tuş takımı kolon pininin 3 pini 10k direncine ve mikrodenetleyicinin pin 13'üne bağlanmıştır.
- Tuş takımı kolon pininin 4 pini 10k direncine ve mikrodenetleyicinin pin 14'üne bağlanmıştır.
Ve direncin ucu GND'ye bağlandı.
- Tuş takımı Row pininin pin1'i mikrodenetleyicinin pin7'sine bağlandı.
- Tuş takımı Row pininin pin2'si mikrodenetleyicinin pin8'ine bağlandı.
- Tuş takımı Row pininin pin3'ü mikrodenetleyicinin pin9'una bağlandı.
- Tuş takımının pin4'ü Row pini mikrodenetleyicinin pin10'una bağlandı
Bunu başardıktan sonra kodlamaya geçelim.
CloudX IDE'yi indirmek istiyorsanız buraya tıklayın
Adım 3: KODLAMA
Bu kodu CloudX IDE'nize kopyalayın.
#include #include #include
#define NumberOfRows 4 // Tuş Takımı için SATIR sayısını ayarlayın
#define NumberOfColumns 4 // Keypad char KeypadCharacters[NumberOfRows][NumberOfColumns] = { '1', '2', '3', 'A', '4', '5', '6' için SÜTUN sayısını ayarla, 'B', '7', '8', '9', 'C', '*', '0', '#', 'D' }; //Tuş Takımı Anahtarlarının düzeni char RowPins[NumberOfRows] = {7, 8, 9, 10}; // Keypad'in CloudX'e Satır Pinleri char ColumnsPins[NumberOfColumns] = {11, 12, 13, 14}; // Tuş Takımının Sütun Pinleri char Tuşları; //Tuş takımı çıktısını buraya kaydet setup(){ //buraya kur Lcd_setting(1, 2, 3, 4, 5, 6); Lcd_cmd(imleçKapalı); Lcd_cmd(temizle);
Keypad_setting (PULLDOWNCOL, RowPins, ColumnsPins, NumberOfRows, NumberOfColumns, Tuş Takımı Karakterleri); // Tuş takımını bu verilerle başlat
döngü(){
//Burada programlayın while(Keys==0) //Hiçbir Tuşa Basılmazsa Tuşa Basmayı kontrol etmeye devam edin Tuşlar=Keypad_getKey();//Bir Tuşa Basıldığında Anahtar verilerini Keys değişkenine yükleyin Lcd_writeCP(Keys); // Basılan Tuşu LCD'nin Geçerli İmleç Konumunda Göster Tuşlar=0; //Anahtar değişkeninin İçeriğini Temizle } }
4. Adım: Bizimle Paylaşın
Bunu başardın mı?
başarırsan burada bizimle paylaş
Önerilen:
LCD Tuş Takımı Kalkanlı Kendin Yap Çalar Saat Nasıl Yapılır: 5 Adım

LCD Tuş Takımı Kalkanı ile Kendin Yap Çalar Saat Nasıl Yapılır: Herkese merhaba! Bu derste size Arduino Board kullanarak nasıl Çalar Saat yapılacağını göstereceğim. Bu saati oluşturmak için Arduino UNO, LCD keypad Shield, 5V Buzzer ve Jumper Wires kullandım. Ekranda saati görebilir ve saati ayarlayabilirsiniz
Universiti Tun Hussein Onn Malaysia'dan (UTHM) 6 UQD10801 (Robocon1) Öğrenci Öğretici Grubuyuz: Tuş Takımı 4x4 ve LCD Arduino: 3 Adım

Universiti Tun Hussein Onn Malaysia'dan (UTHM) 6 UQD10801 (Robocon1) Öğrenci Grubuyuz: Tuş Takımı 4x4 ve LCD Arduino: Tuş takımları, kullanıcıların projenizle etkileşime girmesine izin vermenin harika bir yoludur. Bunları menülerde gezinmek, şifreleri girmek ve oyunları ve robotları kontrol etmek için kullanabilirsiniz. Bu derste size Arduino'da bir tuş takımının nasıl kurulacağını göstereceğim. İlk önce Ardu'nun nasıl olduğunu açıklayacağım
Arduino Nano Kullanan 4x4 Matrix Membran Tuş Takımı: 4 Adım

Arduino Nano Kullanan 4x4 Matrix Membrane Keypad: 4x4 Matrix Membrane Keypad, hesap makineleri, şifre girişi ve diğerleri gibi Arduino projelerini yapmak için sıklıkla kullanılan bir tuş takımı modülüdür. mikrodenetleyiciAnahtar Spesifikasyonu: Maxi
1602 I2C Sırt Çantası ile LCD Tuş Takımı Shield Modülü: 6 Adım

1602 LCD Keypad Shield Modül I2C Sırt Çantası ile: Daha büyük bir projenin parçası olarak, bazı basit menülerde gezinmek için bir LCD ekrana ve bir tuş takımına sahip olmak istedim. Diğer işler için Arduino'daki birçok I/O portunu kullanacağım, bu yüzden LCD için bir I2C arayüzü istedim. Bu yüzden biraz donanım satın aldım,
Arduino Hesap Makinesi Yapmak İçin Arduino İle Tuş Takımı ve LCD Nasıl Kullanılır: 5 Adım

Arduino ile Tuş Takımı & LCD Kullanımı Arduino Hesap Makinesi Yapmak İçin: Bu derste Arduino ile 4x4 matrix tuş takımı ve 16x2 LCD'yi nasıl kullanabileceğinizi ve basit bir Arduino Hesap Makinesi yapmak için nasıl kullanabileceğinizi paylaşacağım. Öyleyse başlayalım
