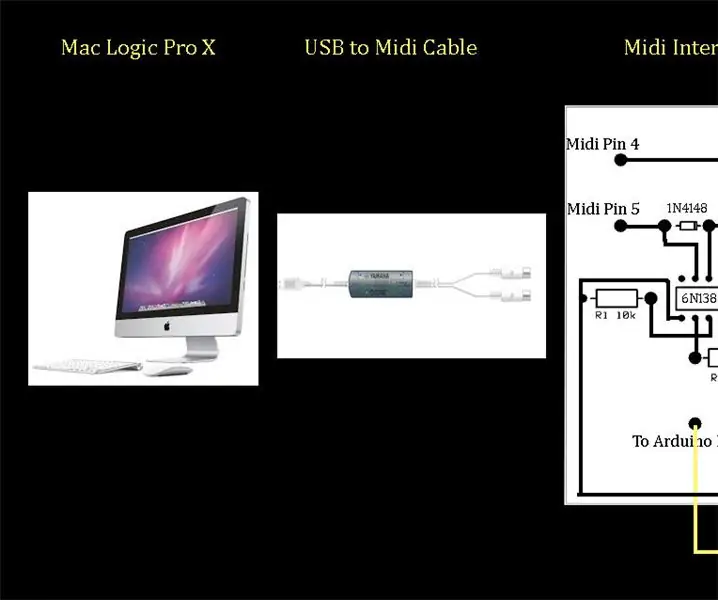
İçindekiler:
- Yazar John Day [email protected].
- Public 2024-01-30 13:20.
- Son düzenleme 2025-06-01 06:10.
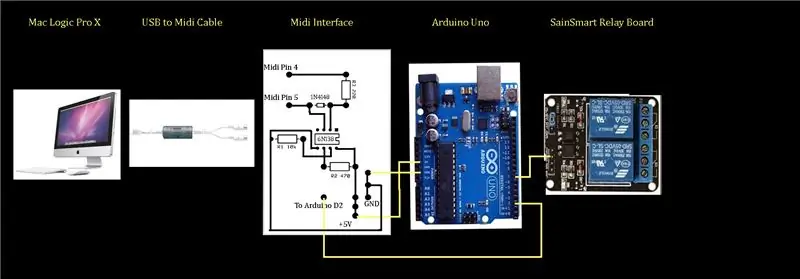
Bu öğretici, Logic Pro X tarafından bir kayıt ışığını kontrol etmek için temel bir MIDI arabiriminin nasıl oluşturulacağı ve programlanacağı hakkında bilgi sağlar. Görüntü, Logic Pro X çalıştıran Mac bilgisayardan soldaki SainSmart Relay'e kadar tüm sistemin bir blok şemasını gösterir. sağdaki ışığı açıp kapatmak için kullanılacaktır. Logic Pro X, kayıt başlatıldığında veya durdurulduğunda MIDI verilerini göndermek için kontrol yüzeyleri adı verilen bir özellik kullanır. Bir USB - MIDI kablosu, sinyali taşımak için bilgisayarı MIDI arayüzüne bağlar. Arayüz, MIDI girişini bilgisayardan ve çıkışı bir Arduino Uno kontrol kartına fiziksel olarak ayırmak için bir 6N138 optoizolatör çipi kullanır. MIDI arayüzünün donanım ve şematik diyagramına ek olarak, Logic Pro X'ten MIDI sinyallerini yorumlamak ve ardından röleyi açmak ve kapatmak için kullanılan Arduino kontrol panosuna yüklenen programı veya "Arduino taslağı" nı tartışacağız.
YouTube Kanalımda (Chris Felten) bu projeyi kapsayan, projenin oluşturulmasına yardımcı olabilecek iki video yayınlayacağım. Bunları da bu eğitimin sonunda gömeceğim. Ayrıca, MIDI ve arayüz devresini daha iyi anlamada son derece yardımcı olacak bu talimatın son sayfasındaki referanslara da göz atın
Adım 1: Şematik
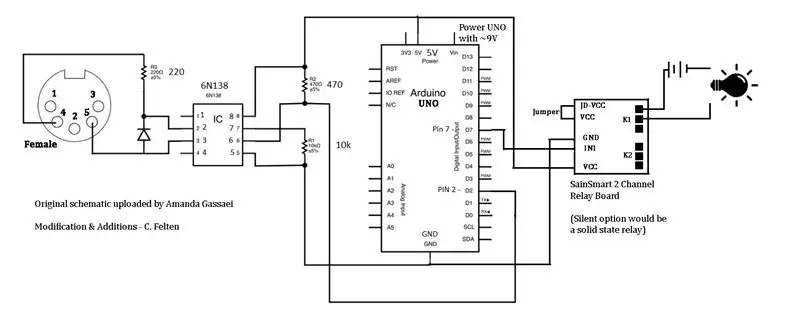
Soldaki MIDI girişi, kabloların bağlanacağı, kasaya monte edilmiş dişi bir MIDI konektörünün arkasına bakıyormuş gibi yönlendirilir. Yani MIDI konektörünün ön yuvası ekrana doğru bakıyor. MIDI konektörünün 4 numaralı pini, 1N4148 diyotun bantlı tarafına ve optoizolatörün 2 numaralı pinine bağlı olan 220 ohm'luk bir rezistöre bağlanır. MIDI konektörünün 5 numaralı pimi, bantlı tarafın karşısındaki diyota ve optoizolatörün 3 numaralı pimine bağlanır. Küçük diyottaki bandı bulduğunuzdan ve doğru şekilde yönlendirdiğinizden emin olun!
Arduino Uno kontrol kartının, hem pim 8'deki optoizolatör çipine hem de VCC pimindeki SainSmart 2 Kanal Röle Kartına güç sağlamak için kullanılan 5V'luk bir çıkış sağladığına dikkat edin. Arduino Uno topraklaması, optoizolatörün 5 numaralı pinine ve SainSmart Röle Kartının GND pinine bağlanır. Optoizolatörün 7 numaralı pimi, 10.000 ohm'luk bir direnç üzerinden toprağa bağlanır. Optoizolatörün pin 6'daki çıkışı Arduino Uno'nun pin 2'sine bağlanır. Diğer bazı benzer devre şemaları, Arduino'nun 0 pinine girdiğini gösterebilir, ancak bizim çizimimiz (program) girişi pin 2'ye atar. Arduino Uno'daki çıkış pini 7, SainSmart röle kartının IN1 pinine bağlanır.
SainSmart Relay Board üzerindeki jumper yerinde kalmalıdır. Röle çıkışı, gösterildiği gibi iki vidalı konektör arasındadır. Uygun MIDI sinyali alındığında, Arduino Uno pin 7'yi pozitif (yüksek) yapacak ve böylece rölenin kapanmasını ve bir ışık ile güç kaynağı arasındaki devreyi tamamlamasını ve ışığı açmasını isteyecektir. Bu projede kullanılan SainSmart Röle Kartının 110V AC için derecelendirildiğine inansam da, MIDI arabirim muhafazasına 110V AC getirmek zorunda kalmamak için düşük voltajlı bir ışık kullanmak isteyebilirsiniz.
Arduino Uno'ya güç, kart üzerine yerleştirilmiş bir varil konektörü ile sağlanır. Standart bir 9V duvara monte güç kaynağı yeterli olacaktır. Bunların çoğu, biri Arduino'daki namlu konektörünü barındıracak olan birden fazla namlu ucuyla birlikte gelir.
Adım 2: Parça Listesi
MIDI arayüzü kayıt ışığı için Parça Listesi:
MIDI konektörü: Digikey CP-2350-ND
220 Ohm 1/4watt direnç: Digikey CF14JT220RCT-ND
1N4148 diyot: Digikey1N4148-TAPCT-ND (Alternatifler:1N914, 1N916, 1N448
10k Ohm 1/4watt direnç: Digikey CF14JT10K0CT-ND
470 Ohm 1/4watt direnç: Digikey CF14JT470RCT-ND (Bunun yerine 2x220 kullandım)
6N138 Optoizolatör: Digikey 751-1263-5-ND (Frys - NTE3093 Parça#: 1001023)
Arduino Uno - R3+: OSEPP (OSEPP.com) ve Frys: #7224833
SainSmart 2 kanallı 5V Röle Modülü: Bu, Amazon'da bulunabilir. Stüdyoda sessiz çalışma için 5-12V girişli bir katı hal rölesi kullanabilirsiniz. Fiziksel röle gürültülü.
Ekmek tahtası: Fry's Electronics veya diğer
Atlama telleri: Fry's Electronics veya diğer. SchmartBoard kullanıyorum -
9V DC duvar adaptörü güç kaynağı: Fry's veya diğer (Genellikle 600-700mA sağlar, genellikle 3-12 volt farklı voltajlar sağlayacak şekilde ayarlanabilir ve farklı uçlarla birlikte gelir. Örnek: Fry's 7742538)
USB kablosu A-B: Çizimi (programı) yüklemek için bilgisayarınızı Arduino kartına bağlamak için kullanılır. Fry's Electronics veya diğer
Muhafaza: Fry's Electronics veya diğer. Michael's Arts and Crafts Shop'tan bir kutu kullandım.
Panoları monte etmek için somunlar, cıvatalar ve ara parçalar: Fry's Electronics veya diğer
Kayıt ışığı: Herhangi bir ışık çalışacaktır. Tercihen düşük voltajlı bir şey, böylece midi muhafaza rölesine 110V AC çalıştırmanız gerekmez. Fry'lerde ucuz bulduğum pille çalışan, kırmızı, acil durum ışığı kullandım ama daha gösterişli bir şey isteyebilirsiniz.
Adım 3: Arduino Uno

Arduino Uno kartının solunda 9V güç kaynağı için bir varil konektörü bulunur. Basit bir duvara monte güç kaynağı yeterli olacaktır (parça listesine bakın). Güç konektörünün üzerindeki büyük metal bağlantı noktası, bir USB kablosu A-B için USB bağlantı noktasıdır. Bu, Arduino Uno'yu bilgisayarınıza bağlar, böylece taslak (program) yüklenebilir. Program Arduino Uno'ya yüklendikten sonra kablo bağlantısı kesilebilir. Arduino Uno kartının ucunu, güç konektörü ve USB bağlantı noktası ile kasanın yan tarafına yakın monte etmek isteyeceğinizi unutmayın, böylece açıklıkları kesebilir ve bunlara kolayca erişebilirsiniz. 6N138 optoizolatör çipine ve SainSmart Röle Kartına güç sağlamak için resmin alt kısmındaki 5V pin ve GND pinlerini kullanacaksınız. Optoizolatör çıkışını alan Pin 2 ve röleye giden pin 7 resmin en üstündedir. SchmartBoard, Arduino Uno kartına bağlanabilen jumper kabloları, başlıklar ve kablo muhafazaları yapar. Farklı uzunluklardaki bu başlıklar ve hazır atlama telleri, farklı modüllerin takılmasını kolaylaştırır ve lehim süresinden tasarruf sağlayabilir. Yakınlarda bir Fry's Electronics varsa, mevcut başlıklar, bağlantı kabloları ve konektörler hakkında fikir edinmek için Arduino cihazlarının ve diğer küçük projelerin veya robotların bulunduğu koridora göz atabilirsiniz. Şuna da bakın:
Adım 4: SainSmart 2 kanallı Röle Modülü

Arduino Uno'nun 7 numaralı pininden gelen çıkış, resmin solundaki SainSmart Röle Kartının IN1 pinine bağlanır. Arduino Uno'dan sağlanan 5v, VCC'ye bağlanır. Arduino Uno ve SainSmart Röle Kartının GND pinleri de birbirine bağlanmalıdır. SainSmart Röle Kartı üzerindeki jumper, resimde gösterildiği gibi yerinde kalır. Röle çıkışı, bu resimde yönlendirildiği gibi, üst röle üzerindeki en üstteki iki vidalı konektördür. İki vidalı konektör resmin sağ üst köşesindedir. Işığa bir vidalı konektör bağlanır, daha sonra ışığın güç kaynağının bir tarafına ve daha sonra röle üzerindeki diğer vidalı konektöre bağlanır, böylece kapandığında ışığa güç verilir ve yanar. Röle çıkış vidalarını kasaya monte edilmiş 1/4 fono fişine bağladım, bu daha sonra gerçek ışığa ve pil güç kaynağına bağlandı. Bu, ışığı arayüz kasasından kolayca ayırmamı sağlıyor.
Bu SainSmart Röle Kartı fiziksel bir röledir, bu nedenle bir kayıt stüdyosu ortamında biraz gürültülüdür. Bunun yerine katı hal rölesi kullanmak daha sessiz bir seçenek olacaktır.
Adım 5: Kısa MIDI Genel Bakış
MIDI - Müzik Aleti Dijital Arayüzü
NOT: MIDI'nin daha ayrıntılı bir açıklaması için, konuyla ilgili Amanda Gassaei'nin Talimatına bakın:https://www.instructables.com/id/Send-and-Receive-M…
Bu, Arduino taslağının (program) Logic Pro X tarafından röleyi ve ardından kayıt ışığını kontrol etmek için gönderilen MIDI verilerini nasıl kullandığını anlamaya yardımcı olması gereken MIDI formatına kısa bir genel bakıştır.
MIDI bilgisi, 8 bitten ("xxxxxxxx") oluşan bayt olarak gönderilir.
İkili sistemde her bit ya bir '0' ya da bir '1'dir.
İlk bayt, 'NOTE-ON', 'NOTE-OFF', 'AFTERTOUCH' veya 'PITCH BEND' gibi bir Durum veya Komut baytıdır. Komut baytından sonra gelen baytlar, komut hakkında daha fazla bilgi sağlamak için Veri baytlarıdır.
Durum veya Komut baytları her zaman 1: 1ssnnnn ile başlar
Komut baytları, ilk 4 bitte (1sss) komut için ve son 4 bitte (nnnn) kanal için verileri tutar.
Örnek olarak kanal 2'de gönderilen bir 'NOTE-ON' Komut baytını kullanalım:
Komut baytı ise: 10010001
Bayt 1 ile başlar ve Komut baytı olarak yorumlanır.
Bunun bir komut baytı olduğunu bilen MIDI, ilk yarıyı 10010000 olarak alır.
Bu = 'NOTE-ON' için komut değeri olan ondalık olarak 144
Baytın ikinci yarısı daha sonra 0000001 olarak yorumlanır.
Bu = MIDI kanalı '2' olarak kabul edilen ondalık olarak 1
Veri baytları, Komut baytlarını takip edecek ve her zaman 0: 0xxxxxxx ile başlayacaktır.
NOT-ON Komut baytı olması durumunda, 2 Veri baytı daha gönderilir. Biri PITCH (nota) için, diğeri HIZ (hacim) için.
Logic Pro X kayıt ışığı kontrol yüzeyi, kayıt başlatıldığında veya durdurulduğunda aşağıdaki MIDI verilerini gönderir:
Başlatıldı (Işık açık): Komut baytı 'NOTE-ON'/MIDI Kanalı, Aralık baytı yok sayıldı, Hız baytı = 127
Durdu (Işık kapalı): Komut baytı 'NOTE-ON'/MIDI Kanalı, Aralık baytı yok sayıldı, Hız baytı = 0
MIDI Komutunun her zaman "NOTE-ON" olduğuna ve ışığı açıp kapatmak için değişenin Hız olduğuna dikkat edin. Uygulamamızda Pitch baytı kullanılmamaktadır.
Adım 6: Arduino Sketch (program)
Ekli belge, MIDI arayüzünü çalıştırmak için Arduino Uno panosuna yüklenen asıl çizimin bir pdf dosyasıdır. Staffan Melin tarafından yazılmış ve bu taslak için temel teşkil eden bir MIDI öğreticisi var:
libremusicproduction.com/tutorials/arduino-…
Çizimi düzenlemek ve bir USB kablosu A-B kullanarak Arduino Uno kartına yüklemek için bilgisayarınıza ücretsiz Arduino yazılımını (https://www.arduino.cc/) indirmeniz gerekecektir.
Ayrıca YouTube kanalımda (Chris Felten) bu projeyi gözden geçiren ve Arduino taslağını daha ayrıntılı olarak açıklayan iki eğitim videosu oluşturdum ve yayınladım. MIDI arayüzünü oluşturmak ve programlamakla ilgileniyorsanız, ilgili iki video yardımcı olabilir.
7. Adım: Tamamlanmış Arayüz
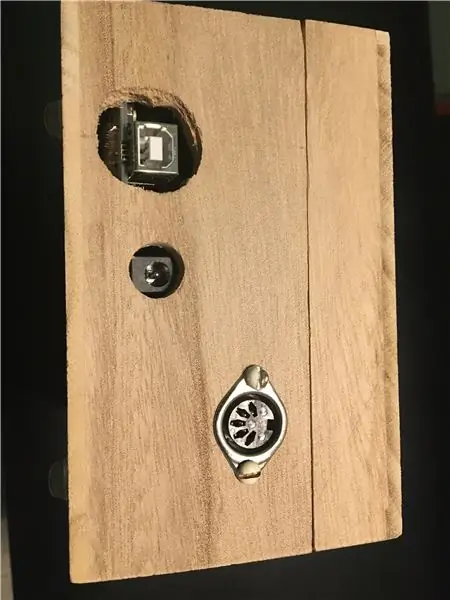
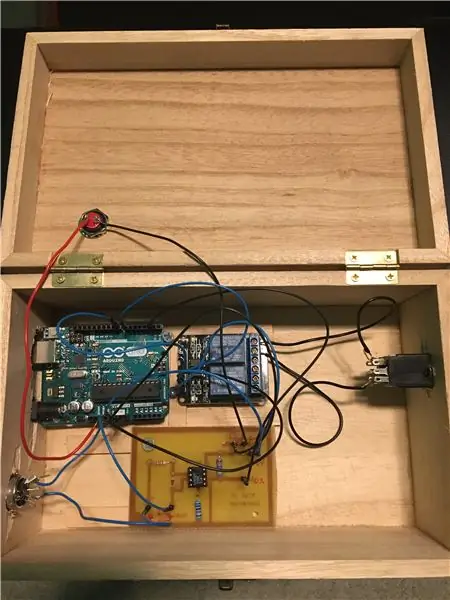
MIDI arayüzünü Michael's Arts and Crafts'tan ahşap bir kutuya yerleştirmeyi seçtim. Kullanışlı ve ucuz olsa da, fiziksel röle değiştiğinde ahşap kutu vurmalı bir enstrüman gibi çalışır! Katı hal rölesi, anahtarlama gürültüsünden kurtulmak için değerli bir gelişme olacaktır.
Soldaki kutunun sonundaki Arduino Uno bağlantılarına dikkat edin. USB bağlantı noktasına ve güç konektörüne erişim sağlamak için delikler kesildi. Dişi kasa montajlı MIDI konektörü de kutunun sonunda görülebilir.
İçinin resmi de var. Proje, delikli bir devre tahtası üzerinde kolayca birbirine bağlanabilirken, yedek bakır kaplı tahta ve aşındırma malzemem vardı, bu yüzden proje için bir baskılı devre kartı oluşturdum. Arayüz kartı, Arduino Uno ve SainSmart Röle kartını bağlamak için SchmartBoard'dan (https://schmartboard.com/wire-jumpers/) prefabrike jumper kabloları ve başlıkları kullandım.
8. Adım: Logic Pro X
Logic Pro X, kontrol yüzeyleri adı verilen bir özelliğe sahiptir. Bunlardan biri, kurulduğunda, kayıt etkinleştirildiğinde, başlatıldığında ve durdurulduğunda MIDI sinyalleri gönderecek olan bir kayıt ışığı kontrol yüzeyidir. Üst menü çubuğundaki 'Logic Pro X' ve ardından 'Kontrol Yüzeyleri' ve 'Kurulum' seçeneğine tıklayarak kontrol yüzeyini kurabilirsiniz. Bu yeni bir diyalog kutusu açacaktır. Ardından 'Yükle' açılır menüsüne tıklayarak, Kayıt Işığı kontrolünü listede bulabilir ve ekleyebilirsiniz. Logic Pro X Kayıt Işığı Kontrol Yüzeyi parametrelerinin bu arayüzde çalışacak şekilde nasıl ayarlanacağına dair tam bir açıklama almak için YouTube'daki MIDI Kontrollü Kayıt Işığı videoma bir göz atmaya değer.
9. Adım: Faydalı Referanslar

Amanda Gassaei tarafından Arduino ile MIDI Gönderme ve Alma:
www.instructables.com/id/Send-and-Receive-M…
Staffan Melin'in eğitiminde Arduino ve MIDI:
libremusicproduction.com/tutorials/arduino-…
Önerilen:
WiFi Kontrollü LED Şerit Matris Ekran Saat Işığı: 3 Adım (Resimlerle)

WiFi Kontrollü LED Şerit Matris Ekran Saat Işığı: Programlanabilir LED şeritler, ör. WS2812'ye dayalı, büyüleyici. Uygulamalar çok çeşitlidir ve hızla etkileyici sonuçlar elde edebilirsiniz. Ve bir şekilde saat inşa etmek, üzerinde çokça düşündüğüm başka bir alan gibi görünüyor. Biraz deneyimle başlayarak
WIFI Kontrollü Mood Işığı: 4 Adım (Resimlerle)
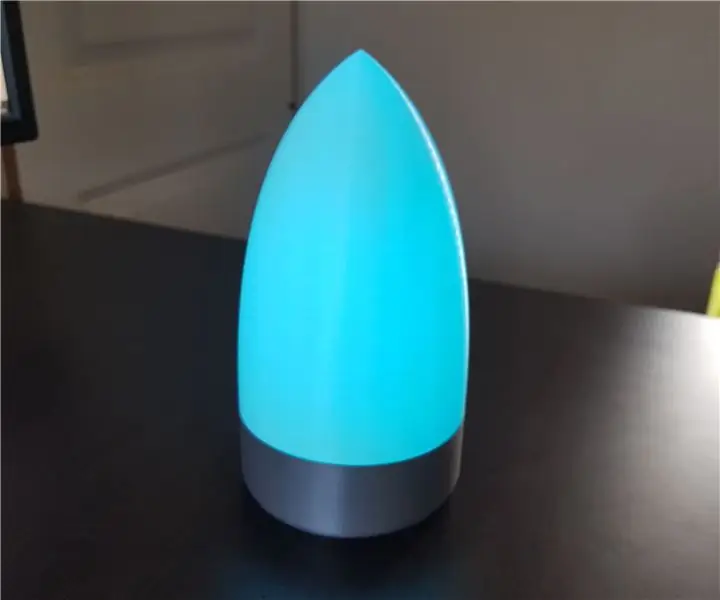
WIFI Kontrollü Ruh Hali Işığı: Bu, tasarladığım ve yaptığım WIFI kontrollü bir ruh hali ışığıdır! Çapı 10cm ve yüksekliği 19cm'dir. "LED STRIP hız mücadelesi" için tasarladım. Bu moodlight yerel ağınızdaki herhangi bir cihazdan internet üzerinden kontrol edilebilir
ARUPI - Ses Manzarası Ekolojistleri için Düşük Maliyetli Otomatik Kayıt Birimi/Otonom Kayıt Birimi (ARU): 8 Adım (Resimlerle)

ARUPI - Soundscape Ekolojistleri için Düşük Maliyetli Otomatik Kayıt Birimi/Otonom Kayıt Birimi (ARU): Bu talimat, Anthony Turner tarafından yazılmıştır. Proje, Kent Üniversitesi, Bilgisayar Okulundaki Shed'in çok sayıda yardımı ile geliştirildi (Bay Daniel Knox çok yardımcı oldu!)
5-Pin Bağlantılı Midi Kayıt/Çalma/Overdub: 3 Adım
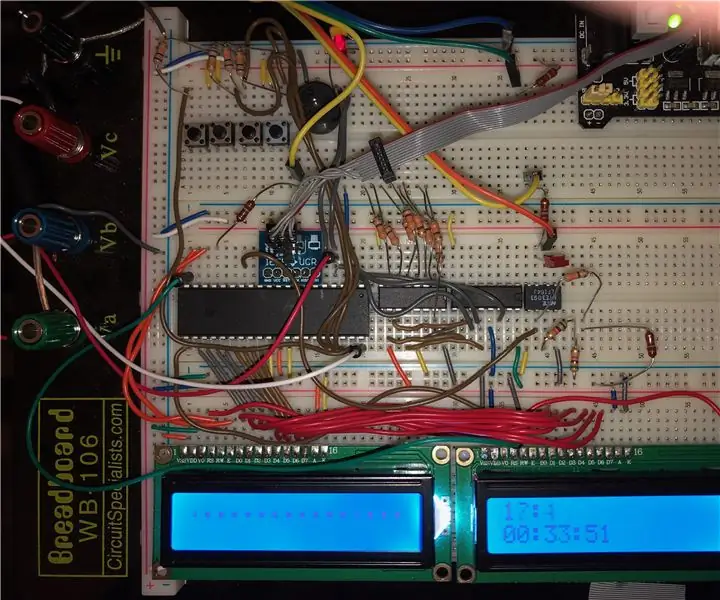
5-Pin Bağlantılı Midi Record/Play/Overdub: * 8 MHz'de çalışan, 4 k Byte RAM ve 4 kByte eeprom ile çalışan bir ATMega-1284 yongası kullanır* Eski DIN 5-pin konektörlerini kullanır * Kayıt ve oynatmaya izin verir, ayrıca overdub: daha önce kaydettiğiniz bir şeyle birlikte kayıt yapmak. * Tam menü * Kapasite
Ultrasonik Sensörler için 3.3V Modu (ESP32/ESP8266, Particle Photon, vb. üzerinde 3.3V Logic için HC-SR04'ü hazırlayın): 4 Adım

Ultrasonik Sensörler için 3.3V Modu (ESP32/ESP8266, Particle Photon, vb. üzerinde 3.3V Logic için HC-SR04'ü hazırlayın): TL;DR: Sensörde, Echo pinine giden izi kesin, ardından bir voltaj bölücü (Yankı izi -> 2.7kΩ -> Yankı pimi -> 4.7kΩ -> GND). Düzenleme: ESP8266'nın aslında GPIO'da 5V toleranslı olup olmadığı konusunda bazı tartışmalar oldu
