
İçindekiler:
- Yazar John Day [email protected].
- Public 2024-01-30 13:20.
- Son düzenleme 2025-01-23 15:13.

Bu talimat, bir ahududu pi ve bir kablosuz adaptörden bir kablosuz yönlendirici oluşturmaktır, Bu çalışmaların hiçbiri orijinal değildir, birkaç başarısızlıktan sonra bir araya getirilmiştir, umarım bu yardımcı olur. Kaynaklarım:
howtoraspberrypi.com/create-a-wi-fi-hotspo…
github.com/billz/raspap-webgui
github.com/billz/raspap-webgui/issues/141 katkıda bulunan Caxton1
Bu proje için ahududu pi sıfır w kullandım ancak herhangi bir ahududu pi kullanılabilir ve bir edimax wifi adaptörü.
www.amazon.com/gp/product/B003MTTJOY/
Ahududu pi'de yerleşik bir wifi yoksa, iki adaptörün uyum sağlayabilmesi gerekir, bunların erişim noktası özelliklerine sahip olması gerekir. Jessie'nin pikselli yeni bir sürümünü kullanıyorum. Diğer sürümlerden emin değilim.
Adaptörü harici wifi bağlantım olarak ve yerleşik wifi'yi erişim noktam veya diğer cihazların bağlanabileceği nokta olarak kullanacağım. internetwlan1wlan0cihazı
1. Adım: Ek Wifi Adaptörünü Hazırlama
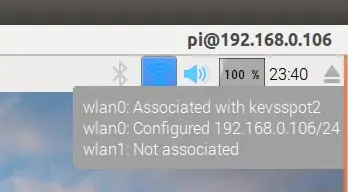
Raspberry pi açık ve bağlıyken wifi adaptörünü ahududu usb'ye takın
Her iki kablosuz bağlantının da mevcut olduğunu ve birinin harici bir kablosuz yönlendiriciye bağlı olduğunu piksel masaüstünde doğrulayın
Pi'yi şununla güncelleyin:
sudo apt-get güncelleme && sudo apt-get upgrade -y
Ardından, wifi kimlik bilgilerini başka bir konuma taşıyın.
sudo cp /etc/wpa_supplicant/wpa_supplicant.conf /etc/wpa_supplicant/wpa_supplicant.conf.sav
sudo cp /dev/null /etc/wpa_supplicant/wpa_supplicant.conf
Adım 2: Workhorse ve Web Gui'yi yükleyin
Şimdi işin çoğunu yapacak web gui'yi kurun
sudo wget -q https://git.io/voEUQ -O /tmp/raspap && bash /tmp/raspap
Bir sonraki istemi bekleyin
Devam etmek için "y" yazın
Yüklemek için "y" yazın
Yeniden başlatmak için "y" yazın
Ahududunuzun bir sonraki adım için internet erişimi olmayacak
3. Adım: İnternet Erişimini Yeniden Etkinleştirin ve Yapılandırma Dosyasını Düzeltin
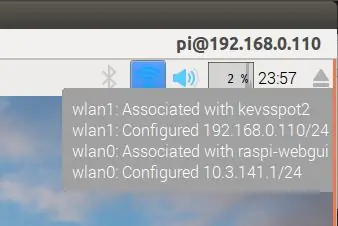
İnternet erişimini yeniden etkinleştirmek için wifi kimlik bilgileri dosyasını aşağıdakilerle tekrar yerine koymamız gerekiyor.
sudo cp /etc/wpa_supplicant/wpa_supplicant.conf.sav /etc/wpa_supplicant/wpa_supplicant.conf
Sonra tekrar yeniden başlat
sudo yeniden başlatma
Piksel masaüstünde yeniden başlatıldığında, bir bağlantının wifi ssid'inizle ve diğerinin bir ssid "raspi-webgui" ile ilişkili olduğunu doğrulayın.
Bir terminal açın, /etc/network/interfaces dosyasını sudo nano /etc/network/interfaces dosyası ile düzenleyin benim durumumda "wpa-conf /etc/wpa_supplicant/wpa_supplicant.conf" wlan0 bölümünden ve wlan1 bölümünden sileceğim "iface wlan1 inet manual" satırını "iface wlan1 inet dhcp" olarak değiştirin
Dosyam şuna benziyor
# ifup(8) ve ifdown(8) tarafından kullanılan interfaces(5) dosyası # Lütfen bu dosyanın dhcpcd ile kullanılmak üzere yazıldığını unutmayın # Statik IP için /etc/dhcpcd.conf ve 'man dhcpcd.conf'a bakın
# /etc/network/interfaces.d kaynağındaki dosyaları dahil et: /etc/network/interfaces.d kaynak dizini
otomatik lo iface lo inet geri döngü
iface eth0 inet kılavuzu
#wlan0 erişim noktası olarak
izin ver-hotplug wlan0
iface wlan0 inet kılavuzu
#wlan1 harici wifi ile bağlanır
hotplug wlan1'e izin ver
iface wlan1 inet dhcp
wpa-conf /etc/wpa_supplicant/wpa_supplicant.conf
Kapatıldıktan sonra ahududuyu yeniden başlatın
sudo yeniden başlatma
Adım 4: Bir Wifi'nin Birbiriyle Konuşmasını Sağlamak
Yeniden başlatmanın ardından internete artık erişilebilir olacak, wlan1 ve wlan0'a birbirleriyle konuşmaları söylenmelidir, Terminalde:
sudo apt-get install iptables-persistent -y geçerli IPV4 kurallarını kaydetmek için evet'i seçin
mevcut IPV6 kurallarını kaydetmek için evet'i seçin
sudo nano /etc/hostapd/hostapd.conf
Sürücüyü yorumlayın #driver=nl80211
sudo nano /etc/default/hostapd
#DAEMON_CONF="" satırını bulun ve DAEMON_CONF="/etc/hostapd/hostapd.conf" olarak değiştirin
sudo nano /etc/init.d/hostapd
DAEMON_CONF= satırını bulun ve DAEMON_CONF=/etc/hostapd/hostapd.conf olarak değiştirin
sudo nano /etc/sysctl.conf
#net.ipv4.ip_forward=1 satırının yorumunu kaldırın, böylece net.ipv4.ip_forward=1 olur
sudo sh -c "echo 1 > /proc/sys/net/ipv4/ip_forward"
sudo iptables -t nat -A POSTROUTING -o wlan1 -j MASKERADE
sudo iptables -A FORWARD -i wlan1 -o wlan0 -m state --state İLGİLİ, KURULDU -j KABUL
sudo iptables -A İLERİ -i wlan0 -o wlan1 -j KABUL
sudo sh -c "iptables-save > /etc/iptables/rules.v4"
sudo yeniden başlatma
Adım 5: Wi-Fi Hotspot'unuza Bağlanın ve Yapılandırın
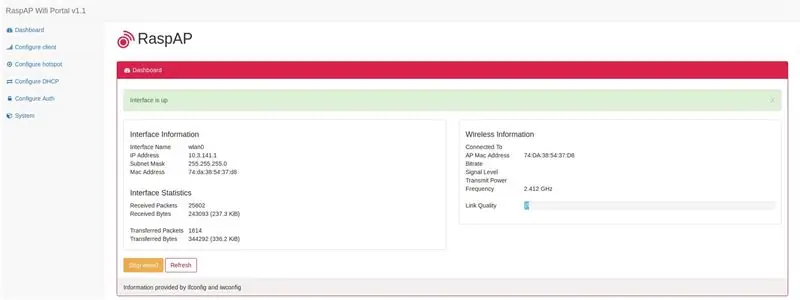
Raspberry pi'niz yeniden başladığında ve erişilebilir ağlar listesinde bir “raspi-webgui” ağı görmelisiniz.
Ağ görünür hale geldiğinde, tek yapmanız gereken ona bağlanmak, varsayılan şifre ChangeMe'dir.
Bu şifreyi, ağ adını ve diğer birçok şeyi web tarayıcınız üzerinden ahududu etkin noktanızın yönetici arayüzüne bağlanarak değiştirebilirsiniz, varsayılan olarak adres 10.3.141.1 olmalıdır.
giriş: yönetici
şifre:sır
Umarım bu yardımcı olur
Önerilen:
HC12 Kablosuz Modülü Kullanan Kablosuz Arduino Robotu: 7 Adım

HC12 Kablosuz Modülünü Kullanan Kablosuz Arduino Robotu: Merhaba arkadaşlar, tekrar hoş geldiniz. Bir önceki yazımda, H Köprü Devresinin ne olduğunu, L293D motor sürücü IC'sini, yüksek akım motor sürücülerini sürmek için bindirme L293D Motor sürücü IC'sini ve kendi L293D motor Sürücü Kartınızı nasıl tasarlayıp yapabileceğinizi,
Elli Metre Menzilli Kablosuz Erişim Noktası TP Bağlantılı WN7200ND Raspbian Stretch Üzerinde USB Kablosuz Adaptör: 6 Adım

Elli Metre Menzilli Kablosuz Erişim Noktası TP Link ile Raspbian Stretch üzerinde WN7200ND USB Kablosuz Adaptör: Raspberry Pi, Güvenli Kablosuz Erişim Noktaları oluşturmak için harika ama iyi bir menzile sahip değil, genişletmek için bir TP Link WN7200ND USB Kablosuz Adaptör kullandım. Nasıl yapıldığını paylaşmak istiyorum Neden router yerine ahududu pi kullanayım?
DIY Kablosuz Mikrofondan Kablosuz Gitar Sistemine: 4 Adım

DIY Kablosuz Mikrofondan Kablosuz Gitar Sistemine: Bazı videolar ve bazı gruplar izliyorum ve neredeyse çoğu gitarda kablosuz bir sistem kullanıyor. Delirmek, hareket etmek, yürümek ve ne isterlerse yapsınlar kordon olmadan bu yüzden bir tane olmasını hayal ediyorum.. Ama
Çift Bantlı Kablosuz Yönlendirici ile (Babanızın Uydusu) İnternet Bağlantınızı Hızlandırın: 10 Adım

Çift Bantlı Kablosuz Yönlendirici ile (Babanızın Uydusu) İnternet Bağlantınızı Hızlandırın: Merhaba. Lütfen https://www.instructables.com/id/How-To-Make-Bath-Bombs/ adresine bakın. Bu bilgiyi kısa süre içinde kişisel bir bloga koyacağım
Kablosuz Kapı Zilini Kablosuz Alarm Anahtarına veya Açma/Kapama Anahtarına Hackleyin: 4 Adım

Bir Kablosuz Kapı Zilini Kablosuz Alarm Anahtarına veya Açma/Kapama Anahtarına Hackleyin: Yakın zamanda bir alarm sistemi kurdum ve evime kurdum. Kapılarda manyetik anahtarlar kullandım ve onları tavan arasına sabitledim.Pencereler başka bir hikayeydi ve onları sert kablolamak bir seçenek değildi. Kablosuz bir çözüme ihtiyacım vardı ve bu
