
İçindekiler:
- Adım 1: İhtiyacınız Olan Şeyler
- 2. Adım: Bir Film Seçin
- 3. Adım: Fikirlerinizi Yazın
- Adım 4: Kaba Bir Eskiz Çizin
- Adım 5: Bir Belge Açın
- 6. Adım: İçeriğinizi Bulun
- 7. Adım: İçeriğinizi Kopyalayın ve Yapıştırın
- Adım 8: Fotoğrafı Boyutlandırın
- 9. Adım: Siyah Beyaz Katman
- Adım 10: Seçim Yapma
- Adım 11: Gölge
- Adım 12: Parlama
- Adım 13: Renk Yerleşimi
- Adım 14: Fırça Aracı
- Adım 15: Metin
- Adım 16: Kaydet
- Yazar John Day [email protected].
- Public 2024-01-30 13:20.
- Son düzenleme 2025-01-23 15:13.

Herhangi bir pop kültürünün hevesli bir hayranı olarak, kendi yaratıcı fikirlerinizi ifade etmek her zaman eğlencelidir. Burada size kendi film afişinizi oluşturmak için photoshop'u nasıl kullanacağınıza dair bazı ipuçları vereceğim! Bir korku dizisi için üç farklı korku filmi devamı yapmayı seçtim.
Adım 1: İhtiyacınız Olan Şeyler
Kendi film afişinizi oluşturmak için ihtiyaç duyacağınız şeylerin bir listesi:
1. Photoshop kullanabilen bir dizüstü bilgisayar (Macbook dizüstü bilgisayarlar daha kolaydır)
2. Photoshop programı
3. İnternet bağlantısı (içerik için)
4. Sabır ve Uygulama. Photoshop yeni başlayanlar için çok zor olabilir, yardım için ne yaptığını bilen bir arkadaş bulun, bu projeye başladığımda acemiydim.
5. Yaratıcılık. Sevdiğiniz bir şey seçin ve onunla çalışın, bulabildiğiniz şey inanılmaz.
2. Adım: Bir Film Seçin
Herhangi bir film işe yarar, sadece bir devam filmi verebilmeniz gerekir!
3. Adım: Fikirlerinizi Yazın

Yeni film afişinizi planlayın. Tasarımlarınızı çizerken bir kontrol listesi olarak kullanabilmeniz için düşüncelerinizi kağıt (veya bilgisayar) üzerinde düzenleyin.
Adım 4: Kaba Bir Eskiz Çizin

Listelenen fikirlerinize dayalı olarak posterinizin bir düzenini oluşturun. Bir başyapıt olması gerekmez, basit şekiller, ana hatlar ve metin, bitmiş bir üründe neyin iyi görüneceğini anlamanıza yardımcı olabilir. Ayrıca, hiçbir şey kesin değildir, yol boyunca yaratıcılığınıza ve yeni fikirlerinize göre işler her zaman değişebilir.
Adım 5: Bir Belge Açın


Programı açmak için masaüstünüzdeki Photoshop simgesine tıklayın. Ardından 'Dosya'ya ve ardından 'Yeni'ye gidin. Bir 'Yeni Belge' penceresi açılacak ve proje için boyutlarınızı gireceksiniz. Film afişleri, fotoğrafta gösterildiği gibi tipik olarak 27 inç x 41 inç boyutundadır. Boyutlarınızı düzelttikten sonra sağ alt köşedeki 'Oluştur'u tıklayın.
6. Adım: İçeriğinizi Bulun

Belgenizi oluşturduktan sonra, poster yapmak için ihtiyacınız olan içeriği bulmanız gerekecektir. Herhangi bir arama motoruna gidin ve ihtiyacınız olan şeyin resimlerini arayın.
7. Adım: İçeriğinizi Kopyalayın ve Yapıştırın


İstediğiniz fotoğrafa sağ tıklayın ve 'Resmi Kopyala'yı seçin. Ardından, fotoğraf dükkanı belgenize geri dönün ve klavyenizde 'Komut' ve 'V' tuşlarına basın, bu, fotoğrafı belgenize yapıştıracaktır.
Adım 8: Fotoğrafı Boyutlandırın


Fotoğraf yapıştırıldıktan sonra, fotoğrafı istediğiniz boyutta yapmak için klavyede 'Komut' ve 'T' tuşlarına basın. Fotoğrafın etrafında sekiz noktalı bir kutu belirecektir. 'Shift' tuşunu basılı tutun ve köşe noktalarından birini seçin ve içe (daha küçük) veya dışa doğru (daha büyük) hareket ettirin.
AŞAĞIDAKİ ADIMLAR BELİRLİ BİR SIRALAMADA DEĞİLDİR. ONLAR SADECE BU POSTERLERİ OLUŞTURMAK İÇİN PHOTOSHOP'TA KULLANDIĞIM ARAÇLARDIR. Size benim yaptığım posterleri tam olarak nasıl oluşturacağınızı göstermeye çalışmıyorum, bunun yerine kendi posterlerinizi yaratmanıza yardım etmek istiyorum. Bu araçları tekrar tekrar ve farklı sırayla kullanacaksınız, bu yüzden size araçları ve nasıl çalıştıklarını (ve ne yaptıklarını) tanıtmak istiyorum, böylece bunları kendi takdirinize bağlı olarak projeniz için kullanabilirsiniz.
9. Adım: Siyah Beyaz Katman



Öncelikle ekranın sağ tarafına bakarak uygun katmanda olduğunuzdan emin olun. Ardından, katmanların solunda birkaç farklı seçenek veya araç göreceksiniz, 'Ayarlar'ı seçin ve ardından ortaya en yakın olan yarı siyah ve yarı beyaz kare olan simgeyi seçin. Bu, fotoğrafınızı siyah beyaz olarak değiştirecektir. Siyah beyaz görünümünüzü mükemmelleştirmenize yardımcı olacak farklı renk ayarlarıyla açılan bir kutu var. Son olarak, bulunduğunuz katmana sağ tıklayıp (sağda) 'Create Clipping Mask' seçeneğini seçmelisiniz. Bu, diğer tüm katmanlarınızın da siyah beyaz kalmasını engelleyecektir.
Adım 10: Seçim Yapma



İlk resimde gösterilen 'Manyetik Kement aracını' veya ikinci resimde gösterilen 'Kalem aracını' kullanarak, bir fotoğrafın hangi kısımlarını saklamak istediğinizi seçebilirsiniz. Her iki araçtan birini seçtikten sonra, istenen alanın ana hatlarını çizmelisiniz, ana hatlarını çizdiğiniz yere rehberlik edecek noktalar olacaktır. 'Manyetik Kement' ile çerçevelemeyi bitirdiğinizde, seçiminiz zaten yapılmıştır, 'Kalem aracını' kullanıyorsanız, seçtiğiniz alanın ortasına sağ tıklayıp 'Seçim Yap' seçeneğine tıklamanız gerekir. Bu işlemlerden herhangi birinin ardından ekranınızın en üstüne gidin ve 'Seç'i ve ardından 'Ters Çevir'i seçin. Daha sonra klavyenizden sil tuşuna basarsınız ve fotoğrafın seçilmeyen kısmı kaybolur ve sizi istediğiniz kısımlarla baş başa bırakır.
Adım 11: Gölge



Bir şekle veya fotoğrafa gölge vermek için önce fotoğrafın bulunduğu katmana çift tıklamanız gerekir, bu bir 'Katman Stili' iletişim kutusu açacaktır. Bu diyalog kutusunun sol tarafında bir liste olacak, 'Drop Shadow' seçeneğini seçin. Ardından ikinci fotoğrafta gösterildiği gibi gölgeyi istediğiniz gibi biçimlendirebilirsiniz, işiniz bittiğinde kutunun sağ üst köşesindeki 'Tamam'ı tıklayın.
Adım 12: Parlama


Fotoğrafınızın etrafına bir parıltı vermek için, 'Katman Stili' iletişim kutusunu açmak için istediğiniz katmana çift tıklamalısınız. Bu sefer bu diyalog kutusunun sol tarafında 'Dış Işıma'yı seçeceksiniz. Yine formatları değiştirerek ışıma üzerinde istediğiniz değişiklikleri yapabilir ve işiniz bittiğinde 'Tamam'a tıklayabilirsiniz.
Adım 13: Renk Yerleşimi


Bir fotoğrafın rengini tamamen değiştirmek için, 'Katman Stili' kutusundan da erişebileceğiniz 'Renk Yerleşimi'ni kullanabilirsiniz. Kutunun sol tarafında üzerine tıkladıktan sonra istediğiniz gibi biçimlendirebilirsiniz (Renk, Opaklık, Stil) ve işiniz bittiğinde 'Tamam'ı seçin.
Adım 14: Fırça Aracı


İlk fotoğrafta gördüğünüz 'Fırça Aracı'nı kullanarak eşyaların rengini de değiştirebilirsiniz. Aracı seçin ve ardından fırçanın rengini seçmek için araçların bulunduğu yere gidin. Fırça aracını ekranda bir daire olarak göreceksiniz, klavyedeki parantez (Smaller: { [, Bigger:] }) butonlarını kullanarak boyutunu değiştirebilirsiniz. Ardından istediğiniz alanları renklendirin.
Adım 15: Metin




Projenize metin eklemek için ekranınızın sol tarafındaki araçlara gidin ve 'Metin Aracı' olan dev bir 'T'ye benzeyen simgeyi seçin. Metni yerleştirmek istediğiniz yere tıklayın ve yanıp sönen bir çizgi göreceksiniz, istediğinizi yazın ve biçimlendirmek için üstteki metin çubuğunu kullanın. Fotoğrafları yaptığınız gibi ('Komut' ve 'T') boyutlandırabilir veya yazı tipi boyutunu değiştirebilirsiniz.
Adım 16: Kaydet

Bitirdiğinizde, ekranınızın en üstüne gidin ve 'Dosya'yı ve ardından 'Farklı Kaydet'i seçin ve projenize bir başlık verin ve başka herhangi bir belgede yaptığınız gibi kaydedin!
Önerilen:
Interrupts Lab (Devam Ediyor): 3 Adım
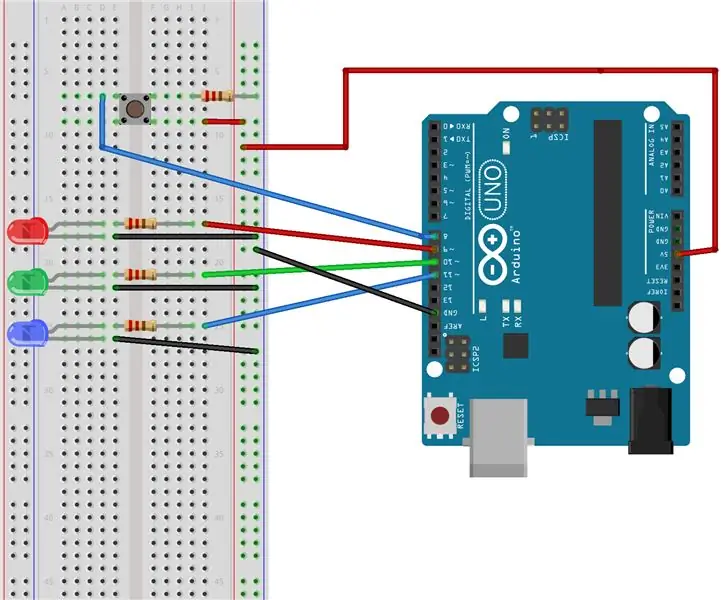
Interrupts Lab (Work in Progress): Bu laboratuvarın amacı Interrupts kullanarak bir Arduino programı çalıştırmaktır. Bu laboratuvar kodlama problemlerinden dolayı tam olarak düzgün çalışmıyor. İhtiyacınız olan şeyler: - 1 Arduino Uno - 1 Breadboard - 1 buton - 3 LED - 220 Ohm direnç - Jumper kabloları
Uzaktan Kumandalı Güçlendirme Lambaları - Mevcut Duvar Anahtarları Çalışmaya Devam Ediyor: 8 Adım

Uzaktan Kumandalı Güçlendirme Işıkları - Mevcut Duvar Anahtarları Çalışmaya Devam Ediyor: 4 Ekim 2017 Güncellemesi – Bkz. Uzaktan Kumandalı Işık Anahtarı -- Güçlendirme. Işık Anahtarı Hala Çalışıyor, Geliştirilmiş Bluetooth Düşük Enerji (BLE) sürümü için Ekstra Yazma Yok. 8 Kasım 2016 Güncellemesi - Güçlendirilmiş Fan Zamanlayıcıları projesinde yapılan değişikliklerle güncellendi.
ARDUINO VE GSM KULLANILAN RFID TABANLI DEVAM SİSTEMİ: 5 Adım
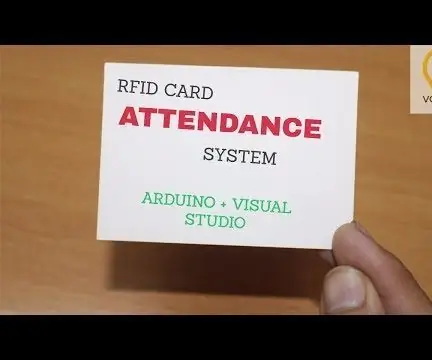
ARDUINO VE GSM KULLANILAN RFID TABANLI DEVAM SİSTEMİ: Bu proje, sınıfa giren her öğrenciyi not almak ve ayrıca sınıfta geçen süreyi hesaplamak için RFID teknolojisini kullanır. Önerilen bu sistemde her öğrenciye bir RFID etiketi verilmektedir. Katılım süreci olabilir
Parçaları Tedarik Etme ve Sertleştirme Odası Tasarlama (Devam Ediyor): 5 Adım

Parçaları Tedarik Etme ve Sertleştirme Odası Tasarlama (Devam Ediyor): Sertleştirme odaları doğal olarak karmaşık değildir, modern teknolojiden önce gıdaları korumak için bir araç olarak işlenmiş etler vardır, ancak bu basitlik tam olarak otomasyonun çok zor olmamasının nedenidir. Sadece birkaç faktörü kontrol etmeniz gerekiyor: sıcaklık
Firefox'u Ücretsiz Olarak Harika ve Harika Görünmesini Sağlayın.. Devam Filmi: 4 Adım

Firefox'u Ücretsiz Olarak Harika ve Harika Görünmesini Sağlayın…….. Devam Filmi: Herkese merhaba. Bu talimat, web'deki en popüler firefox'tan biri olan İlk firefox talimatımın daha küçük bir devamıdır. Bugün sizi üç tane ile tanıştıracağım:(firefox için yeni ve harika eklentiler. Eğer firefox programınız yoksa
