
İçindekiler:
- 1. Adım: OctoPrint'i İndirin
- 2. Adım: OctoPrint'i açın
- 3. Adım: Etcher'ı Alın ve Kurun
- Adım 4: Mikro SD Kartı Bilgisayarınıza Yerleştirin
- Adım 5: Etcher'ı Kullanarak, OctoPrint Disk Görüntüsünü Micro SD Karta Yerleştirin
- Adım 6: SD Kartı Bilgisayarınızdan Çıkarın ve Yeniden Takın
- 7. Adım: WiFi Ağınızı Ekleyecek Dosyayı Bulun
- 8. Adım: WiFi Ağınızı Eklemek İçin Dosyayı Düzenleyin
- 9. Adım: Pi'nizi Ateşleyin
- Adım 10: WiFi Ağınızdaki Herhangi Bir Bilgisayarda bir Web Tarayıcısı açın ve http://octopi.local/ adresine göz atın
- Adım 11: Raspberry Pi'yi Yazıcınıza Takın
2025 Yazar: John Day | [email protected]. Son düzenleme: 2025-01-23 15:13

Bu, Monoprice Select Mini 3D Yazıcı için yazılmış olsa da (örneğin burada Amazon'da bulabilirsiniz), USB bağlantı noktasına sahip herhangi bir 3D yazıcı için çalışması gerekir.
İhtiyacın olacak:
- Bir Raspberry Pi 3B (örneğin burada Amazon'da.)
- Raspberry Pi için bir mikro USB güç kaynağı (örneğin burada Amazon'da.)
- 32 GB'lık bir mikro SD kart (örneğin burada Amazon'da.)
- Bir mikro USB - USB 2.0 kablosu (örneğin burada Amazon'da.)
- SD kart yuvası veya okuyucusu olan bir bilgisayar.
Monoprice Select Mini 3D Yazıcı, önceki modellerin birçok sorununun üstesinden gelen daha yeni modellerde önemli gelişmelere sahip, şaşırtıcı, ucuz bir 3D yazıcıdır. Geriye sadece 2 gerçekten önemli sorun kaldı. Birincisi, yatağın yeterince hareket ettirilmesinden sonra, yatağın altındaki ince termistör tellerinin yazıcıya hangi sıcaklığın olduğunu bildirdiğidir. Benim düşünceme göre, asıl eğlence burada başlıyor, çünkü bunu nasıl düzelteceğinizi bulmanız gerekecek ve internette bir sürü harika düzeltme var. Diğer sorun ise, yazıcıyla birlikte gelen mikro SD kartın genellikle kötü olması ve bunu uzun bir baskının ortasında keşfedeceksiniz ki bu çok sinir bozucu. Başka bir SD kart alabilirsiniz, ancak bunu yapıyorsanız, neden bir Raspberry Pi almıyorsunuz, böylece bir daha asla yazıcınıza mikro SD kartı takıp çıkarmanıza gerek kalmayacak ve WiFi bağlantılı herhangi bir bilgisayar veya cihazın web tarayıcısından bile yazıcınızı kontrol etmenin çok daha iyi bir yoluna sahip olun. Aslında, ucuz bir USB kamera bağlarsanız, baskılarınızın yapıldığını uzaktan izleyebilir ve hatta hızlandırılmış filmler çekebilirsiniz! Bunun kurulumu delice kolaydır ve bu talimat sizi adım adım ilerletir. Bu talimatlar bir Mac bilgisayar için yazılmıştır, ancak adımlar ve programlar herhangi bir bilgisayar için hemen hemen aynıdır.
1. Adım: OctoPrint'i İndirin

octoprint.org/ adresine gidin ve OctoPrint'i indirin. Bu, micro SD kartınıza koyacağınız işletim sisteminin görüntüsüdür. Bu cümle bir anlam ifade etmiyorsa, endişelenmeyin: bu dosyayı SD karta koyacağınızı, ancak bunu SD kartı bir bilgisayarın işletim sistemi yapacak şekilde özel bir şekilde yapmanız gerekeceğini bilin.
2. Adım: OctoPrint'i açın

OctoPrint disk görüntüsü çok büyük ve indirilmesi biraz zaman alacak. Sıkıştırılmış bir zip dosyasında gelir ve onu açmanız gerekir. Mac'te zip dosyasına çift tıklayın. Tamamlandığında,.img ile biten başka bir dosyanız olacak. Bu, SD kartınıza koyacağınız dosyadır. Ancak SD kartınıza öylece sürükleyip bırakamazsınız, bunu yapmak için özel bir programa ihtiyacınız olacak. (Bunu yapmanın başka yolları da var, ancak bu kolay yol.)
3. Adım: Etcher'ı Alın ve Kurun

etcher.io/ adresine gidin ve bilgisayarınız için işletim sistemi için Etcher programını indirin ve bilgisayarınıza kurun.
Adım 4: Mikro SD Kartı Bilgisayarınıza Yerleştirin


Çoğu bilgisayarda bir SD yuvası vardır ve bir mikro SD kart kullanacaksınız, bu nedenle çoğu mikro SD kart bir adaptörle gelir. Bilgisayarınızda bir SD yuvası varsa, mikro SD kartı SD adaptörüne takın ve adaptörü bilgisayarınızdaki SD yuvasına yerleştirin. Mikro SD kartın SD adaptörüne tam olarak oturduğundan emin olun.
Adım 5: Etcher'ı Kullanarak, OctoPrint Disk Görüntüsünü Micro SD Karta Yerleştirin



Bilgisayarınızda Etcher programını açın, Görüntü seç butonuna tıklayın ve bilgisayarınızda.img ile biten dosyayı bulun. Genellikle SD kartı otomatik olarak bulur, ancak Etcher penceresinin ortasındaki disk simgesinin altına bakmak ve boyutun yaklaşık 32 GB olduğundan emin olmak iyi bir fikirdir. Değilse, "Değiştir"e tıklayıp SD kartınızı bulabilirsiniz. OctoPrint ile bilgisayarınızın işletim sisteminin üzerine yazmak istemez misiniz? Son olarak, Flash'a tıklayın! düğmesine basın ve yazma tamamlanana kadar bekleyin. Etcher size ilerlemeyi gösterecek ve bittiğinde size haber verecek ve biraz zaman alabilir.
Adım 6: SD Kartı Bilgisayarınızdan Çıkarın ve Yeniden Takın

Artık mikro SD kartınızda tam bir işletim sisteminiz var, ancak bir dosyayı düzenleyebilmeniz için bilgisayarınızın önyükleme bölümünü tanıması gerekiyor. SD kartı bilgisayarınızdan çıkarın ve yeniden takın. Boot adında yeni bir cihaz göreceksiniz. Finder'daki simgeye çift tıklayarak Mac'te açın.
7. Adım: WiFi Ağınızı Ekleyecek Dosyayı Bulun

OctoPrint ile Raspberry Pi'nizi WiFi ağınıza eklemek istiyorsunuz. Bunu yapmanın yolu, önyükleme bölümünde octopi-wpa-supplicant.txt adlı bir dosyayı güncellemektir. Bu dosyayı bulun ve metin düzenleyicinizde açın. Mac'te üzerine çift tıklıyorsunuz ve TextEdit'te çıkıyor.
8. Adım: WiFi Ağınızı Eklemek İçin Dosyayı Düzenleyin


Bu dosyada değiştirmeniz gereken 4 satır bulunmaktadır. İlk önce satırları önlerindeki '#' işaretini kaldırarak "uncomment" etmeniz gerekiyor. Gelişmiş seçenekler için "# 'man -s 5 wpa_supplicant.conf' satırının altındaki 4 satırdan ilk # işaretini kaldırmanız yeterli. daha sonra SSID'nizi (WiFi ağınızın adı) ve WiFi şifrenizi girmeniz gerekir. Bu adımdaki ilk resim düzenlenmemiş dosyayı gösterir. İkinci resim SSID'niz Guardians ve şifreniz IAMGROOT ise dosyayı gösterir.(Saygılarımla Umarım şifreniz bundan çok daha güçlüdür.) "network={" ile başlayan ve "}" ile biten bu 4 satırın # kaldırıldığını unutmayın. Bu gerçekten önemli. Dosyayı metin düzenleyicide kaydedin ve ardından çıkarın Mac'te bunu, Finder'da önyüklemenin önündeki ⏏️ düğmesine basarak yapabilirsiniz. SD kartı çıkarın.
9. Adım: Pi'nizi Ateşleyin


Tamam, şimdi işler gerçekten güzelleşiyor. Mikro SD kartta bir işletim sisteminiz var ve onu kullanmak üzeresiniz. (Mola vermekten çekinmeyin, bir arkadaşınızı veya ailenizi alın ve "Linux işletim sistemim 3D yazıcımı çalıştırmaya hazırlanıyor" diye bağırın.) Mikro SD kartınız bir SD adaptöründeyse, çıkarın ve Raspberry'ye takın. Pi. Ardından güç kablosunu Raspberry Pi'nize takın.
Adım 10: WiFi Ağınızdaki Herhangi Bir Bilgisayarda bir Web Tarayıcısı açın ve https://octopi.local/ adresine göz atın
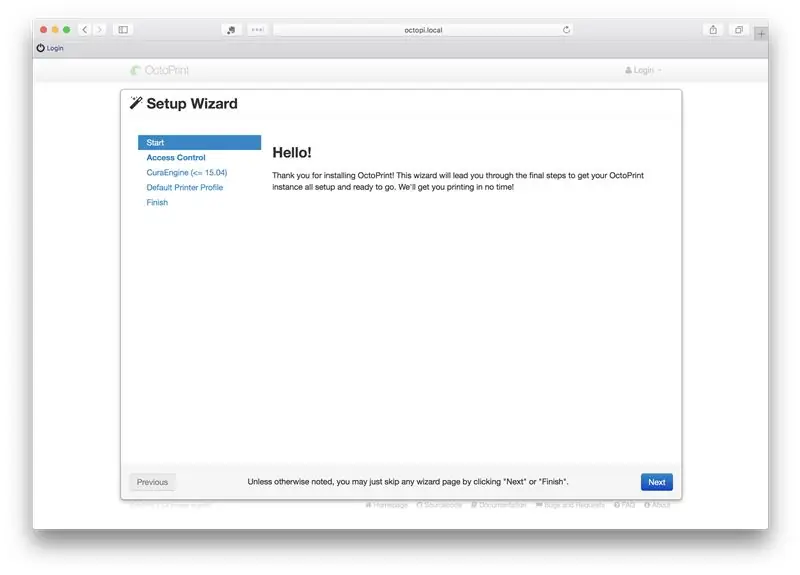
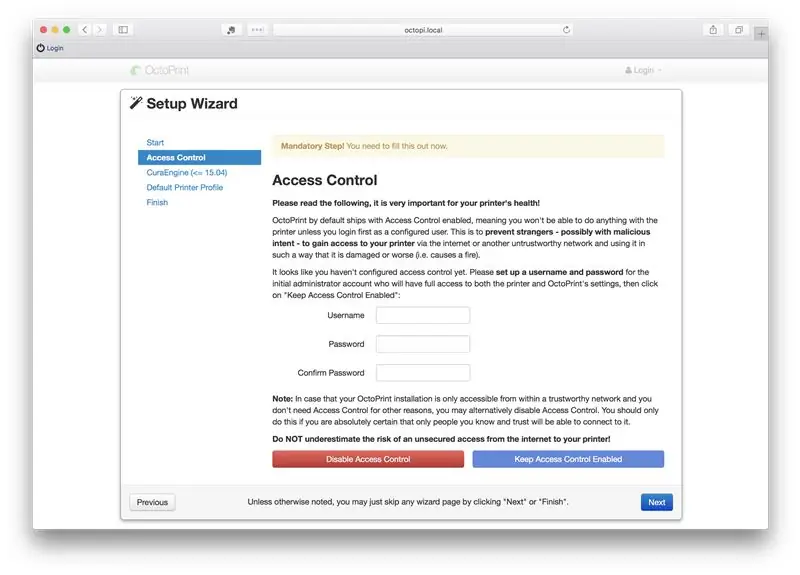
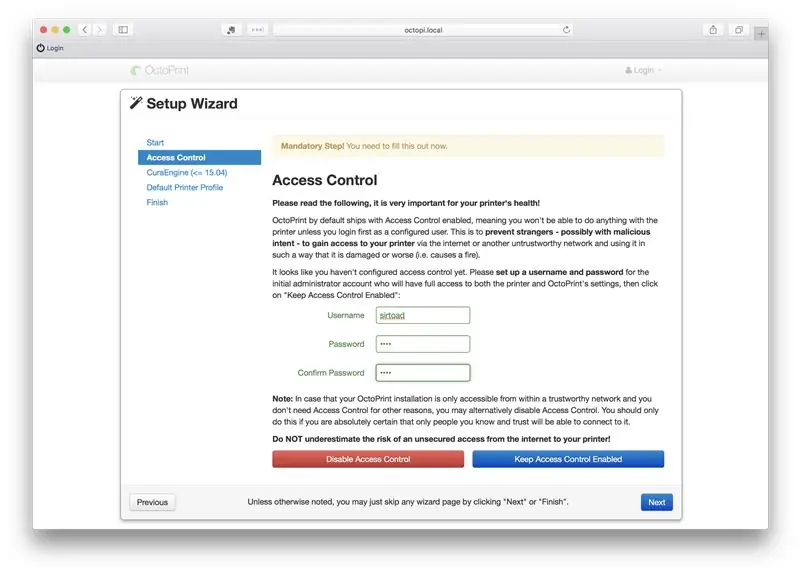
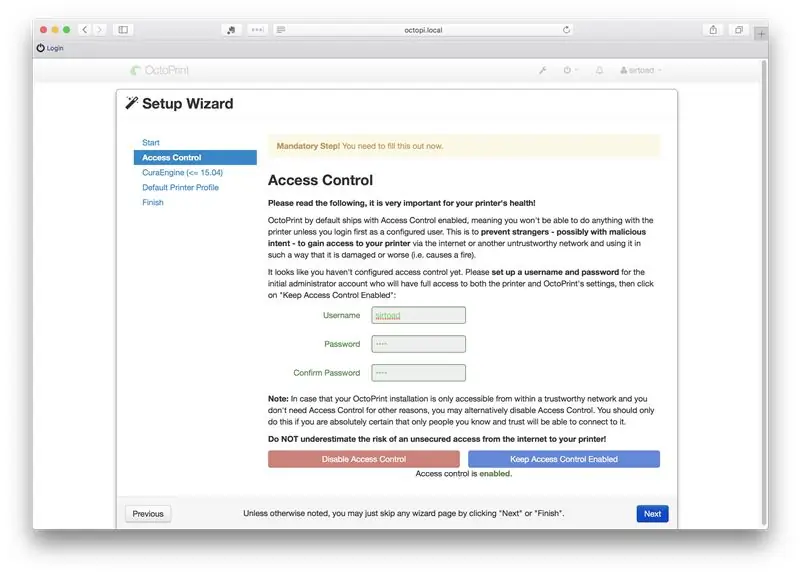
Yeni OctoPrint işletim sistemine sahip Raspberry Pi'niz artık WiFi ağınıza katılıyor. Onunla konuşman gerekecek. Bilgisayarınızda bir tarayıcı açın ve https://octopi.local/ adresine gidin. Birkaç dakika sonra bu işe yaramazsa, yerel ağınızda Raspberry Pi'nizi bulmanız gerekir. Yerel ağınızı taramanın birçok yolu vardır ve garip bir şekilde en iyileri cep telefonunuzla olabilir. Fing sevdiğim biri ama bir sürü başka var. "OctoPi.local" adresini bulduğunuzda, octopi.local çalışmıyorsa, bilgisayarınızın web tarayıcısına yazın. Bağlandığınızda, soruları yanıtlayın. Bir kullanıcı adı, parola seçin ve varsayılanları yanıtlayın.
Adım 11: Raspberry Pi'yi Yazıcınıza Takın

Bilgisayarınız bir tarayıcı aracılığıyla Raspberry Pi ile konuşabildiğinde, yazıcınızı bağlamanın zamanı gelmiştir. USB 2.0'ı (büyük uç) Raspberry Pi'nize (4 USB bağlantı noktasından herhangi biri çalışır) ve mikro USB ucunu yazıcınıza takmanız yeterlidir. Yazıcınızı açın.
Artık bağlantı sorununu çözen bir eklenti var! Aşağıdaki adımları yapmak istemiyorsanız (ve yapmamanızı öneririm), tarayıcınızda OctoPrint penceresinin üstündeki küçük İngiliz anahtarı simgesine basın ve "Eklenti" görene kadar sol tarafta aşağı kaydırın. "OCTOPPRINT" altındaki Manager" öğesini seçin ve üzerine tıklayın. "Malyan/Monoprice Bağlantı Düzeltme"yi arayın (sadece ilk birkaç harf yeterlidir) ve kurun. O zaman her şey sihir gibi çalışır!
Eklenti düzeltmesini yüklemek istemiyorsanız, ağınızdaki herhangi bir bilgisayarda https://octopi.local/ adresine gidin ve art arda bağlan, bağlantıyı kes ve bağlan'a basın. Bu, yazıcınızı uyandırır ve artık gitmeye hazırsınız. (Bu sizi rahatsız ediyorsa ve rahatsız ediyorsa, Brandon Battis Bernd Zeimetz'in yazıcınızı otomatik olarak bağlayacak olan harika düzeltmesini https://bzed.de/post/2017/11/octoprint_autoconnect_printer/ adresinde açıklıyor.) Monoprice Select'i de ayarlayabilirsiniz. https://www.reddit.com/r/MPSelectMiniOwners/comments/6ky6jj/octoprint_setup/ adresindeki talimatları izleyerek Pi'yi kısaltın. Ucuz bir USB kamera alırsanız ve Raspberry Pi'deki 4 USB bağlantı noktasından başka birine bağlarsanız, yazıcınızın ne kadar güzel olduğunu görebilir ve baskılarınızda zaman atlamaları yapabilirsiniz. İyi eğlenceler!
Önerilen:
NodeMcu ESP8266 Arduino IDE ile İlk Kurulum: 10 Adım

NodeMcu ESP8266 Arduino IDE İle İlk Kurulum: Twitch kontrollü cihazlar yapıyorum; özel konsollar, kontrolörler ve diğer noyceventions! Canlı yayınlar her Çarşamba ve Cumartesi saat 21.00'de https://www.twitch.tv/noycebru adresinde, öne çıkanlar TikTok @noycebru'da ve YouT'da eğitimleri izleyebilirsiniz
Raspberry PI (RPi) için LIRC Kullanan Kolay Kurulum IR Uzaktan Kumanda - Temmuz 2019 [Bölüm 1]: 7 Adım
![Raspberry PI (RPi) için LIRC Kullanan Kolay Kurulum IR Uzaktan Kumanda - Temmuz 2019 [Bölüm 1]: 7 Adım Raspberry PI (RPi) için LIRC Kullanan Kolay Kurulum IR Uzaktan Kumanda - Temmuz 2019 [Bölüm 1]: 7 Adım](https://i.howwhatproduce.com/images/002/image-3016-18-j.webp)
Raspberry PI (RPi) için LIRC Kullanan Kolay Kurulum IR Uzaktan Kumanda - Temmuz 2019 [Bölüm 1]: Uzun araştırmalardan sonra, RPi projem için IR uzaktan kumandanın nasıl kurulacağına dair çelişkili bilgiler konusunda şaşırdım ve dehşete düştüm. Kolay olacağını düşündüm ama Linux InfraRed Control'ü (LIRC) kurmak uzun zamandır sorunluydu ama
Raspberry PI (RPi) için LIRC Kullanan Kolay Kurulum IR Uzaktan Kumanda - Temmuz 2019 [Bölüm 2]: 3 Adım
![Raspberry PI (RPi) için LIRC Kullanan Kolay Kurulum IR Uzaktan Kumanda - Temmuz 2019 [Bölüm 2]: 3 Adım Raspberry PI (RPi) için LIRC Kullanan Kolay Kurulum IR Uzaktan Kumanda - Temmuz 2019 [Bölüm 2]: 3 Adım](https://i.howwhatproduce.com/images/011/image-30557-j.webp)
Raspberry PI (RPi) için LIRC Kullanarak Kolay Kurulum IR Uzaktan Kumanda - Temmuz 2019 [Bölüm 2]: Kısım 1'de RPi + VS1838b'nin nasıl birleştirileceğini ve Raspbian'ın LIRC modülünün bir IR uzaktan kumandasından IR komutları alacak şekilde nasıl yapılandırılacağını gösterdim. Tüm donanım ve LIRC kurulum sorunları bölüm 1'de tartışılmaktadır. Bölüm 2, donanım arayüzünün nasıl
DIY MusiLED, Tek Tıkla Windows ve Linux Uygulaması ile Müzik Senkronize LED'ler (32-bit ve 64-bit). Yeniden Oluşturması Kolay, Kullanımı Kolay, Taşıması Kolay.: 3 Adım

DIY MusiLED, Tek Tıkla Windows ve Linux Uygulaması ile Müzik Senkronize LED'ler (32-bit ve 64-bit). Yeniden Oluşturması Kolay, Kullanımı Kolay, Portu Kolay.: Bu proje, Arduino Board'unuza 18 LED (6 Kırmızı + 6 Mavi + 6 Sarı) bağlamanıza ve bilgisayarınızın Ses Kartının gerçek zamanlı sinyallerini analiz etmenize ve bunları aktarmanıza yardımcı olacaktır. Vuruş efektlerine göre onları aydınlatmak için LED'ler (Snare, High Hat, Kick)
Son Derece Kolay L.E.D. Kurulum: 3 Adım

Son Derece Kolay L.E.D. Kurulum: Bu muhtemelen L.E.D.'nin en kolay kurulumu olabilir. (Işık Yayan Diyot) En iyisi olmasa da dünyadaki ışıklar. Sadece birkaç basit adımda, küçük, taşınabilir bir L.E.D. Yıllarca sürecek kurulum! Özellikle şu durumlarda kullanışlıdır
