
İçindekiler:
2025 Yazar: John Day | [email protected]. Son düzenleme: 2025-01-23 15:13
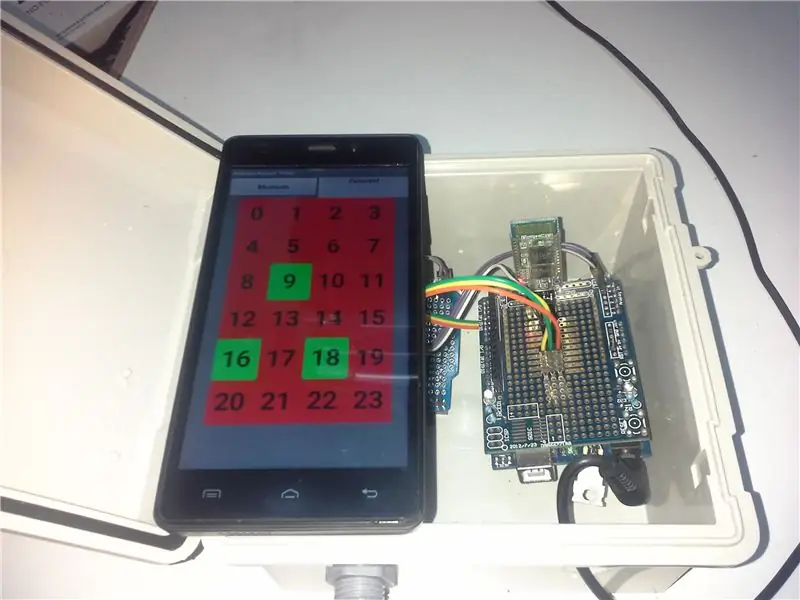



Selam! Burada başka bir zamanlayıcı ile birlikteyim. Bu proje ile günün her saati için zamanlayıcının "AÇIK" veya "KAPALI" olacağını ayarlayabilirsiniz. Android uygulamasını kullanarak günde birden fazla etkinlik ayarlayabilirsiniz. Arduino ve Android'i birleştirerek karmaşık devreleri "atlayabiliriz", böylece lcd'ye, düğmelere vb. ihtiyacımız olmaz. Telefonunuzda veya tabletinizde yalnızca "AÇIK" veya "KAPALI" istediğiniz saati seçmeniz yeterlidir.
Programlama bluetooth üzerindendir. Zamanlayıcıyı programladıktan sonra telefonun bağlantısını kesebilirsiniz. Sistem ayarları (arduino'yu kapatmadığınız sürece) tutar. Tekrar bağlanırsanız, sistem önceki düğmelerin durumunu "eşler".
Bu proje ışıkları kontrol etmeyi amaçlıyor, ancak diğer birçok uygulamada kullanabilirsiniz.
İhtiyacınız olacak şeyler:
-Arduino UNO
-RTC 1307 modülü
-HC-06 Bluetooth modülü
-5V röle modülü
-Plastik kutu
-12V adaptör (arduinoya uygun)
-Herhangi bir Arduino prototip kalkanı
-Android telefon veya tablet
- Lehimleme demiri, lehim teli
-Pin başlıkları
-teller
-AC fiş ve priz
Videoyu izle! Bir rehber olarak kullanın.
Adım 1: Kalkan
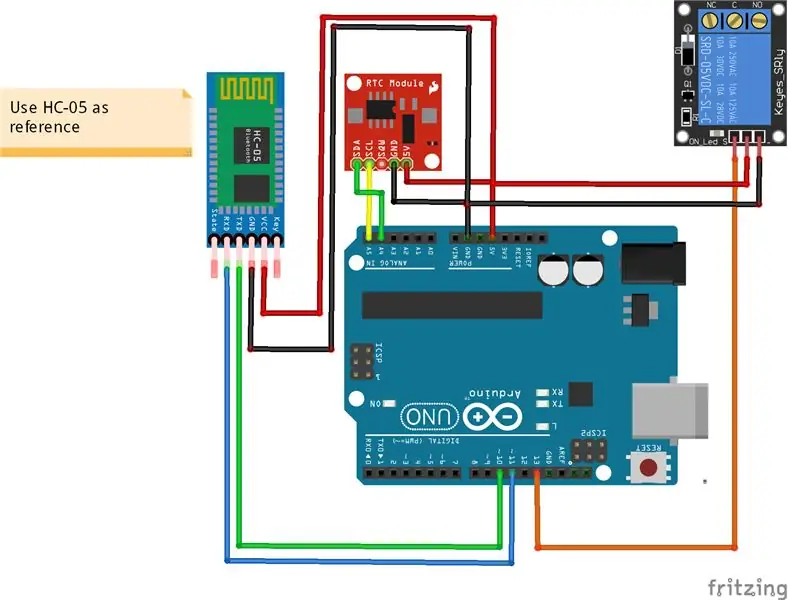
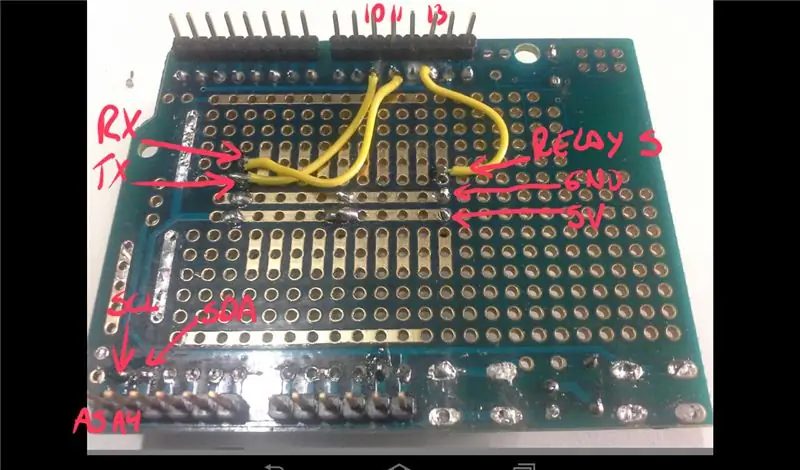

Modülleri tutmak ve yerden tasarruf etmek için kompakt bir devre yapmamız gerekiyor. Prototip kalkan iyi bir seçimdir. Kablolama kılavuzunu takip edin ve pin başlıklarını ve soketleri lehimleyin. Modülleriniz aynı pin düzenine sahip değilse dikkatli olun.
Arduino'dan modüllere:
A4'ten SDA RTC'ye
A5'ten SCL RTC'ye
Pin-10'dan bluetooth TX'e
Pin-11'den bluetooth RX'e
Pin.13 - Röle S
Sırasıyla GND ve VCC(5V).
Devreyi ihtiyaçlarınıza göre uyarlayabilirsiniz.
Kalkanı monte edin ve modülleri bağlayın.
NOT: Sonraki adımlarda blendaj ve bağlı modüller gerekir. Kalkan takılıyken kodları yükleyin ve çalıştırın.
Adım 2: Saati Ayarlama (RTC)
Şimdi saati ayarlamamız gerekiyor. Adafruit kodunu kullanın. "Zaman RTC'sini ayarla" kodunu çalıştırın. Bu çizim, kullandığınız bilgisayara göre Tarih ve Saati alır (kodu derlerken) ve bunu RTC'yi programlamak için kullanır. Bilgisayarınızın saati doğru ayarlanmamışsa, önce bunu düzeltmelisiniz. Ardından, derlemek ve hemen yüklemek için Yükle düğmesine basmalısınız.
Uyarı !: Derleyip daha sonra yüklerseniz, saat bu süre kadar kapalı olacaktır.
Ardından, zamanın ayarlandığını göstermek için Seri monitör penceresini açın.
Burada daha fazla bilgi (Gerçek zamanlı saati kullanma):
cdn-learn.adafruit.com/downloads/pdf/adafruit-data-logger-shield.pdf
3. Adım: Bluetooth Baud Hızını Değiştirme (isteğe bağlı)
İsterseniz baud hızını değiştirmek için bu kılavuzu izleyin, ancak bu devreye uyarlanmış kodumu (aşağıda) kullanın. Pimleri veya bağlantıları değiştirmeyin. 1. ve 2. adımı atlayın. 3. adımdan başlayın.
42bots.com/tutorials/hc-06-bluetooth-module…
Baud hızını buradan değiştirmeyi unutmayın:
geçersiz kurulum() { BT.begin(115200); // veya baud hızını değiştirmediyseniz 9600
9600, HC-06'nın varsayılan baud hızıdır (normalde). Bunu ne kadar etkilediğini gerçekten bilmiyorum, çünkü baud hızım zaten 115200'de (tabii ki 115200 9600'den daha hızlıdır).
Adım 4: Uygulama + Arduino Kodu
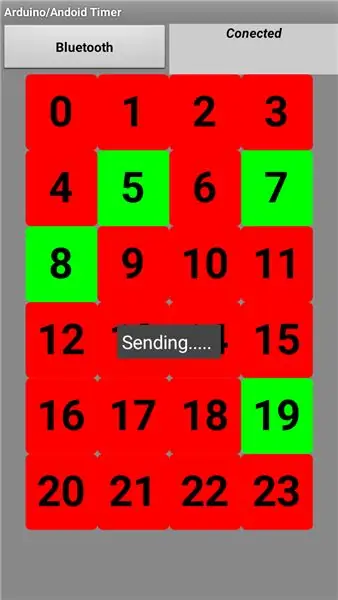
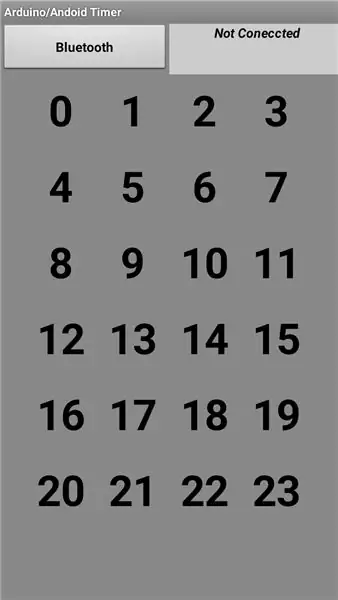
Uygulama, MIT uygulama mucidi ile yapılmıştır. Bu benim ilk uygulamam!.
Bir düğmeye tıkladığınızda uygulama bir metin gönderir ve arduino metni alır ve düğmenin durumunu (YÜKSEK veya DÜŞÜK) ayarlar. Düğmeler "geçiş" olarak çalışır, bu nedenle açık ve kapalı (birçok uygulama gibi) arasında seçim yapmanız gerekmez. Ardından arduino, düğmenin rengini değiştirmek için başka bir metin gönderir. Bu nedenle, düğmelerin rengi uygulama tarafından değil arduino tarafından verilir. Bu işlev, android bağlantısını kesmenizi sağlar ve yeniden bağlandığınızda sistem önceki ayarları gönderir. RTC zamanı kontrol eder. Anahtar işlevi karşılaştırma, saat saat, düğmenin durumu (YÜKSEK veya DÜŞÜK) ve röleyi açın veya kapatın.
Örneğin: 0 saat
(Uygulama) 0'a (kırmızı) tıklayın > "a" gönder >
(Arduino) "a" Al > state_0'ı HIGH olarak değiştirin > if state_0==HIGH > Uygulamaya "aa" gönder >
Durum 0'ı Değiştir: durum_0==HIGH ise > Röle AÇIK
(Uygulama) "aa" al > Rengi yeşil olarak değiştir
Tekrar tıklayın:
(Uygulama) 0'a (yeşil) tıklayın > "a" gönder >
(Arduino) "a" Al > state_0'ı DÜŞÜK olarak değiştirin > durum_0==LOW ise > "ab"yi Uygulamaya Gönder > Durum 0'ı Değiştir: durum_0==LOW > Röle KAPALI
(Uygulama) "ab" al > Rengi kırmızıya değiştir
Belki sistem biraz yavaştır ama kararlıdır ve asla bir durum kaybetmezsiniz.
Uygulamayı görebilir ve istediğinizi değiştirebilir veya başka bir proje için kullanabilirsiniz.
ai2.appinventor.mit.edu/?galleryId=6319497148628992
Adım 5: Kutu



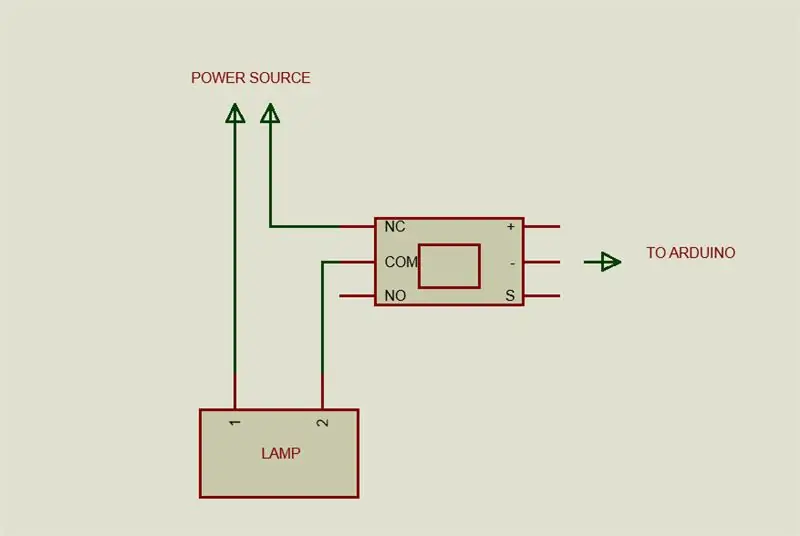
UYARI: Yüksek voltaja dikkat edin!
Bileşenler için uygun bir kutu kullanın. Kutunun içinde "yüzen" bileşenleri önlemek için modülleri ve arduino kartını kutuya sabitleyin. Bazı aralayıcılar kullandım.
"COM" ve "NO" rölesini kullanarak bir hattı kesmeniz gerekir. Şemaya bakın. Kablonun uzunluğu uygulamanıza bağlıdır.
NOT: Veri kaydedici kalkanından RTC kullanıyorum (aynı). RTC 1307 modülü ile yerden tasarruf edebilir veya prototip kalkanına monte edebilirsiniz (çalışan başka bir projede rtc'yi kullanıyorum)
Bu kılavuzu izleyerek kutuyu ihtiyaçlarınıza göre yapabilirsiniz.
Adım 6: Zamanlayıcıyı Kullanma
"Arduino Android Zamanlayıcı" kodunu yükleyin
Android cihazınızda bluetooth'u açın. Diğer bluetooth cihazlarında olduğu gibi adımları izleyin. Düğmelerin ilk durumu gri (bağlı değil). HC-06, bağlı olmadığında yanıp sönen bir led'e sahiptir, bir bağlantı kurmak için "Bluetooth"a tıklayın. Bağlantı yapılırsa led yanacaktır. Düğmelerin durumunu "haritalamak" için birkaç saniye verin.
Günde birden fazla etkinlik planlayabilirsiniz, örneğin: 0 ila 3;8 ila 13; 16 ila 22, vb.
Lambanı tak. Şimdi hangi saati AÇIK (yeşil) veya KAPALI (kırmızı) istediğinizi seçin, hepsi bu!. Öğleden sonra eve geldiğinizde evinizin ışıklarının açık olması için zamanlayıcınızı programlayabilirsiniz.
Uygulamanın sadece programlama için olduğunu unutmayın. Bunu yaptıktan sonra, telefonun veya tabletin bağlantısını kesebilirsiniz ve sistem, ayarları değiştirene veya arduino'yu kapatana kadar ayarları koruyacaktır. Tekrar bağlanırsanız arduino size butonların durumunu gönderecektir.
Uygulama android 4.2.2 ve 5.1 üzerinde test edilmiştir.
Dediğim gibi, bu projenin size bağlı birçok uygulaması var!
Önerilen:
Uygulama Tarafından Kontrol Edilen NodeMCU ile Akıllı Pot Nasıl Yapılır: 8 Adım

NodeMCU Uygulama Tarafından Kontrol Edilen Akıllı Pot Nasıl Yapılır: Bu kılavuzda, bir ESP32 tarafından kontrol edilen bir Akıllı Pot ve akıllı telefon (iOS ve Android) için bir Uygulama oluşturacağız. Bağlantı ve Blynk Kitaplığı için NodeMCU (ESP32) kullanacağız. bulut IoT ve akıllı telefondaki Uygulama için.Son olarak biz
Android 8.0 ile Samsung Galaxy S7'yi Tek Bir Uygulama İçin Yalnızca Ekranı Gösterecek Şekilde Ayarlama!!: 5 Adım

Android 8.0 ile Samsung Galaxy S7'yi Yalnızca Bir Uygulamanın Ekranını Gösterecek Şekilde Ayarlama !!: Bu Eğitim Tablosu, samsung galaxy s7'nizi yalnızca bir uygulama için ekranı gösterecek şekilde nasıl ayarlayacağınızı gösterecektir. Telefonunuzla oynamayı seven veya telefonunuzun yalnızca bir başkası olduğu zaman tek bir uygulamada kalmasını isteyen
Eşyalarınızı ve Verilerinizi Gizleyin - Dünyadan Güvende Tutun: 8 Adım

Eşyalarınızı ve Verilerinizi Gizleyin - Dünyadan Koruyun: Güzel dünyanın her zaman birçok sürprizi vardır. Kendimi ve eşyalarımı güvende tutmak için deneyimlerimin bir kısmını sizinle paylaşıyorum. Umarım sana yardımcı olur
Zamanlayıcı Fonksiyonlu TV Uzaktan Kumandası ile Ev Aletleri Nasıl Kontrol Edilir: 7 Adım (Resimlerle)

Zamanlayıcı İşlevli TV Uzaktan Kumandası ile Ev Aletleri Nasıl Kontrol Edilir: Tüketici pazarına girmesinden 25 yıl sonra bile, kızılötesi iletişim son günlerde hala çok alakalı. İster 55 inçlik 4K televizyonunuz, ister araç ses sisteminiz olsun, her şeye yanıt vermek için bir IR uzaktan kumanda gerekir
Bir Arduino'yu Android ve USB ile Kontrol Edin: 5 Adım

Bir Arduino'yu Android ve USB ile Kontrol Edin: Bu talimat, "Arduino USB Seri Uzantısının" çok hızlı bir gösterimidir. Thunkable geliştiricisi Pavitra tarafından yaratıldı. Hâlâ geliştiriliyor, bu yüzden bunu bir çeşit beta sürümü olarak düşünün. Özetle, şimdi şunları yapabilirsiniz:
