
İçindekiler:
- 1. Adım: Araçlar Listesi
- 2. Adım: Gerekli Öğeler
- Adım 3: Tablonun İnşası
- Adım 4: RetroPi'yi MicroSD'ye İndirme
- Adım 5: Oyun Salonu Kontrolleri (Fiziksel Yapı)
- Adım 6: Raspberry Pi Kablolaması
- Adım 7: Raspberry Pi Programlama
- 8. Adım: Oyun Ekleme
- 9. Adım: Son Dokunuşlar ve Özelleştirme
- Adım 10: Sorun Giderme
- Adım 11: Son Bakış
- Yazar John Day [email protected].
- Public 2024-01-30 13:20.
- Son düzenleme 2025-01-23 15:13.

Bu projeyi bir multimedya sınıfı için yaptım. Bu projeden önce Raspberry Pi ile hiçbir deneyimim yoktu ve biraz ahşap işleme deneyimim vardı. Bu projenin herhangi bir beceri düzeyine sahip biri tarafından gerçekleştirilebileceğine inanıyorum. Bazı hatalar yaptım ve süreç boyunca öğrendim, ancak yol boyunca size yardımcı olmak için bu talimatı oluşturuyorum! Kendi çalışma Arcade Sehpanızı veya benim adlandırdığım CoffeeCade'i yaratmada iyi şanslar.
1. Adım: Araçlar Listesi


Bu proje için gereken araçların çoğu çok yaygın ev araçlarıdır. Onlara sahip değilseniz, bir komşunuza, bir arkadaşınıza veya bir aile üyesine sorun. Muhtemelen birileri araçlara sahip olacak ve sizinle birlikte inşa ettikleri projeden çok etkilenmiş olabilirler!
- Beceri Testere
- Dekupaj Testere
- Dremel
-
Delmek
Çoklu Bitler (Gerektiğinde Belirtilir)
- şerit metre
- Meydan
- Ekstra Ahşap - 2'' 4''
- Zımpara Kağıdı (220 Grit kullandım)
- Siyah Sprey Boya/Sızdırmaz Son Kat
2. Adım: Gerekli Öğeler


- Eski İkinci El Mağaza Sehpası
- Eski TV (İkinci el mağaza sehpasına sığmalıdır)
- Raspberry Pi 3
- Mikro SD Kart/SD Kart Adaptörü (en az 8 konser. 16 tane kullandım)
- Raspberry Pi Güç Kablosu (Bu, Raspberry Pi ile birlikte gelmez!)
- HDMI kablosu
- Uzatma Kablosu Güç Şeridi
- Ada meyvesi Oyun Kolu
- Reyann 6X Happ Tipi Standart Arcade Düğmesi (veya tercihiniz)
- Breadboard için Dişi 40P Jumper Tel Şerit
Lehim Kablolama Kiti Yok
- Gri Plastik Steren Kutusu (Yaklaşık 7 1/4" x 4 1/2" x 2 1/4" boyutunda bir kutu kullandım) Beğendiğiniz bir boyut seçin
- USB Klavye
- Usb depolama cihazı
- Montaj için Dört L Braket (vidalar ile birlikte gelir)
- On İki Çivi (Sıska ama en az 3 inç uzunluğunda)
- Dört Boyut #4 Cıvata 1/2 inç uzunluk
- Dört Boyut #10 Cıvata 1/2 inç uzunluk
- İki Boyutlu 12 Cıvata 3 inç uzunluk (uzunluk oturmaya bağlıdır)
- İki Boy #12 Vida 1 1/4 inç uzunluk
- 4 numara cıvataya uyacak on iki somun
- 10 numara cıvataya uyacak dört somun
- 12 numara cıvataya uyacak altı somun
- 12 Numara Cıvatanın çevresine uyan iki pul
- Velcro Şeritler / Velcro Makarası (Gerektiğinde Boyuta Göre Kesilir)
Adım 3: Tablonun İnşası



TV Ekranı için Delik Kesme
TV'yi masa üstüne yerleştirmek, başlamak için zor ve muhtemelen bunaltıcı bir yer gibi geliyor, ancak bu sürecin önemli bir parçası. Önce bu fiziksel yapıyı tamamlamak en iyisidir.
İlk ve en önemli adım ölçüm yapmaktır
- Bunu yapmanın en kolay yolunun masanın her iki tarafının merkezini bulmak olduğunu buldum. Ardından tablonun merkezini bulmak için bu çizgileri birleştirin.
- Bunu yaptıktan sonra TV'nin kenarlarını ölçün ve ikiye bölün.
- Ardından orta çizgilerden ölçün ve TV'nin olması gereken yerin kenarlarını işaretleyin.
- Yaklaşık çizgilerin olması gereken yeri bantlayın (bu, ahşabın yırtılmasını önler), ardından çizgileri kenarlardan birleştirmek için düz bir kenar kullanın
- Bu, TV'nin nereye gideceğini çerçeveleyecektir
- Ardından TV'yi ortaya yerleştirebilir ve gerekirse kenarları uygun şekilde yuvarlayabilirsiniz.
Kesime Başlamak
- Mevcut bir masa tablasının ortasından kesmek için bir başlangıç deliği açmanız gerekecektir.
- Köşelerimin eğrisine uyması için büyük bir parça kullandım ve 4 köşeyi de deldim
- Ardından dekupaj testeresini başlangıç deliğine sokun ve her satırı kesin
- Son kesim sırasında masayı desteklediğinizden emin olun, böylece hala eşit kesim yapar. Bu, destek olarak her iki tarafta küçük bir kısım kesilmeden bırakılarak yapılabilir. Veya merkezin altına yerleştirilen bant veya hurda tahta ile yapılabilir.
TV Ekranı için Destek Oluşturma
Başlamak:
- Mevcut kesme deliğinin hemen yanında masanızın genişliği boyunca mesafeyi ölçün
-
Bu, TV Ekranının kısa kenarlarını çerçeveler
Bu bölümleri sabitlemek için L Parantez kullanın
- Ardından masayı, Masayı aşağı bakacak şekilde yerleştirin ve televizyonu deliğe yüzü aşağı bakacak şekilde yerleştirin (ekranınıza zarar vermemek için bunu yumuşak bir yüzeyde yapın)
- Tahtaları TV'nin arkasına yerleştirin (havalandırmayı engellememeye dikkat edin) ve dış panolara çivilemeleri gereken yüksekliği işaretleyin.
-
Bu, TV'yi destekleyecek ve ters çevrildiğinde düz durmasını sağlayacaktır.
Bunları çivi kullanarak sabitleyin
Tabloyu Boya
- Masayı düzgün bir şekilde boyamak için cilanın kaldırılması veya en azından pürüzlendirilmesi gerekiyor (220 kumlu zımpara kağıdı kullandım ama geri dönseydim muhtemelen daha düşük kum kullanırdım)
- Sonra hepsini bir astarda ve siyah boyada kullandım (birden çok kat sürdü ve arada zımpara yaptım)
- Daha sonra eskitilmiş bir görünüm kazandırmak için kenarları zımparalayın.
- Daha sonra boyayı korumaya yardımcı olması için bir kapatıcı ekledim çünkü cilayı çıkarmak ve boyanın düzgün bir şekilde yapışmasını sağlamak için yeterince zımparalamamıştım.
Montaj Cıvatalarını/Vidalarını Ekleme
Cıvataları montaj delikleriyle hizalamak için bu adımı daha sonra arcade kontrol kutusu bittikten sonraki süreçte gerçekleştirdim.
- Bu, tablonun çerçevesine 1/4 inçlik uçla iki delik açarak yapılır (BU DELİKLERİN TV'NİN ALT İLE HİZALANAN TARAFINDA OLDUĞUNDAN EMİN OLUN)
- Ardından #12 cıvatanın üzerine bir rondela kaydırın
- Arcade Kontrol kutusunun cıvataya sıkıca kayacağı noktaya kadar bir somunu pula vidalayın
- Cıvatayı deliğin arka tarafında iki somunla sabitleyin
- Ayrıca arcade kontrol kutusunu saklamak için masanın altına iki adet 12 numara vida taktım.
- Kontrol kutusundaki bağlantılara göre eşit aralıklarla yerleştirilmelidirler.
Adım 4: RetroPi'yi MicroSD'ye İndirme
Bu adımı işleme erken ekledim çünkü bu adımı tamamlamak ve MicroSD kartı Raspberry Pi'ye takmak ve böylece sonraki tüm donanımlara dahil etmek önemlidir.
Bu adımı tamamlamak için bilgisayarınıza birkaç şey indirmeniz gerekecek. Raspberry Pi 2/3 için RetroPi'yi buradan indirin https://retropie.org.uk/download/ (bu bir IMG dosyası olarak indirilecektir), SD Kart Formatlayıcı buradan https://www.sdcard.org/downloads/formatter_4/, ve Etcher burada
Ardından SD Card Formatter ve Etcher'ı bilgisayarınıza yükleyin
Artık RetroPi'yi MicroSD Kartınıza yükleme işlemine başlayabilirsiniz.
- MicroSD'nizi SD kart adaptörüne takın ve bilgisayarınıza takın
- Ardından SD Kart biçimlendiriciyi açın ve SD kartı biçimlendirin (bu, biçimlendirecek ve indirmeye hazırlayacaktır)
- Şimdi RetroPi IMG dosyasını SD Karta kopyalamak için etcher kullanın (SD Kartı güvenle çıkarın)
- MicroSD kartı Raspberry Pi'ye takın ve zamanı geldiğinde kullanıma hazır olacaktır.
Adım 5: Oyun Salonu Kontrolleri (Fiziksel Yapı)




Raspberry Pi'nin Güvenliğini Sağlama
Mümkünse kutuyu desteklemek ve yırtılmayı önlemek için bir tahta parçası üzerinde delin
-
Bu işleme başlamak için Raspberry Pi'yi kutunun altına sabitlememiz gerekiyor.
Benimkini bir köşeye yerleştirdim, böylece USB bağlantı noktalarına ve HDMI'ya kutunun dışından erişilebilir
- Daha sonra Pi'yi yerleştirip civata deliklerini işaretleyerek delinmesi gereken yerleri işaretledim.
- Bu delikler 1/8 boyutunda bir matkap ucu kullanılarak delinmiştir.
- Havalandırmayı sağlamak için Raspberry Pi'nin altındaki reklam ara parçaları (Raspberry Pi'nin altında 2 somun ve sabitlemek için dışarıda 1 somun kullandım) - önlemek için cıvatalar ve Pi arasına bir O halkası eklemek fena olmaz tesadüfi iletim)
Arcade Kontrollerini Monte Etme
- Bunu yapmanın en kolay yolu, metal plakayı joystick'ten çıkarmak ve delinmesi gereken delikleri işaretlemek için kullanmaktır. Bu, uygun gördüğünüz şekilde yapılandırılabilir. Daha sonra ek düğmelere yer bırakmak için joystick'i mümkün olduğunca sola koydum.
- Dış delikler 3/16 inçlik bir bit gerektirir
- Joystick merkezi 1/2 inçlik bir delik gerektirir
- Ardından, arcade düğmelerinin deliklerini delmek için 1 ve 1/8 inçlik bir uç kullanın (düğmeleri birbirine göre nasıl yerleştireceğime karar vermek için bir artı işareti oluşturdum)
Joystick'i ve düğmeleri takın, ardından kapağı yoldan çekin
Raspberry Pi'ye Erişim Deliklerini Ölçün ve Kesin
Bu, projenin en zor kısmı olabilir. Ölçümler çok zor. Yüksekliği ölçmek için ayarlanabilir bir kare alet kullanmanızı öneririm.
- Kareyi kutunun üstüne yerleştirin ve yüksekliği ölçmek için kullanın. Ayrıca üstte nerede olduğunu işaretleyin ve yüksekliği kutunun dışına aktarın
- Her bağlantı noktasının bulunduğu yeri doğru şekilde işaretleyene kadar bu yöntemi kullanın.
- Gerekli tüm bağlantı noktaları işaretlendikten sonra, Raspberry Pi'ye zarar vermemek için çıkarın.
- Sonra bir dremel kullanarak kesin. (Bunu başarmak için birden fazla bit kullandım. Sizin için neyin işe yaradığını bulun ve devam edin!)
Şimdi kutunun masaya temas edecek tarafına montaj delikleri açmanız gerekiyor
- Bunu yapmak için kareyi daha büyük (alt) deliğinizi istediğiniz yükseklikte hizalayın ve iki yeri işaretleyin.
- Ardından bu delikleri 3/8 inçlik bir matkap ucu kullanarak delin
- doğrudan bu deliklerin yaklaşık yarım inç üzerine gidin ve yaklaşık 1/4 inç matkap ucu boyutunda daha küçük delikler açın
- Ardından bu iki deliği birleştirmek için dremel'i kullanın. Bu, aşağıdaki şekille sonuçlanır:
Tüm parçaları yeniden birleştirin! Kablolama için kutunun kapağını kapalı bırakın
Adım 6: Raspberry Pi Kablolaması




Kablolamanın en zor kısmı pin bağlantılarıdır. Bu, lehimsiz bir kablolama kiti ile kolayca yapılabilir. Bu, iki kabloyu birbirine bağlamanıza veya arcade düğmelerine bir kablo eklemenize izin verebilecek birden fazla parça içerecektir.
Telleri Ayarlamak
Joystick'i Kablolama
-
Kabloları kurmaya başlamak için joystick üzerindeki kablolarla eşleşen renkleri şerit demetinden çıkarın.
- Kırmızı, sarı, turuncu, yeşil ve siyaha ihtiyacınız olacak
- Telin erkek ucunu kesin
- Muhafazayı telden ayırın
- Telleri havalandırın ve birleştirin. Bunları bükün, ardından muhafaza ile örtün (resimde görüldüğü gibi) ve kabloları tutana kadar sıkıştırın. Bu daha sonra düşmemesini sağlamak için elektrikle bantlanabilir.
- Bu Pinler artık Raspberry Pi'ye bağlanmaya hazır
Arcade Düğmelerini Kablolama
-
Zemin için bir renk ve pozitif için bir renk seçerek başladım. Beyaz ve siyahı seçtim. Her düğme için her renkten birini kullandım.
- Başlamak için tellerin erkek ucunu kesin.
- Sonra ortaya çıkarmak için teli soyun
- Resimde gösterilen lehimsiz eke besleyin
- Bunu yerine kelepçeleyin (sabit olmalı ve kablolara iyi tutunmalıdır)
- Ardından siyah kabloyu düğmenin altına takın
- Beyaz kabloyu düğmenin ortasındaki eke takın
- Bu düğmeler artık Raspberry Pi'ye bağlanmaya hazır
Raspberry Pi'ye Tel Takma
- Aşağıda Raspberry Pi'nin yanındaki pin konfigürasyonunun bir görseli bulunmaktadır.
- Tüm pozitif kabloları yeşil bağlantı pimlerine takın
- Toprakları toprağa bağlayın
-
Pinlerim aşağıdaki gibi karşılık gelir
- Joystick'te kırmızı yanıyor=pin 19
- Turuncu joystick'te aşağı=pin 11
- Sarı, joystick üzerinde doğru = pin 21
- Joystick'te yeşil kaldı=pin 22
- Siyah, mevcut herhangi bir zemine bağlanır
-
Düğme pimleri herhangi bir yeşile ve herhangi bir zemine de takılabilir, ancak benimki aşağıdaki gibi takılır
- Sağ tuş Pozitif=
- Sol düğme Pozitif=
- Her iki düğme de mevcut herhangi bir zemine bağlanabilir
Bu kablolamanın çalışması için, bir sonraki adımda gerçekleştirilecek olan bazı programlamalar gerekecektir
Basit Teller
"Basit Kablolar"ın bu bölümü, güç, HDMI ve USB Klavye gibi ekleri ifade eder. Bu çok basittir, ancak bunu tamamlamadan kurulumu tamamlayamazsınız.
- Raspberry Pi'ye ve TV'ye HDMI bağlayın.
- TV'nin gücünü bir prize takın
- USB Klavyeyi Raspberry Pi'ye takın
- Son olarak, Raspberry Pi'nin gücünü prize takın (Raspberry Pi'nin güç düğmesi yoktur, bu nedenle bazı kodları çalıştırmaya başlaması ve ardından sizi Raspberry Pi Ana Ekranına götürmesi gerekir)
- Ana ekran şöyle görünmelidir:
-
Veya (oyun kumandası algılanmadı) diyen bir mesaj görüntüleyebilir.
Yukarıdaki durumda, herhangi bir tuşa tıklayın ve basılı tutun, bu sizi klavye kontrollerini yapılandırmaya götürecektir
Adım 7: Raspberry Pi Programlama
Klavyenizi Ayarlama
İşleme başlamak için klavyenizi yapılandırmanız gerekecektir. Bu yapılmazsa, özelleştirme kontrollerinde yerleşik Raspberry Pi'nin hiçbirine erişemezsiniz.
- Kuruluma başlamak için herhangi bir tuşu basılı tutun
-
Daha sonra, kontrollerimin ayarlandığı kontrolleri ayarlamak için sizi bir menüye götürecektir:
- başlat=gir
- seç=shift
- A=a
- B=b
- X=x
- Y=y
- sol omuz=j
- sağ omuz=k
- sol tetik=u
- sağ tetik=i
- Buradan aşağıdaki kontrollere rastgele kontroller atadım (bunu yapmak için 1'den başladım ve her kontrole 0'a kadar bir sayı atadım)
- Daha sonra "Kısayol Etkinleştirici"yi "Shift" olarak atayın.
Bu sizi aşağıdaki gibi görünen Raspberry Pi Ekranına götürmezse
O zaman lütfen başka bir kontrol cihazı takın (Wifi kullanarak bağlanan bir Playstation Kontrol Cihazı kullandım ve bu daha sonra bir kontrol cihazı algıladı ve beni daha önce gösterilen ana ekrana götürdü)
Wifi Kurulumu
Raspberry Pi'niz için wifi kurulumu çok önemlidir. Bu, bir ethernet kablosu bağlamadan güncellemeleri çalıştırmanıza izin verir ve ayrıca joystick'inizi doğru şekilde yapılandırmak için gerekli olacaktır. Wi-Fi'nizi kurmanın 2 yolu vardır (her ikisini de wifi'nin gereken şekilde bağlandığından emin olmak için yaptım):
kodlama
Wifi Adını biliyorsanız, bu çok kolaydır.
- Komut satırınıza erişmek için F4 tuşuna basın
- sudo nano /etc/wpa_supplicant/wpa_supplicant.conf yazın
-
o zaman bunu gösterecek
- ağ={
- ssid="SSID"
- psk="WIFI ŞİFRESİ"
- }
- "SSID"yi Wifi ağınızın adıyla değiştirin, ardından "WIFI PASSWORD" yazan yere wifi şifrenizi girin
- Kaydetmek ve çıkmak için "CTRL-X" ve ardından "Y" tuşlarına basın
- Şimdi Wifi Bağdaştırıcısını başlatmak için aşağıdakini komut satırına girin
sudo ifdown wlan0
sudo ifup wlan0
Şimdi pi'yi yeniden başlatın
sudo yeniden başlatma
www.circuitbasics.com/how-to-set-up-wifi-on…
RetroPi Config'i Kullanma
- RetroPi Menüsünden
- "Wifi" yi seçin
- "WiFi ağına bağlan" seçeneğine girin
- ağınızı seçin
- Şifreyi gir
- Bunu doğru yaptıysanız, "Wifi ağına bağlanın" yazan sayfa en üstte IP'nizi söyleyecektir.
HDMI Sesini Ayarlayın
kodlama
Komut satırınıza erişmek için F4'e basın
- Tip amixer cset numid=3 2
- Ses çıkışını HDMI olarak değiştirmek için gereken tek şey bu
RetroPi Config'i Kullanma
- RetroPi Menüsünden
- Ses Seç
- HDMI'yı tıklayın
- Evet'te Enter'a basın
Arcade Kontrol Cihazı Pin Programlama Kurulumu
Bu en zor kodlama adımı olacak! Korkma. Aynı zamanda oldukça basittir. WIFI'NIZ BU ADIMDAN ÖNCE AYARLANMALIDIR.
RetroGame'i İndirme
- bir komut satırına erişmek için F4'ü tıklayın
-
Tip
- CD
- curl -0
- sudo bash retrogame.sh
- Bu, yapılandırmayı seçmeyi soran bir ekran açacaktır.
- "İki düğme + Joystick"i seçin
- Komut satırı türünde
sudo nano /boot/retrogame.cfg
Artık her bir pini ilgili kontrollere atayabilirsiniz
Pin Atama
Komut satırı türünde
sudo nano /boot/retrogame.cfg
- Artık her bir pimi, bunun açacağı menüdeki ilgili kontrollere atayabilirsiniz.
- Madeni aşağıdaki web sitesine ve yukarıdaki resme göre bağladım (yukarıda gösterilen bir Raspberry Pi 3- Diyagramına sahip olduğunuz için sizinki biraz farklı olacaktır):
learn.adafruit.com/retro-gaming-with-raspberry-pi?view=all
Kontrolleri Yapılandırma
- RetroPi'de bu arcade kurulumunu bir denetleyici olarak yapılandırmanız gerekecek
- Bunu yapmak için klavyenizi kullanın
- Ana sayfada enter'a tıklayın
- Girişi yapılandır'ı tıklayın
- emin olduğunu söyle
- Joystick üzerindeki talimatları ilgili yönlere atayın
- Sol alt düğmenizi Başlat olarak atayın
- Sağ üst düğmenizi Select olarak atayın
- Diğer tüm satırları atlamak için bunları birlikte tıklayın
- En alta geldiğinizde, geri dönüp seçenekleri düzenleyebileceksiniz.
- "Başlat" ve "Seç" yapılandırmalarını atlayın
- Ardından sol alt düğmeyi "A" olarak yeniden atayın
- ve sağ üst düğme "B" olarak
- Aşağı gidin ve bitti'yi seçin
- Artık arcade kontrol cihazınızı kullanmaya hazırsınız!
RetroPi'yi güncelleme
RetroPi ana menüsünden RetroPi'yi seçin
- RETROPIE KURULUMU'nu seçin
- "RetroPie Kurulum komut dosyasını güncelle" yi seçin
8. Adım: Oyun Ekleme

Şimdi USB Depolamanızı kullanmanız gerekecek. Bu işleme başlamak için, güç açıkken USB'yi Raspberry Pi'ye takın. Bir dakika bekle. Ardından USB'yi çıkarın.
- Şimdi USB'yi bilgisayarınıza takın
- USB'de "RetroPi" yazan bir klasör olmalıdır.
- Açıldığında birkaç klasöre sahip olmalı ve bir tanesi "ROMS" olarak adlandırılacaktır.
-
Bu klasör açıldığında RetroPi'nin desteklediği tüm emülatörleri listeleyecektir.
- Bu emülatörlerle eşleşen ROM'ları bulun ve ilgili sistem dosyasına indirin
- Bu ROM'lar "Zip" formatında olmalıdır. Değillerse, dosyaları ".zip" dosyası olarak açmanız ve yeniden sıkıştırmanız gerekebilir.
- Oyunlar klasörlere indirildikten sonra. USB'yi Raspberry Pi'ye geri takın. Aktarımı tamamlamak için en az bilgisayarın dosyaları indirmesi kadar bekleyin
- USB'yi çıkarın
- Öykünücüyü yeniden başlatın (Girin, Öykünücüyü Yeniden Başlatın) ve oyunlar artık öykünücü tarafından görünür ve organize edilmiş olmalıdır
9. Adım: Son Dokunuşlar ve Özelleştirme



Fiziksel Görünüm
- Ek kabloları sabitlemek için cırt cırt kullandım ve uzatma kablosunu masa ayağının iç kısmından geçirdim
- Saklarken, uzatma kablosunu bacağın etrafına sarıyorum ve sargıyı tutmak için cırt cırtlıyorum
- Dizi veya vakum vb. ile vurulmasını önlemek için arcade kutusunu TV'nin altındaki vidaların üzerinde saklayın.
- Aksesuarları tutmak için masanın içine komut kancaları ekleyin (USB, PS Denetleyici, vb.)
- Masanın yanına eski bir çelik masa dolabı montajı ekledim ve ardından TV kontrolüne mıknatıslar yapıştırdım.
- Eski bir görünüm vermek için boyayı zımparalayın
Oyunları Yeniden Adlandırma
- RetroPi'de bir oyunda "Seç" e tıklayın
- "Bu Oyunun Meta Verilerini Düzenle" üzerindeki "A" yı tıklayın
- "Ad" satırında "A" yı tıklayın ve düzenleyin
Oyunları Silme
- RetroPi'de bir oyunda "Seç" e tıklayın
- "Bu Oyunun Meta Verilerini Düzenle" üzerindeki "A" yı tıklayın
- "Sil" üzerine "A" yı tıklayın
- Oyunu USB dosya klasörlerinizden de silin, yoksa her yeni oyun eklediğinizde indirmeye devam eder.
Oyun oynamak
- İlgili denetleyiciyi kullanın. Tüm oyunlar 2 düğmeli bir arcade için çalışmaz. Diğer denetleyicileri yapılandırdıysanız, bunları kullanın. Değilse, oyunu silip başka bir tane oynayın.
- İki düğmeli Arcade için, "A" ilerler ve "B" geri döner.
- Çıkmak, kaydetmek, yüklemek vb. için kısayol tuşlarını (yukarıda görüldüğü gibi) kullanın.
özelleştirme
Boya! Bu, özelleştirmenin açık bir yoludur
Ayrıca, profesyonel görünmesi gereken bir yere gitmiyorsa, masanıza amblem eklemek için modge podge kullanabilirsiniz
Oyunlarınızı uygun gördüğünüz şekilde düzenlemek için kendi klasörlerinizi ekleyebilirsiniz. Bu şu şekilde yapılır:
- Ana ekranda "Başlat" seçeneğine tıklama
- Oyun "Koleksiyon Ayarları"nı Seçme
- Yeni Özel Seçim Oluşturun - ardından istemleri izleyin
Oyun seçeneklerinizi genişletmek için diğer kontrol cihazlarını yapılandırın
Denetleyici yapılandırmalarını görmek için harika bir bağlantı:
github.com/RetroPie/RetroPie-Setup/wiki/Re…
Raspberry Pi'nizin (neredeyse) her şeyi yapabilecekleri Potansiyelini keşfedin
Adım 10: Sorun Giderme
Ana Ekranınız Yalnızca Klavyeyle Yüklenmiyorsa
Nedenini bilmiyorum ama RetroPi'm yalnızca yapılandırılmış bir klavyeyle ilk başta yüklenmeyecekti. Beni ana menüye götürmeden önce bir PS3 kontrol cihazını takmam gerekiyordu
Başlangıç Kodlama Ekranından Kurtulmak
Bu kodlama gerektirir: komut satırına gitmek için F4'e basın
- sudo nano /bood/cmdline.txt yazın
- Görünen kodda "console=tty1" yazıyor.
- "1"i "3" olarak değiştirin
- Düzenlemeyi bitirdiğinizde "Ctrl-X", "Y" ve ardından "Enter" tuşlarına basın.
Ekranınızın Çevresinde Siyah Çubuklar Varsa
Bu, RetroPi yapılandırma ekranı aracılığıyla çözülebilir:
- Retropie'de "A" yı tıklayın
- RASPI-CONFIG'e tıklayın
- Gelişmiş Seçenekler'e tıklayın (Şimdi seçmek için Enter'ı kullanın)
- Fazla Tara'yı tıklayın
- Devre Dışı Bırak'a tıklayın (bu işe yaramazsa etkinleştirmeyi deneyin)
Her Oyunun Başlangıç Mesajında Yapılması Gerekenler
Bunun kısa cevabı…. Boşver! hiçbir şeye tıklamayın. Bu, ekran yapılandırması içindir. Bununla sadece ne yaptığınızı biliyorsanız veya bir oyun görselini iyileştirmeye çalışıyorsanız bu işi yapın.
Adım 11: Son Bakış



Bu son bir görünümü gösterir
Arcade Kontrol Kutusunun Kaldırılması
Arcade Kontrol Kutusunun altındaki saklama alanı
Tellerin velcro depolanması
Uzaktan kumandanın mıknatıs deposu
Ek PS3 Control ve Spiderman USB'nin komut kancası deposu
Umarım inşa ederken harika zaman geçirirsiniz! Soruları, endişeleri veya başkaları için faydalı ipuçlarını yorumlayın!
Önerilen:
Arduino İnteraktif LED Sehpa: 6 Adım (Resimli)

Arduino İnteraktif LED Sehpa: Bir obje masanın üzerine konulduğunda altındaki led ışıklarını açan interaktif sehpa yaptım. Sadece o cismin altındaki ledler yanacaktır. Bunu, yakınlık sensörlerini etkin bir şekilde kullanarak ve yakınlık ne zaman
LED Sound Reactive Infinity Cube Sehpa: 6 Adım (Resimlerle)
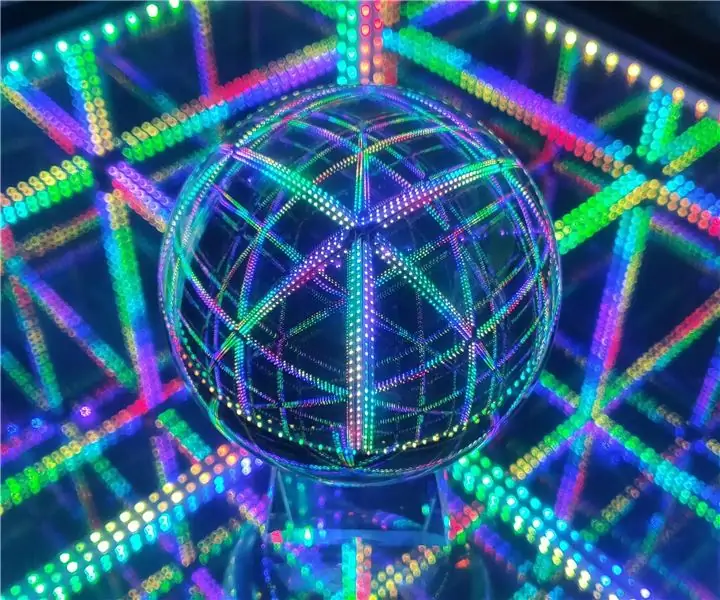
LED Sound Reactive Infinity Cube Sehpa: Vay canına! Vay! Ne güzel bir etki! -- Bunlar, kılavuzu tamamladıktan sonra duyacağınız şeylerden bazılarıdır. Tamamen akıllara durgunluk veren, güzel, hipnotik, sese duyarlı bir sonsuzluk küpü. Bu mütevazi bir şekilde gelişmiş bir lehimleme projesi, yaklaşık 12 adamımı aldı
RasPi İki Kişilik Arcade Sehpa: 7 Adım (Resimli)

RasPi İki Kişilik Arcade Sehpa: İşte Raspberry Pi arcade sehpasının benim versiyonum. Fikri buradaki diğer harika talimatlardan aldım ve deneyimimi yapıyla paylaşmak istedim. Masa, NES, SNES, Sega, Play
Bluetooth Kontrollü Arduino LED Sehpa: 10 Adım (Resimli)

Bluetooth Kontrollü Arduino LED Sehpa: Bu benim ilk gerçek Arduino projemdi ve aynı zamanda ilk talimatım bu yüzden yorumlarda nazik olun :) ho'ya çok aşinasın
Akıllı Sehpa: 14 Adım (Resimli)

Akıllı Sehpa: Merhaba Yapıcılar, Uzun zamandır aklımızda olan bir projeyi yapıp sizlerle paylaşmanın mutluluğu içindeyiz. Akıllı Sehpa. Çünkü bu masa gerçekten akıllı. İçeceğinizin ağırlığına göre ortamınızı aydınlatır
