
İçindekiler:
- Adım 1: Raspberry Pi'nizi Başlatın
- 2. Adım: Çevre Birimlerinizi Bağlayın ve Oturum Açın
- 3. Adım: Raspberry Pi'yi İnternete Bağlayın
- 4. Adım: Pi'nizin Güncel Olduğundan Emin Olun
- Adım 5: NodeJS'yi Pi'ye Kurun
- 6. Adım: Express'i ve Express Generator'ı yükleyin
- 7. Adım: Express Generator'ı çalıştırın
- 8. Adım: Sunucuyu Açılışta Çalıştırılacak Şekilde Ayarlayın
- 9. Adım: (İSTEĞE BAĞLI) Port Yönlendirme
- Adım 10: Web Sunucusuna Erişin
- Yazar John Day [email protected].
- Public 2024-01-30 13:20.
- Son düzenleme 2025-01-23 15:13.

Bu kılavuz, Raspberry Pi'nizin web sitelerini barındırmak için kullanılabilecek ve hatta oyun sunucuları veya video akış sunucuları gibi diğer birçok çevrimiçi hizmeti barındırmak için biraz değiştirilmiş bir web sunucusunu nasıl barındıracağını anlatacaktır. Varsayılan paketi düzenlemeden yalnızca temel bir web sunucusunun nasıl barındırılacağını ele alacağız.
Gerekli malzemeler:
- Raspberry Pi (Dahili kablosuz adaptöre sahip Raspberry Pi 3 Model B+'ı tavsiye ediyoruz)
- internet girişi
- SD Kart (Önerilen 32GB, Minimum 8GB)
- USB Klavye
- USB Fare
- HDMI kablosu
- HDMI özellikli Monitör
- Yönlendiricinizin yapılandırma paneline erişim (Bu, bağlantı noktası yönlendirme içindir)
Adım 1: Raspberry Pi'nizi Başlatın

Micro SD kartı başka bir makineye takın ve yeni bir tane ile başlıyorsanız, https://www.raspberrypi.org adresinde bulunan kılavuzu kullanarak Raspbian OS'yi üzerine kurun. Aksi takdirde, Micro SD kartınızın Raspberry Pi'nize takılı olduğundan emin olun.
2. Adım: Çevre Birimlerinizi Bağlayın ve Oturum Açın

HDMI kablosunu kullanarak monitörü takın, USB klavyenizi takın, USB farenizi ve güç kaynağınızı Raspberry Pi'ye takın.
İstenirse varsayılan kullanıcı adını ve şifreyi kullanarak başlatıldıktan sonra Pi'de oturum açın. İlk kullanıcı adı "pi" ve ilk şifre "ahududu".
3. Adım: Raspberry Pi'yi İnternete Bağlayın
Bir Ethernet kablosuna erişiminiz varsa, basitçe takın ve gitmeye hazırsınız.
Wifi kullanıyorsanız, bunu başarmanın birkaç farklı yolu vardır. Bu kılavuz, Raspbian'ın GUI'sini kullanmıyor olsanız bile, yine de bağlanabilmenizi sağlamak için bir terminal penceresi yaklaşımını izleyecektir.
-
GUI kullanıyorsanız bir Terminal Penceresi açın.
sayfanın üst kısmındaki çubuk boyunca, terminal oradadır
-
Raspberry Pi'nizin Wifi'yi algıladığından emin olun
- "sudo iwlist wlan0 taraması" komutunu girin
-
Erişim noktanızı arayın
- ESSID, erişim noktasının adıdır
- IE, kullanılan kimlik doğrulamadır.
- Erişim noktasını yapılandırmak için "wpa_cli" komutunu girin.
-
"add_network" girin
- Bu, yapılandırma listenize yeni bir ağ ekler.
- Bu, terminal penceresinde tek bir sayı değeri döndürür. İlk ağ '0' olarak numaralandırılmıştır ve bu kılavuz, ilk ağı kurduğunuzu varsaymaktadır. Durum böyle değilse, komutlardaki numarayı bu komutun döndürdüğü numarayla değiştirin.
-
Yeni ağı yapılandırın
-
`set_network 0 ssid "ESSID"` girin
- ESSID'yi erişim noktasının adıyla değiştirin. Erişim noktasının adının tırnak içinde olduğundan emin olun.
- Unutmayın, add_network komutunuz 0'dan farklı bir sayı döndürdüyse, komuttaki 0'ı döndürülen sayıyla değiştirin.
-
`set_network 0 psk "ŞİFRE"` girin
- ŞİFRE'yi erişim noktasının şifresiyle değiştirin. Erişim noktası parolasının tırnak içinde olduğundan emin olun.
- Unutmayın, add_network komutunuz 0'dan farklı bir sayı döndürdüyse, komuttaki 0'ı döndürülen sayıyla değiştirin.
-
-
`select_network 0` komutunu girerek ağa bağlanın
Unutmayın, add_network komutunuz 0'dan farklı bir sayı döndürdüyse, komuttaki 0'ı döndürülen sayıyla değiştirin
- `quit` yazarak uygulamadan çıkın
4. Adım: Pi'nizin Güncel Olduğundan Emin Olun
Terminal pencerenizde, `sudo apt-get update -y` yazarak sistem paket listenizi güncelleyin.
Daha sonra `sudo apt-get dist-upgrade -y` yazarak kurulu tüm paketleri güncelleyin.
Adım 5: NodeJS'yi Pi'ye Kurun
Terminal penceresinde, JavaScript'in sunucu tarafı uygulaması olan NodeJS'yi kurmamız gerekiyor. Express, çalıştırmak için NodeJS kullanır. NodeJS'yi kurmak için onu Pi'ye uygun hale getirmemiz gerekiyor. `sudo apt-get install nodejs -y` girin. Geçerli sürüm numarasının yüklenmesini sağlamak için "nodejs -v" girerek NodeJS'nin yüklendiğinden emin olun.
NodeJS kurulduktan sonra Node Paket Yöneticisini kurmamız gerekiyor. Bu, ExpressJS gibi modülleri kurmak için NodeJS ile birlikte çalışan paket yöneticisidir. `sudo apt-get install npm -y` girin. Geçerli sürüm numarasının yüklenmesini sağlamak için `npm -v` yazarak NPM'nin kurulduğundan emin olun.
6. Adım: Express'i ve Express Generator'ı yükleyin
Npm yüklendikten sonra "sudo npm install express -g" yazın. Bu, ExpressJS'yi paket yöneticisinin global dizinine indirir, böylece Express'i herhangi bir klasörde çalıştırabilirsiniz.
Ardından, "sudo npm install express-generator -g" yazın. Bu, bir web sunucusunu hızlı bir şekilde kurmak için harika olan varsayılan bir Express sunucu üreticisidir.
7. Adım: Express Generator'ı çalıştırın
"sudo express myapp" yazın. "myapp" yerine web sunucunuzu adlandırmak istediğiniz herhangi bir şey koyabilirsiniz.
Bu, express'in çalışması için gerekli dosyaları içeren bir klasör oluşturur.
Varsayılan görünüm motoru Pug olacaktır.
Diğer seçeneklere ve Express ile neler yapabileceğinize bakmanız önemle tavsiye edilir.
Ekspres oluşturucu bittiğinde, web sunucusunun çalışıp çalışmadığını test edebilirsiniz. Oluşturulan klasöre girmek için `cd myapp` run `npm yazın, ardından uygulamayı çalıştıracak `npm start` yazın.
Varsayılan bağlantı noktasını kullanarak bir web tarayıcısı açın ve localhost:3000'e gidin. 'Express, Welcome to Express'i görmelisiniz. Bir Express web sunucusunu başarıyla oluşturdunuz.
8. Adım: Sunucuyu Açılışta Çalıştırılacak Şekilde Ayarlayın
rc.local dosyasını düzenleyin. Bu dosya, Pi her başlatıldığında çalışır
Bunu "sudo nano /etc/rc.local" yazarak yapın.
"exit 0" satırından önce şu satırı ekleyin: "su pi -c 'node /home/pi/myapp/server.js < /dev/null $'"
Klasör yapısının 'myapp' bölümünü, web sunucunuza ne ad verdiyseniz onunla değiştirin.
CTRL + x tuşlarına basarak dosyayı kaydedin.
9. Adım: (İSTEĞE BAĞLI) Port Yönlendirme

Web sunucunuzun ev veya okul ağınızın dışından görüntülenebilmesini istiyorsanız bu önemli bir adımdır. Bu işlem yönlendiriciye bağlı olarak farklı olacaktır, ancak fikir aynı kalır. Yönlendiricinizin model numarasını kullanarak https://portforward.com/router.htm burada yönlendiriciniz için özel bir kılavuz bulabilirsiniz. Yukarıdaki resim, portforward.com'dan alınan web sayfasının nasıl görünebileceğinin bir örneğini göstermektedir.
- Yönlendiricinizin kontrol paneline erişim kazanın
-
2 parça bilgi toplayın, ahududu pi'nizin dahili IP adresi ve yönlendiricinin harici IP adresi
- Pi'nin dahili IP adresi, terminalde "sudo ip addr show" yazarak bulunabilir.
- Harici IP adresi, google'da "IP adresim nedir" yazarak bulunabilir.
- Yönlendirici yapılandırma panelinizin içinde, ahududu pi'nin dahili IP adresini kullanarak bir kural ayarlamak istiyorsunuz.
- TCP'yi seçin ve ekspres uygulamada düğüm sunucunuzda ayarladığınız bağlantı noktasını kullanabileceğiniz bağlantı noktası için 1337 kullandık
Adım 10: Web Sunucusuna Erişin
Artık web sunucunuza uzak bir konumdan erişebilirsiniz, denemek için https://INTERNAL_IP_ADDRESS:1337 yazın, web sunucusuna bir dış ağdan erişiyorsanız "INTERNAL_IP_ADDRESS" ifadesini harici IP ile değiştirdiğinizden emin olun. veya aynı ağdan erişiyorsanız Dahili IP'yi kullanın.
Önerilen:
ESP8266 Thingspeak ve DHT11 ile Eğitim - Web Sunucusu: 7 Adım

ESP8266 Thingspeak ve DHT11 ile Eğitim | Web Sunucusu: Hey, naber beyler! Akarsh burada CETech'ten. Bu projem, MQTT fikriyle birlikte Thingspeak platformunu anlamak ve ardından Thingspeak'i bir ESP8266 ile kullanmak için daha çok bir öğrenme eğrisi. Makalenin sonuna doğru, birlikte olacağız
ESP 8266 Nodemcu RGB LED Şerit, Web Sunucusu Uzaktan Kumandası ile Kontrol Edilir: 4 Adım

ESP 8266 Nodemcu RGB LED Şerit Bir Web Sunucusu Uzaktan Kumandası ile Kontrol Edilir: Bu talimatta, bir nodemcu'yu RGB LED şeridinin bir IR uzaktan kumandasına nasıl dönüştüreceğimizi ve nodemcu uzaktan kumandasının, nodemcu tarafından mobil veya bilgisayarda barındırılan bir web sayfası tarafından kontrol edilmesi gerektiğini öğreneceğiz
ESP32 / ESP8266 WiFi Modülleri ile HiFive1 Web Sunucusu Eğitimi: 5 Adım
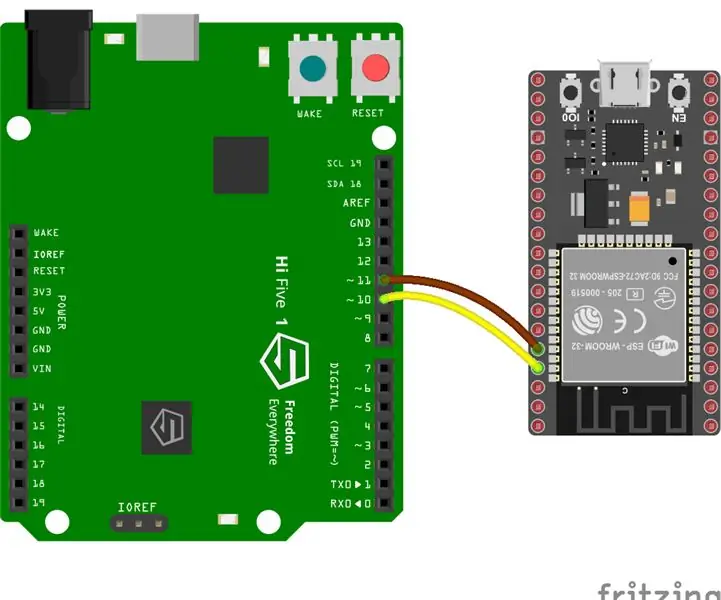
ESP32 / ESP8266 WiFi Modülleri ile HiFive1 Web Sunucusu Eğitimi: HiFive1, SiFive'dan FE310 CPU ile inşa edilen ilk Arduino uyumlu RISC-V tabanlı karttır. Kart, Arduino UNO'dan yaklaşık 20 kat daha hızlıdır, ancak UNO kartı HiFive1'in kablosuz bağlantıdan yoksun olması gibi. Neyse ki, birkaç ucuz
Raspberry Pi Kullanarak Dosya Sunucusu Nasıl Yapılır: 7 Adım

Raspberry Pi Kullanarak Dosya Sunucusu Nasıl Yapılır: Artık bir evde müzik ve videoların aralarında dağıldığı birden fazla bilgisayarın olması yaygın bir durumdur. Eşyalarınızı düzenlemenin başka bir yolu, onu merkezi bir sunucuda, yani DOSYA SUNUCUSU'nda tutmaktır. Bu talimatta bir dosya sunucusu oluşturacağız
Bir Gitar Hoparlör Kutusu Nasıl Yapılır veya Stereonuz İçin İki Adet Nasıl Yapılır: 17 Adım (Resimlerle)

Bir Gitar Hoparlör Kutusu Nasıl Yapılır veya Stereonuz için İki Adet Yapın.: Yaptığım tüp amfi ile birlikte yeni bir gitar hoparlörü istedim. Hoparlör dükkânımda kalacak, bu yüzden çok özel bir şey olmasına gerek yok. Tolex kaplama çok kolay zarar görebilir, bu yüzden hafif bir kumdan sonra dışarıdaki siyahı püskürttüm
