
İçindekiler:
- Yazar John Day [email protected].
- Public 2024-01-30 13:20.
- Son düzenleme 2025-01-23 15:13.


Tasarım tabloları, SolidWorks'te çok güçlü bir araç olabilir. Tasarım tablosu temel olarak bir 3B parçanın herhangi bir boyutunu düzenlemek için kullanılabilen bir excel sayfasıdır. Aynı parçanın birden çok konfigürasyonunu oluşturmak için de kullanılabilir. Bu konfigürasyonlar, istenen sonucu elde etmek için tasarım tablosundaki karmaşık denklemleri kullanabilir. Bu farklı konfigürasyonlar daha sonra sadece bir parça dosyasının içe aktarıldığı ancak montajı oluşturmak için farklı konfigürasyonların kullanıldığı bir montajda kullanılabilir.
Bu eğitimde size bir SolidWorks tasarım tablosunun nasıl oluşturulacağını ve düzenleneceğini göstereceğim. Ayrıca, mevcut bir tasarım tablosuna yeni özelliklerin boyutlarını nasıl ekleyeceğinizi de göstereceğim.
Adım 1: Bir Parça Oluşturma

Başlamak için önce bir SolidWorks parçası oluşturmalıyız. Örneğimde 5mm x 3mm x 2mm'lik bir blok oluşturdum ama siz istediğiniz parçayı ısıtarak oluşturabilirsiniz. Bunun için ön düzlemde 5mm x 3mm kare kroki oluşturdum ve 2mm ekstrüde ettim.
Adım 2: Tasarım Tablosunu Oluşturma
Tasarım tablosunu oluşturmak için Ekle sekmesine, ardından Tablolara ve ardından Tasarım Tablosuna gitmeliyiz. Boş, Otomatik oluştur ve Dosyadan gibi birkaç seçenek olacaktır. Çoğu durumda, Otomatik oluştur seçeneği kullanılacaktır, bu nedenle bu eğitim için kullandığımız şey budur. Yeşil onay işaretine tıkladıktan sonra tasarım tablosu görünecektir.
3. Adım: Unsur, Çizim ve Ölçümlendirme Adlarını Değiştirme


Tasarım tablosunda istenilen ölçüleri kolayca seçebilmek için unsur, çizim ve ölçü isimlerini değiştirmeliyiz. İlk olarak, konfigürasyon sekmesine giderek, tasarım tablosuna sağ tıklayarak ve sil'i seçerek yeni tasarım tablosunu silin. Ardından parça ağacına gidin, çizime gidin ve bir ölçümlendirmeye çift tıklayın. Boyutun adını değiştirmenize izin veren bir kutu açılır. Bunu diğer boyut için tekrarlayın. Çizimin adını değiştirmek için, çizim adına iki kez yavaşça tıklayın, adı değiştirmenize izin verecektir. Kalınlık boyutunu değiştirmek için, ekstrüzyon unsuruna çift tıklayın ve ardından modeldeki kalınlık boyutuna çift tıklayın. Aynı kutu, o boyutun adını nerede değiştirebileceğinizi gösterecektir. Ardından, eskiz adını değiştirdiğimiz gibi ekstrüzyonun adını da değiştirebilirsiniz. Artık tasarım tablosunu tekrar oluşturduğumuzda boyutların isimlerini ve neye karşılık geldiğini rahatlıkla görebiliyoruz. Kontrol tuşunu basılı tutacağız ve tüm boyutları ve ardından onları tasarım tablomuza eklemek için Tamam düğmesini tıklayacağız.
4. Adım: Konfigürasyonları Ekleme



Artık bir tasarım tablomuz olduğuna göre, parçamıza birkaç konfigürasyon ekleyebiliriz. Bunu yapmak için varsayılan satırın altında yeni bir satır oluşturun. İlk sütun konfigürasyonun adıdır ve geri kalan sütunlar, sütun başlıklarına karşılık gelen boyut değerleridir. Yeni konfigürasyonlar eklendikten sonra, tasarım tablosunu kapatmak için 3B model alanının herhangi bir bölümüne tıklayın. Şimdi konfigürasyon sekmesine gittiğimizde, yeni konfigürasyonları görüyoruz ve onları görüntülemek için her birine çift tıklayabiliyoruz.
Adım 5: Tasarım Tablolarına Ekleme



Parçaya yeni bir özellik ekledikten sonra şimdi bu yeni boyutu mevcut tasarım tablosuna eklemek istiyoruz. Bunu yapmak için konfigürasyon sekmesine giderek başlayın, tasarım tablosuna sağ tıklayın ve tasarım tablosunu düzenle'ye tıklayın. Son boyutun sağındaki hücreye tıklayın. Parça ağacına gidin, çizime tıklayın ve ardından tasarım tablosuna eklenmesi gereken ölçümlendirmeye tıklayın. Boyutun adı ve varsayılan değer otomatik olarak eklenecektir. Özelliğin adı manuel olarak da girilebilir, ancak parça ağacını kullanmak çok daha kolaydır. Özelliği konfigürasyonlara eklemek için, o sütun için ilgili satırlara istenen değerleri eklemeniz yeterlidir. Tasarım tablosundan çıkın ve konfigürasyonlara geri dönün. Her konfigürasyona çift tıklayın ve her konfigürasyondaki delik unsurunu bastırın. Şimdi yeni özelliği tasarım tablosuna ve tüm konfigürasyonlara ekledik.
Önerilen:
Puan Tablosu ile İki Kişilik Tek LED Şerit Oyunları: 10 Adım

Puan Tablosu ile İki Kişilik Tek LED Strip Oyunları: Her şeyden önce dünyadaki tüm insanlar için tanrıya dua edin, bu zamanda bize sadece Tanrı yardım edebilir ve bize barış verebilir. Hepimiz kilitliyiz ve gidecek hiçbir yerimiz yok. Yapacak daha fazla işim yok, bu yüzden çevrimiçi python öğrenmeye başlayın ve herhangi bir şey düşünemiyorum
VE VEYA DEĞİL!! (etkileşimli Sonuç Tablosu): 4 Adım

VE VEYA DEĞİL!! (interaktif Thruth Table): Hey millet, umarım hepiniz evinizdesinizdir ve mevcut malzemelerden ne çıkaracağınızı merak ediyorsunuzdur? Merak etmeyin bu makale basit bir devre kurarak size kesinlikle yardımcı olacaktır !! Mantık kapılarını anlamak her ikisi için de çok önemlidir
MIT APP ve Google Fusion Kullanarak Küçük İşletmeler İçin Android Uygulaması Yapma Tablosu: 7 Adım

MIT APP ve Google Fusion Table Kullanarak Küçük İşletmeler İçin Android Uygulaması Yapma: Hiç google play store'da bulunabilecek kendi Uygulamanızı yapmak istediniz mi !!! Bir işiniz varsa, bu eğitim hayatınızı değiştirecek. Bunu dikkatlice okuduktan sonra kendi Başvurunuzu yapabileceksiniz. Befo
Dark Sky API PyPortal ve Hava Durumu Gösterge Tablosu: 6 Adım
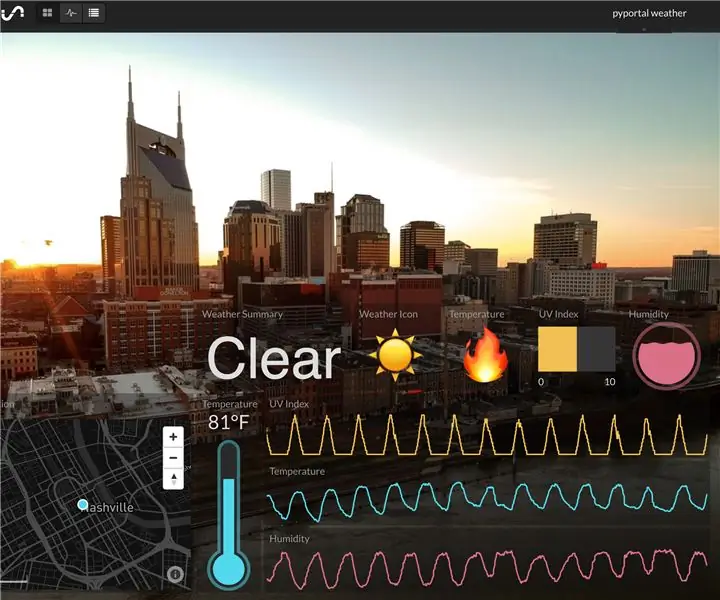
Dark Sky API PyPortal & Weather Dashboard: Bu proje, daha önce yaptığımız Dark Sky API Weather Dashboard projesinin bir uyarlamasıdır. Bu sefer Raspberry Pi yerine, hava durumu verilerini görüntülemek ve bu verileri İlk Duruma göndermek için bir Adafruit PyPortal kullanacağız. Bir kişinin çalışması için iki pano
Parçalar için ME 470 Solidworks Tasarım Tabloları: 4 Adım

ME 470 Solidworks Parçalar için Tasarım Tabloları: Tasarım tabloları, SolidWorks'te parçalarda hızlı değişikliklerin yanı sıra yeni konfigürasyonların oluşturulmasına ve boyutları yönetmek için excel işlevlerinin kullanılmasına olanak tanıyan kullanışlı bir araçtır. Bu öğretici, tasarım tablolarının temellerini gösterecektir
