
İçindekiler:
- Yazar John Day [email protected].
- Public 2024-01-30 13:20.
- Son düzenleme 2025-01-23 15:13.

İster bir oyun sunucusuna ev sahipliği yapmak istiyor olun, ister bir web sunucusu bağlantı noktası yönlendirmesine ev sahipliği yapmaya çalışıyor olun, sunucunuzun internetin geri kalanıyla iletişim kurmasını sağlamak için gerekli bir adımdır.
Şimdi bazılarınız "port yönlendirme nedir?" diye merak ediyor olabilir. Basitçe söylemek gerekirse, bağlantı noktası iletme, yönlendiricinize belirli bir bağlantı noktasından (sanal bir yol gibi) gelen herhangi bir verinin ağınızdaki belirli bir bilgisayara yönlendirileceğini söylediğiniz zamandır. Bu şekilde, bilgisayarınızda bir sunucu çalıştırıyorsanız, tüm uygun yanıtlar düzgün bir şekilde alınabilir.
Adım 1: Yönlendiricinizin Ayarlar Sayfasına gidin

Bağlantı noktası yönlendirmenin ilk adımı, yönlendiricinizin ayarlar sayfasına gitmektir. Yönlendiricinizin ayarlarını buradan yönetebilir ve yapılandırabilirsiniz. Genellikle bu, tarayıcınızı açarak ve adres çubuğuna "192.168.1.1" yazıp ardından girerek yapılabilir. Şimdi adres çubuğuna yazmanız gerekenler yönlendiriciden yönlendiriciye değişebilir, çoğu zaman "192.168.1.1" çalışır ancak ayrıntılar için yönlendiricinize danışın. Örneğin, göstereceğim yönlendirici bir Netgear WNR2000v4 ve yönlendirici ayarları sayfasına erişmek için "192.168.1.1" veya "routerlogin.net" adresine gidebilirsiniz.
2. Adım: İstendiğinde Giriş Yapın


Sayfa yüklendiğinde, büyük olasılıkla oturum açmanız istenecektir. Daha önce bir kullanıcı adı veya parola belirlemediyseniz, çoğu yönlendirici için varsayılan kullanıcı adı admin ve varsayılan parola paroladır. Ancak bu, yönlendiriciden yönlendiriciye değişebilir, bu nedenle bu işe yaramazsa yönlendiricinizin belgelerine bakın.
3. Adım: Bağlantı Noktası Yönlendirme Sayfasına gidin


Şimdi oturum açtıktan sonra yönlendiricinizin ana sayfasını görmelisiniz. Bu noktada yönlendiriciniz için Bağlantı Noktası Yönlendirme Sekmesine gitmek isteyeceksiniz. Bir Netgear WNR2000v4'ünüz varsa, bu, yandaki Gelişmiş sekmesine ve ardından Gelişmiş Ayarlar'a ve bunun altında Bağlantı Noktası Yönlendirme / Bağlantı Noktası Tetikleme'ye tıklanarak yapılır.
Adım 4: Bağlantı Noktasını Yönlendirme


Bağlantı Noktası Yönlendirme sayfası, yukarıdaki ilk resme benzer görünmelidir. Şimdi bir bağlantı noktası iletmek için yapmak isteyeceğiniz şey, sizi ikinci görüntüye benzeyen bir sayfaya götürecek olan Özel Hizmet Ekle yazan alttaki düğmeyi tıklamaktır.
Adım 5: Bilgileri Girin


Şimdi bu noktada bir ad, bağlantı noktası numarası (veya birkaç bağlantı noktası iletmeniz gerekiyorsa bağlantı noktası numarası) ve iletilecek IP adresini girmek isteyeceksiniz.
Buradaki örnek için verdiğim ad "Instructables Demo", ancak ilettiğiniz şeyle ilgili açıklayıcı bir ad sağladığınızdan emin olmalısınız. Protokol için bunu TCP/UDP olarak veya varsayılan ayar neyse o olarak bırakın. Bağlantı noktası aralığı için, yalnızca bir bağlantı noktası iletmeniz gerekiyorsa tek bir bağlantı noktası numarası girin, ancak birkaç bağlantı noktası iletmeniz gerekiyorsa, bir aralık veya birkaç numara girin. 1024 ve 65534 arasındaki bağlantı noktalarını iletmek iyi bir kuraldır. Bu, bilgisayar tarafından kullanılan 1024'ün altındaki bağlantı noktalarından kaçınabilmeniz içindir. Ayrıca en yüksek bağlantı noktası numarası 65534 olduğundan, bu, 1024 ile 65534 arasında bir bağlantı noktası aralığı verir., seçim için fazlasıyla yeterli! Yukarıdaki ikinci resim, kendinizi yönlendirmekten kaçınmanız gereken sistem bağlantı noktalarından bazılarıdır. Şimdi, dahili ve harici bağlantı noktaları için seçenekleriniz varsa, her ikisi için de aynı değerleri sağlayın (belirli bir nedeniniz yoksa veya aksini söyleyen belgeleriniz yoksa). Son olarak, yönlendirmek istediğiniz cihazın IP adresini girin. Bu örnek için 192.168.1.123 kullanılıyor ancak yine bu, iletmeye çalıştığınız cihaza bağlı. Yönlendiriciniz, yukarıdaki resimdeki gibi bağlı cihazların bir listesini sağlıyorsa, bu, hayatı kolaylaştırır, çünkü tek yapmanız gereken iletmek için bir cihaz seçmektir.
Adım 6: Uygula'ya basın


Tüm bilgilerinizi girdikten sonra başvurun! Her şey doğruysa, önceki ekrana dönmelisiniz, ancak şimdi ilk resimde gösterildiği gibi tabloda yeni bir giriş olacaktır. Ancak herhangi bir hata varsa, ikinci görüntüye benzer bir mesaj görebilirsiniz. Bu meydana gelirse, geri dönün ve sorunu düzeltin.
7. Adım: Çalıştığını Doğrulayın

Şimdi bağlantı noktasını doğru şekilde ilettiğimizden emin olmak için hızlı bir test yapabiliriz.
Yönlendirilen bağlantı noktasına ihtiyaç duyan uygulamayı, sunucuyu vb. başlatmak için bağlantı noktasını yönlendirdiğiniz cihazda.
Bu aynı cihazda çalıştığında, bir tarayıcı penceresi açın ve canyouseeme.org sitesine gidin.
"IP'niz" alanı, siteye erişmekte olduğunuz cihazın harici IP adresi ile önceden doldurulmuş olmalıdır.
"Kontrol edilecek bağlantı noktası" alanına ilettiğiniz bağlantı noktasını girin.
Bu girildikten sonra "Bağlantı Noktasını Kontrol Et" düğmesine basın. Her şey çalışıyorsa, başarılı bir mesaj alacaksınız, aksi takdirde bir hata mesajı göreceksiniz. Bu olursa, geri dönüp doğru IP numarasını, bağlantı noktası numarasını verip vermediğinizi veya sunucuyu veya uygulamayı düzgün başlatıp başlatmadığınızı görmeniz gerekebilir.
Adım 8: Daha Fazlasını Öğrenin
Bu Eğitilebilir Yazıyı beğendiyseniz ve bağlantı noktası yönlendirme hakkında daha fazla bilgi edinmek istiyorsanız, aşağıda bazı bağlantılar sağladım. Bunlar, bağlantı noktası yönlendirmeyi öğrenmeye çalışırken kişisel olarak yararlı bulduğum ve iyi bir derinlik içerdiği ve bu eğitimde parlatılan veya kısaca değinilen bazı ayrıntıları anlamanın harika bir yoludur.
Daha fazla bilgi edinmek için önerilen bağlantılar:
-
Bu, iyi bir hızlı özeti ve ardından daha ayrıntılı bilgi almak için bağlantıları olan harika bir site!
https://portforward.com
-
Bu bağlantı superuser.com'daki bir gönderiye işaret ediyor. Aşağıdaki cevap, gerçekten okunması gereken temel bilgilerin ne olduğudur. İyi görüntülere sahip, bolca arka plan veriyor ve konuyu anlamak için çok karmaşık olmayacak şekilde yazılmış. Ayrıca NAT ve güvenlik gibi kişisel olarak çok ilginç ve yararlı bulduğum bazı ek bilgiler de var!
https://superuser.com/questions/284051/what-is-port-forwarding-and-what-is-it-used-for
Önerilen:
USB Modemi VMware ESXi Sanal Makinesine Yönlendirme: 14 Adım

USB Modem Bir VMware ESXi Sanal Makinesine Nasıl Yönlendirilir: Herkese merhaba! Bugün size bir USB modemi bir VMware ESXi sanal makinesine nasıl yönlendireceğinizi anlatacağım. Aynı şekilde, bir hafıza çubuğunu ve diğer bazı USB cihazlarını yeniden yönlendirebilirsiniz. Bu köklü VMware işlevinin avantajları ve dezavantajları vardır, bu yüzden biz
Web Sunucusu Üzerinden Harita Yönlendirme: 6 Adım
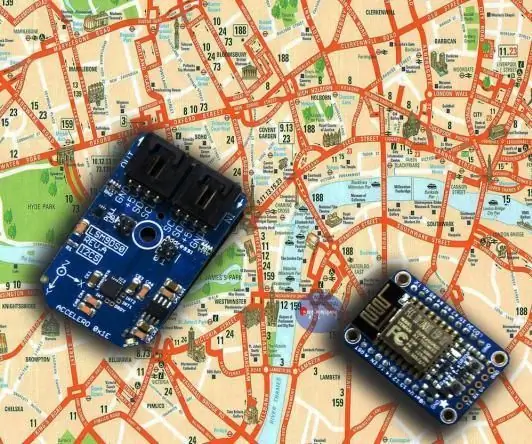
Web Sunucusu Üzerinden Harita Yönlendirmesi: Nesnelerin İnterneti (IoT), şu anda gezegendeki popüler konulardan biridir. Ve internetle birlikte her geçen gün hızla büyüyor. Nesnelerin İnterneti, basit evleri akıllı evlere dönüştürüyor, ışıklarınızdan kilitlerinize kadar her
Banggood Affiliate (Yönlendirme) Bağlantıları Oluşturun Her zamankinden Daha Kolay: 4 Adım
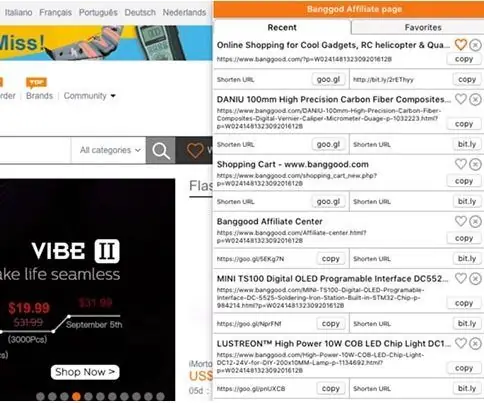
Banggood İş Ortağı (Tavsiye) Bağlantıları Oluşturun Her zamankinden Daha Kolay: Bu talimatın kısaltılmış versiyonu kişisel blogumda bulunabilir Ortaklık satışları, içerik oluşturucular için harika bir ek gelir kaynağıdır ve talimat veren birçok kişi bunları kullanır. ortaklık programı Ban
John Deere Otomatik Yönlendirme Nasıl Kurulur: 5 Adım (Resimlerle)

John Deere Otomatik Yönlendirme Nasıl Kurulur: John Deere, yakıt tasarrufu sağlamak, zamandan tasarruf etmek, ekipman aşınmasını azaltmak, girdi maliyetlerinden tasarruf etmek ve çiftliklere verimlilik sağlamak için kullanılabilecek bir teknoloji sistemi yaptı. Bu video insanlara bu teknolojinin bir traktöre nasıl kurulacağını öğretecek ve
Bir Gitar Hoparlör Kutusu Nasıl Yapılır veya Stereonuz İçin İki Adet Nasıl Yapılır: 17 Adım (Resimlerle)

Bir Gitar Hoparlör Kutusu Nasıl Yapılır veya Stereonuz için İki Adet Yapın.: Yaptığım tüp amfi ile birlikte yeni bir gitar hoparlörü istedim. Hoparlör dükkânımda kalacak, bu yüzden çok özel bir şey olmasına gerek yok. Tolex kaplama çok kolay zarar görebilir, bu yüzden hafif bir kumdan sonra dışarıdaki siyahı püskürttüm
