
İçindekiler:
- Yazar John Day [email protected].
- Public 2024-01-30 13:20.
- Son düzenleme 2025-01-23 15:13.

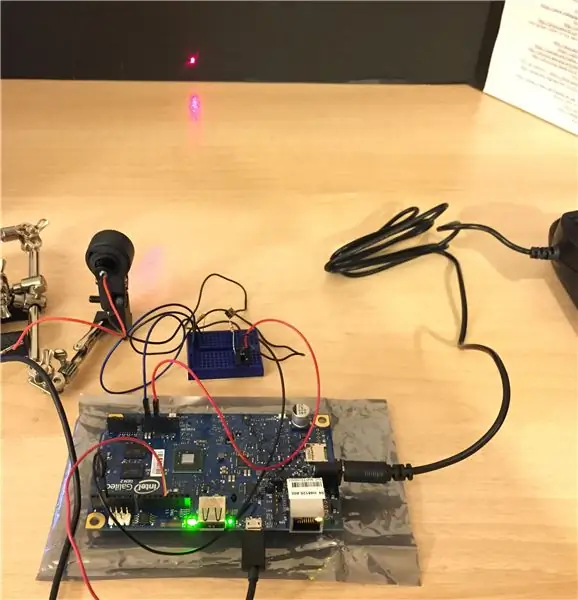
Bu talimat, 5 mW Adafruit lazer için Arduino tabanlı bir karttan bir lazer sürücüsü oluşturmaktır. Gelecekte lazeri bilgisayarımdan uzaktan kontrol etmek isteyebileceğim için bir Arduino kartı seçtim. Ayrıca, az programlama deneyimine sahip birinin nasıl hızlı bir şekilde kalkıp çalışabileceğini göstermek için örnek Arduino kodunu kullanacağım. Bu örnek için, Arduino Uno çipini temel alan bir Intel® Galileo Gen2 kartım var.
Adım 1: Lazer Güvenliği ve Önlemler
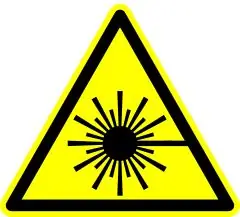
Bu yönergeler elektronik ve sınıf 3R lazer kaynağı ile çalışmak için olduğundan, googles, topraklı kaynak ve sağduyu gibi uygun güvenlik önlemlerini alın.
Başlamadan önce bazı genel lazer güvenlik önlemlerini not etmek önemlidir. Asla doğrudan bir lazer ışınına veya bir aynadan yansıyan bir ışına bakmayın. Asla güce bağlı bir lazer kaynağının kafasına (veya yansıyan) bakmayın. Tutarlı ışık kaynaklarıyla denemeler yaparken, özellikle de görünmeyen ışıkla çalışırken, bir cihazın parladığını fark etmemek ve gözlere zarar vermek mümkündür. Bu talimat, yalnızca çok düşük güçte görünür ışıkla çalışacaktır, bu nedenle insan dokusuna zarar verme olasılığı son derece düşüktür, ancak önlemler belirtilmeli ve bunlara uyulmalıdır.
Lazer dalga boyu için derecelendirilmiş güvenlik googles, bizim durumumuzda 650 nm dalga boyu gereklidir.
2. Adım: Tüm Bileşenleri ve Yazılımı Toplayın

Tüm bileşenleri temiz, statik olmayan bir yüzeyde toplayın.
1 Arduino ana kartı ve uygun güç kabloları
Arduino kartından kontrol eden bilgisayara veri iletmek için 1 usb kablosu (benim durumumda: USB erkekten mikro erkek kabloya)
1 basma düğmesi
1 lazer kaynağı
Lazer montaj donanımı (bir çeşit lazer standı, sahne montajı veya bisiklet ışık tutucusu.)
1 set googles (kişi başı)
atlama kabloları
Arduino kartını (Intel Galileo Gen 2) ve lazer kaynağını kontrol etmek için Arduino IDE'yi kurun veya gerekli yazılımı yapılandırın.
-
Arduino IDE'yi kurun:
Intel Core i7 ile High Sierra'da çalışan masaüstü IDE'yi kullanıyorum
Veya
-
Arduino IDE'yi bir web tarayıcısında çalışacak şekilde yapılandırın:
Web IDE'nin uygulamayı derleyip panoya göndermesini sağlayamadım. Galileo panosuyla ilgili büyük olasılıkla derleyici hataları atmaya devam etti
Adım 3: Arduino Kartından ve Bilgisayardan Bağlantıyı Test Edin
- Arduino IDE'yi başlatın
- USB kablosunu bilgisayarınızdan Arduino kartına bağlayın.
- Gerekirse kartı ve uygun seri bağlantı noktasını seçin.
-
Araçlar'ı seçin ve Pano aşağı açılır -> Pano yöneticisi
Intel Galileo yazın ve kart için en son kitaplıkları otomatik olarak açmalıdır. Yükle'yi ve ardından Kapat'ı seçin
-
Düğme öğreticisini yükleyin.
Masaüstü IDE'sinden Dosya menüsü -> Örnekler -> 02. Dijital -> Düğmeyi seçin
www.arduino.cc/en/Tutorial/Button
Doğrulamak için onay düğmesine, ardından yeni kodu Arduino'ya yüklemek için -> ok düğmesine basın
Başarılı olursa, düğmelerin yanıp söndüğünü ve yanıp söndüğünü görmelisiniz.
Adım 4: Donanım Devresini Birleştirin
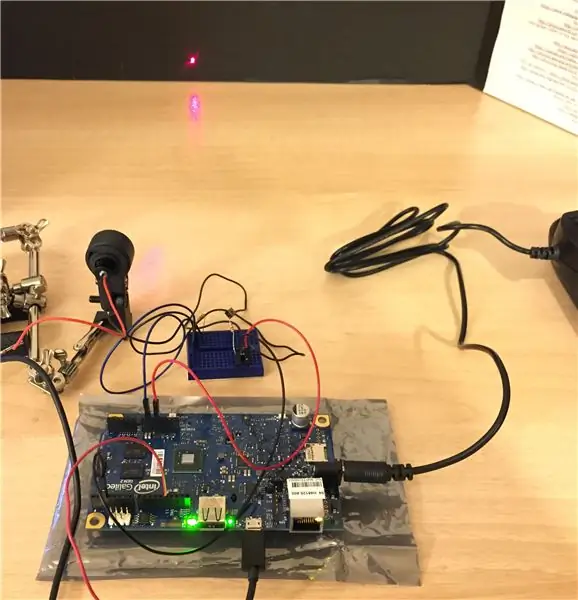

Basma Düğmesi testi:
Bu, lazeri eklemeden önce temel devrenin çalıştığını test etmek içindir.
5 Volt tarafındaki jumper'ı takın ve basmalı düğmenin bir tarafına takın.
Siyah kabloyu toprağa takın ve düğmenin diğer tarafına takın.
Bir breadboard kullanıyorsanız, bu kadar basit görünebilir.
www.arduino.cc/en/Tutorial/Button
Adım 5: Lazeri Devreye Ekleyin
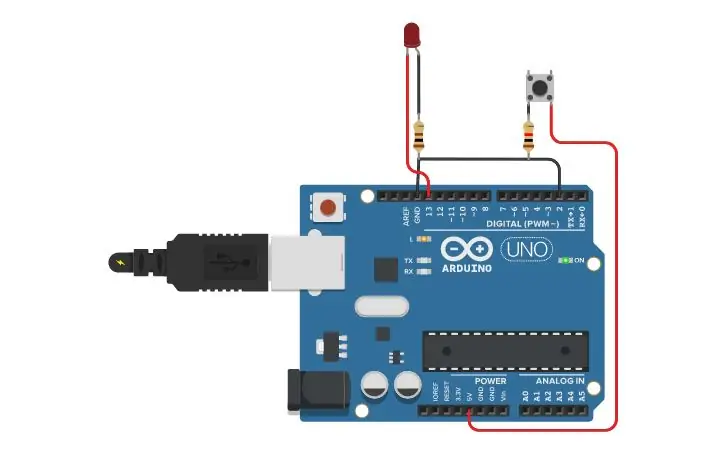


Lazeri sürmek için şu kodu kullandım: örnekten genişletilmiş düğme kodu. Bu örnek kod, bu adıma ek olarak da kaydedilir.
Her şeyin istendiği gibi çalıştığını öğrendikten sonra cihazı kapatabilir ve lazeri bağlayabilirsiniz.
Yukarıdaki veya burada bulunan şema gibi bağlayın. Lazeri, basma düğmesi ile toprak arasına yerleştirin.
Adım 6: Lazeri Başlatın
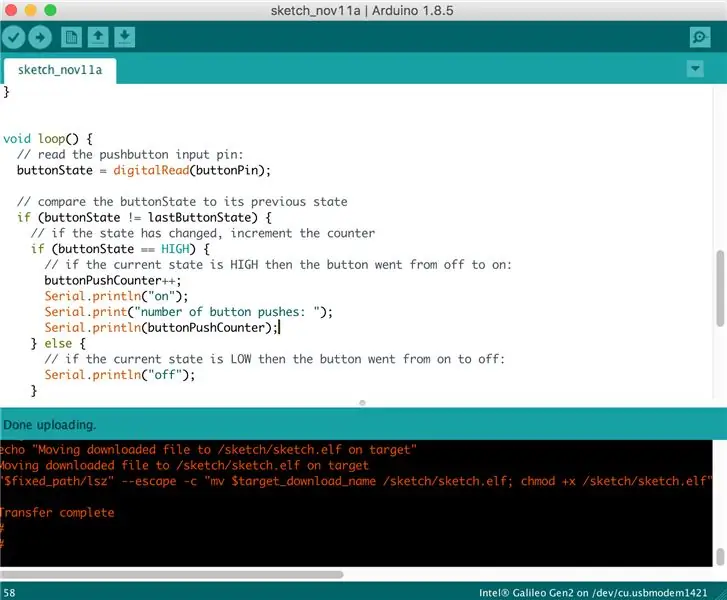

IDE'de yüklemeyi seçin ve Arduino kodunu panoya dağıtın.
Transfer tamamlandı yazan bir mesaj görmelisiniz ve lazer yanacaktır.
Bu kod, lazeri videoda gösterildiği gibi her üç düğmeye basıldığında yanacak şekilde ayarlar.
Küçük bir lazer kaynağını sürmek için Intel Galileo Gen 2 prototipleme kartının nasıl kullanılacağını izlediğiniz ve okuduğunuz için teşekkür ederiz. Mutlu yapım!
Önerilen:
Silgi Kullanarak USB Flash Sürücü Nasıl Yapılır - DIY USB Sürücü Kutusu: 4 Adım

Silgi Kullanarak USB Flash Sürücü Nasıl Yapılır | Kendin Yap USB Sürücü Kutusu: Bu blog, "Silgi Kullanarak USB Flash Sürücü Nasıl Yapılır | DIY USB Sürücü Kutusu" umarım beğenirsin
Geeetech Kartından Raspberry Pi'ye Özel USB Kablosu Üzerinden Doğrudan Kablolu: 4 Adım

Geeetech Kartından Raspberry Pi'ye Özel USB Kablosu Üzerinden Doğrudan Kablolu: Merhaba! Bu kılavuz, A10 gibi bir Geeetech yazıcıdaki bir Geeetech 2560 rev 3 kartına Raspberry Pi veya diğer USB cihazınızı doğrudan bağlayabilmeniz için JST XH 4 Pinli kabloya özel bir USB'nin nasıl yapıldığını gösterecektir. Bu kablo, uygun paral
Lazer Olmadan Bir Lazer Projektör Gösterisi Oluşturun: 3 Adım

Lazer Olmadan Bir Lazer Projektör Gösterisi Oluşturun: Winamp'a basit görselleştirmeler ekleyerek, göze hayranlık uyandıran inanılmaz ışık efektleri oluşturabilirsiniz. Gerekli Öğeler: Dizüstü Bilgisayar (Tercihen) veya Masaüstü Duman/Sis Makinesi Projektörü
Hallmark Müzik Kartından IPod Hoparlör Yapın: 6 Adım (Resimlerle)
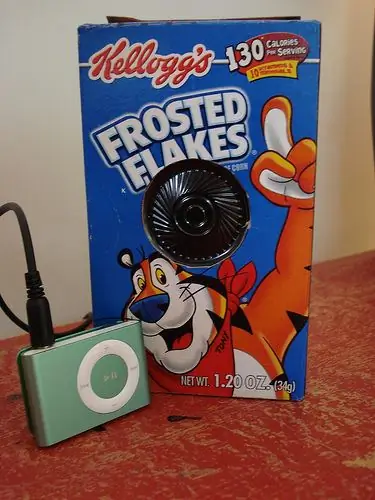
Hallmark Müzik Kartından iPod Hoparlörü Yapın: Doğum gününüz için açtığınızda müzik çalan kartlardan birini aldınız mı hiç? Onu atmayın! Tony the Tiger'ın biraz yardımıyla, onu iPod'unuz için bir hoparlör olarak kullanabilirsiniz
Bir Bilgisayarda Gerçekten Yapamayan Birden Çok Sabit Sürücü veya Optik Sürücü: 8 Adım

Bir Bilgisayarda Gerçekten Yapamayan Çoklu Sabit Sürücüler veya Optik Sürücüler: İLK EVARBu yüzden, yıllarca trolling ve okumadan sonra bunu öğretilebilir hale getirdim, sonunda kendiminkini yapacak cesaretim oldu. Kısaca size donanımın (bu durumda iki IDE sabit sürücü ve iki IDE optik sürücü) bir IDE m'ye nasıl kurulacağını gösteriyorum
