
İçindekiler:
2025 Yazar: John Day | [email protected]. Son düzenleme: 2025-01-23 15:13

En son macOS/Hackintosh ile ilgili en sinir bozucu sorunlardan biri, usb wifi sürücüsünün kullanılabilirliğidir.
En son macOS High Sierra 10.13'te çalışmayan 3 wifi usb'm var
En son usb wifi'm panda kablosuz, ancak daha önce macOS Sierra 10.12'de sürücü desteğiyle çalışan web sitelerinde macOS High Sierra 10.13 için sürücü desteği hala "Yakında".
Bugün, kullanılmamış eski ahududu pi 1'imi kullanarak geleceğe yönelik bir çözüm keşfediyorum, burada artık iki eski usb wifi'mi bile kullanabilirim ve gelecekteki macOS 10.14, 10.15 ve benzeri üzerinde çalışmayı garanti edebilirim.
Adım 1: Gereksinimler

1. macOS veya Hackintosh Bilgisayar
2. Ahududu Pi
3. SD Kart 4 GB veya üzeri
4. Lan Kablosu
5. Usb Wifi (Not: ahududu pi 3 veya ahududu pi sıfır w kullanıyorsanız buna ihtiyacınız yok)
6. Sadece Raspberry Pi 3 için Güç Kaynağı
Adım 2: Raspbian'ı SD Karta Kurmak
Resmi indir
www.raspberrypi.org/downloads/raspbian/
"RASPBIAN STRETCH LITE" ı seçin
Arşivi aç
Aşağıdaki zip araçları ZIP64'ü destekler:
* 7-Zip (Windows) ->
* Unarchiver (Mac) ->
* Unzip (Linux) ->
SD karta resim yazma
Etcher, Mac OS, Linux ve Windows üzerinde çalışan ve çoğu kullanıcı için en kolay seçenek olan bir grafik SD kart yazma aracıdır. Etcher ayrıca herhangi bir sıkıştırma açma işlemi gerektirmeden görüntüleri doğrudan zip dosyasından yazmayı da destekler. Resminizi Etcher ile yazmak için:
1. Etcher'ı indirin ve kurun. İçinde SD kart olan bir SD kart okuyucu bağlayın.
2. Etcher'ı açın ve SD karta yazmak istediğiniz Raspberry Pi.img veya.zip dosyasını sabit sürücünüzden seçin.
3. Resminizi yazmak istediğiniz SD kartı seçin.
4. Seçimlerinizi gözden geçirin ve 'Flaş!'ı tıklayın. SD karta veri yazmaya başlamak için
3. Adım: Yapılandırma
Aşağıdaki bağlantı, ahududu pi'nizi yapılandırmak için tam kılavuzdur.
pimylifeup.com/raspberry-pi-wifi-bridge/
4. Adım: Eylemde Görün

Çalışırken görmek için videomu kontrol edebilirsiniz
Önerilen:
Geleceğe Dönüş Antigravity Su Damlası - Seeeduino Lotus: 5 Adım

Geleceğe Dönüş Antigravity Su Damlası - Seeeduino Lotus: StoryTime, insanları ileriye doğru iten bir sel gibidir. Zamanın durmasını veya geriye gitmesini istediğiniz bir an var mı? Su damlacığına yakından bakın. Damlıyor mu, yükseliyor mu? Eser, görsel kalıcılık olgusundan esinlenmiştir
ESP32 - Devre İçi Hata Ayıklama için Ucuz Çözüm: 5 Adım
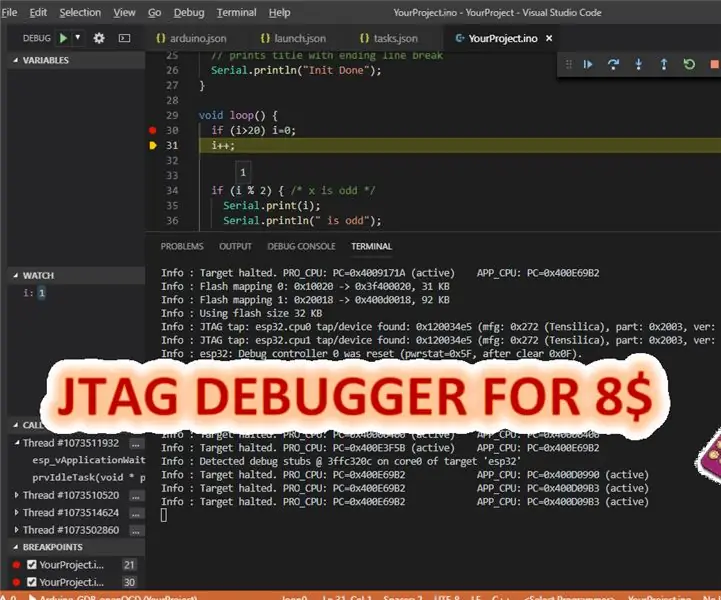
ESP32 - Devre Hata Ayıklamada Ucuz Çözüm: Merhaba, Bu talimatta, görsel kod ve arduino eklentisi ile FTDI 2232HL çipine dayalı ucuz JTAG adaptörünün nasıl kurulacağı anlatılmaktadır. - ebay'de 8$'dan başlayan USB konektörlü FTDI 2232HL modülü ve ücretli yazılım gerekmez. Bu harika s
Geleceğe Dönüş Saati: 8 Adım (Resimlerle)

Geleceğe Dönüş Saati: Bu proje hayata oğlum için bir çalar saat olarak başladı. Geleceğe Dönüş'teki zaman devresi gibi görünmesini sağladım. Ekran, saati elbette filmlerden olanlar da dahil olmak üzere çeşitli biçimlerde gösterebilir. Düğmeler aracılığıyla yapılandırılabilir
3D Basılı Geleceğe Dönüş Zaman Devre Saati: 71 Adım (Resimlerle)

3D Basılı Geleceğe Dönüş Zamanı Devre Saati: Sol ön LED.stl dosyası hatalıydı ve güncellendi. Zaman devresi saati, LED ekranlar aracılığıyla aşağıdakileri gösterecektir.Varış Zamanı - (Üst-Kırmızı) Varış saati, sabit bir tarih ve saati gösteren bir alandır. Bunları kullanın
Otoparksız Bölgeler için Çözüm: 5 Adım

Otoparksız Alanlar için Çözüm: Bu proje, ekibimin bir gazete makalesinden aldığı ilhamın bir sonucudur. Makale, araçlarını park yeri olmayan yerlere park eden insanlardan bahsediyordu. Bu, trafik sıkışıklığına ve başkaları için rahatsızlıklara neden olan büyük bir sorun haline geldi
