
İçindekiler:
- Adım 1: Minecraft Eklentilerini İndirme
- 2. Adım: Forge'ı Minecraft'a Yükleme
- 3. Adım: WorldEdit'i Minecraft'a Ekleme
- Adım 4: TinkerCAD: Hızlı Giriş
- Adım 5: TInkerCAD'e Aktarma
- Adım 6: Minecraft Şemasını Dışa Aktarma
- 7. Adım: Minecraft Forge'ı Başlatın
- Adım 8: Şemayı Minecraft Dünyasına Ekleme
- Adım 9: Tebrikler
- Yazar John Day [email protected].
- Public 2024-01-30 13:20.
- Son düzenleme 2025-01-23 15:13.

Bu, 3B modelleri Minecraft dünyanıza aktarma sürecini açıklamaya yönelik eksiksiz bir kılavuzdur. Süreci böleceğim üç temel bölüm var: Minecraft'ınızı kurmak, 3B modelinizi içe/dışa aktarmak ve modeli Minecraft dünyanıza getirmek.
Adım 1: Minecraft Eklentilerini İndirme


Forge ve WorldEdit:
Forge ve WorldEdit'i kullanmak, yapmamız gereken şey için en temel kombinasyondur, ancak bu tamamen istemci tarafıdır (yani yalnızca tek oyunculu dünyalarınızda çalışacaktır). Modelleri çok oyunculu dünyalara aktarmayı planlıyor olsanız bile, modellerinizin görsel ölçeğini elde edebilmeniz için Forge ve WorldEdit'i indirmenizi şiddetle tavsiye ederim.
Sunucular için WorldEdit:
WorldEdit Eklentisini eklemek için bir bukkit sunucunuz olması gerektiğini lütfen unutmayın. Bukkit sunucunuz varsa, eklentiyi indirin ve sunucu dizinindeki eklentiler klasörünüze bırakın.
Not: MCEdit, burada nasıl kullanılacağına dair bir öğretici ile de uygun bir seçenektir. Schematica ek bir seçenektir, ancak kullanmadan önce sunucu kurallarınızı kontrol edin.
2. Adım: Forge'ı Minecraft'a Yükleme

Forge'u yüklemeden önce, yüklediğiniz Minecraft sürümünü en az bir kez çalıştırdığınızdan emin olun
1. İndirmelerinizde Forge Installer'a gidin ve çalıştırın.
2. Yükleme konumunun.minecraft klasörünüze ayarlandığından ve "İstemci Yükle" öğesinin seçili olduğundan emin olun.
3. "Tamam"a tıklayın ve kurulum bittiğinde tekrar tıklayın.
Forge artık Minecraft'ınıza yüklendi.
3. Adım: WorldEdit'i Minecraft'a Ekleme

1. Dosya Gezgini'ni açın ve dizine %appdata% yazın ve.minecraft klasörüne gidin.
2..minecraft klasöründe mods adlı yeni bir klasör oluşturun.
3. İndirmelerinizde worldedit kavanozunu bulun ve oluşturduğunuz mods klasörüne yapıştırın.
WorldEdit, Minecraft'ınıza eklendi.
Adım 4: TinkerCAD: Hızlı Giriş

Bu öğreticinin bir sonraki büyük adımına hoş geldiniz! Şimdi 3B modelimizi içe aktarmak (veya bir tane oluşturmak) ve Minecraft için şematik olarak dışa aktarmak için TinkerCAD kullanacağız. TinkerCAD, Autodesk'in tamamen web tabanlı bir programıdır, dolayısıyla buradan hiçbir şey indirilmesi gerekmez. Tek yapmanız gereken bir hesap oluşturmak ve yazılım kullanıma açık.
Adım 5: TInkerCAD'e Aktarma

Devam edin ve oluşturduğunuz hesaba giriş yapın ve oluşturulacak yeni bir proje seçin. 3B modeliniz varsa, devam edin ve içe aktarmayı seçin. Bir modeliniz yoksa devam edin ve TinkerCAD'de bir tane yapın. Unutmayın, ölçek ne kadar büyük olursa, nesne Minecraft'ta o kadar büyük ve ayrıntılı olacaktır.
Adım 6: Minecraft Şemasını Dışa Aktarma



Modeli içe aktardıktan sonra, sağ üst köşedeki Minecraft kazmasını bulun ve tıklayın. Bu sizi Minecraft moduna geçirecektir. Buradan sol üstteki üç buton ile modelinizin detay miktarını ayarlayabilirsiniz. Ayrıntıları maksimuma çıkarmak istediğinizi karşılamıyorsa, modeli daha büyük bir ölçekte yeniden içe aktarmayı deneyin ve yeniden deneyin. Sağdaki blok adı verilen açılır çubuk ile modelin yapılacağı blok tipini değiştirebilirsiniz. Memnun kaldığınızda, dışa aktar'a tıklayın ve şemayı indirin.
7. Adım: Minecraft Forge'ı Başlatın


Şematik dosyanız indirildikten sonra TinkerCAD'den çıkın ve Minecraft'ı açın. Forge sürümünü seçtiğinizden emin olun. Minecraft başlatılıp yüklendiğinde, %appdata% altındaki.minecraft klasörüne geri dönün. Config'i, ardından worldedit'i ve son olarak şemaları tıklayın. İndirdiğiniz şematik dosyanızı bu klasöre yapıştırın. Modeli yapıştırmak istediğiniz Minecraft dünyasını açın veya yeni bir dünya yaratın.
Adım 8: Şemayı Minecraft Dünyasına Ekleme



Şematik tipinizi yüklemek için: //schem load [Şematik Adı]
Şematikinizi bulamazsanız, adı doğru aldığınızdan ve şematik klasörünüzde olduğundan emin olmak için aşağıdaki komutu yazın: // şema listesi
Son olarak, şemanızı yapıştırmak için şunu yazın: //paste
Özellikle büyük bir şema yapıştırıyorsanız Minecraft'a bir dakika verdiğinizden emin olun.
Adım 9: Tebrikler

İşte aldın! Minecraft'ınızı modifiye ettiniz ve dönüştürdükten sonra bir 3B modeli içe aktardınız.
Önerilen:
Bluetooth Kullanarak Kişileri Aktarın: 3 Adım

Bluetooth Kullanarak Kişileri Aktarın: Bluetooth güvenilirdir ve sizi uygun kabloyu ve özel yazılımı arama zahmetinden kurtarır. Telefon defteri kayıtları vCard veya *.vcf formatında aktarılacaktır. vCard kayıtlarını yönetmek için genellikle bir "İçe Aktarma" işlevi vardır
Tatmin Edici LED Modelleri: 9 Adım
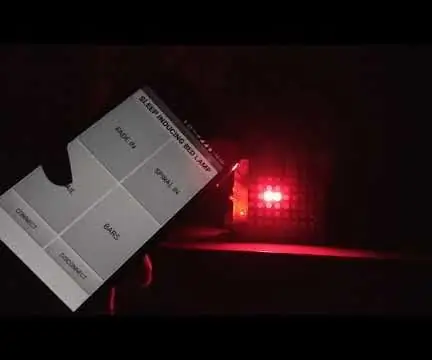
Tatmin Edici LED Modelleri: Birçok uyku, neredeyse erişilemez bir meta haline geldi, çeşitli sorumluluk dizilerini aynı anda farklı yönlere çeken hissetmeyen şanslı birkaç kişiye ayrılmış bir lüks. Uyumak hayati önem taşır ve kendinizi yenilenmiş hissetmenize yardımcı olabilir
Elektriği Kablosuz Olarak Aktarın: 6 Adım

Elektriği Kablosuz Olarak Aktarın: Bu derste size çok basit bir devre ile elektriği nasıl aktaracağınızı göstereceğim
Fusion 360'ta bir SVG Dosyasını Dışa Aktarın: 5 Adım (Resimlerle)

Fusion 360'ta bir SVG Dosyasını Dışa Aktarma: Yakın zamanda bir arkadaşım yeni bir lazer kesici satın aldı ve SVG dosyalarını dışa aktarmak için Fusion 360'ın nasıl kullanılacağını sordu. Bunun yerine DXF dosyalarını dışa aktarmayı önerdim, ancak satın aldığı lazer markasının yalnızca SVG dosyalarını kabul ettiği ortaya çıktı. Bu aynı sorundu
Java3D Modelleri Oluşturmak için Blender'ı Kullanma: 3 Adım

Java3D Modelleri Oluşturmak için Blender'ı Kullanma: Bir Java programcısıysanız, muhtemelen bir noktada 3D olarak programlamak istemişsinizdir. Ama nasıl? Java3D'yi kullanabilir ve her noktayı bir 3B çokgende yavaşça yazabilirsiniz (bana güvenmeyi denedim, bu kötü bir fikir) veya Blender'ı (http://blender.org) bir
