
İçindekiler:
- Yazar John Day [email protected].
- Public 2024-01-30 13:20.
- Son düzenleme 2025-01-23 15:14.

Bir TV oyununda genellikle aynı kişinin bir sahnede iki kez gösterildiğini görürüz. Ve bildiğimiz kadarıyla oyuncunun ikiz kardeşi yok. Ayrıca şarkı söyleme becerilerini karşılaştırmak için iki şarkı videosunun bir ekrana konduğunu izledik. Bölünmüş ekranın gücü budur. Bölünmüş ekran tekniği, insanların sadece iki videoyu yan yana koyup aynı anda oynatmasına izin vermekle kalmaz, aynı zamanda insanların istediği kadar video klibi de koyar. Ancak bir ekranda çok fazla videonun izleyiciler için uygun olmadığını bilmelisiniz. Kullanacağımız yazılım Video Converter Studio. Bir dönüştürücü aracıyla dalga geçtiğimi sanmayın. Yeni başlayanlar için gerçekten kolay olan yerleşik bir bölünmüş ekran işlevi vardır. Sadece birkaç adımda bölünmüş ekran videosu yapılır. Okumaya devam et.
Adım 1: Video Klipleri Yazılıma Aktarın

Bölünmüş Ekran sekmesine gidin, arayüzün sağ tarafındaki Stil altında, mevcut tüm bölünmüş ekran stillerini orada görebilirsiniz. Kullanmak istediğinizi seçin, "+" düğmesine tıklayın ve dosyayı ilgili pencereye yüklemek için sabit diskinize göz atabilirsiniz.
Adım 2: Pencereyi Yeniden Boyutlandırın ve Videoyu Ayarlayın

Video klipler pencerelere aktarıldıktan sonra, fareyi çift ok görünene kadar kenarlığa getirin ve pencereyi yeniden boyutlandırmak için sürükleyebilirsiniz. Her pencerenin sağ alt köşesindeki makas simgesini tıkladığınızda videoyu kırpabilirsiniz. Videodaki sesi kapatmak için hoparlör simgesine tıklayın.
3. Adım: Efektler Ekleyin ve Video İçin Fon Müziği Ekleyin

Bu adım isteğe bağlıdır. Video için bazı özel efektler eklemek istiyorsanız, Filtreler'i tıklayın, video içeriğinize göre kullanılacak olanı seçebilirsiniz. Arka plan müziği olarak başka bir şarkı eklemek veya kendiniz dublaj yapmak istiyorsanız, ses dosyasını videoya eklemek için "+Müzik ekle" ye tıklayabilirsiniz.
4. Adım: Videoyu Önizleyin ve Dışa Aktarın

"Oynat" düğmesini tıklayın ve videoyu önizleyin. Tam olarak olmasını istediğiniz gibiyse, "Dışa Aktar"ı tıklayın ve kaydetmek için bir çözünürlük seçin.
Önerilen:
Nasıl Yapılır: IMovie Kullanarak Şarkı Sözü Videosu: 5 Adım
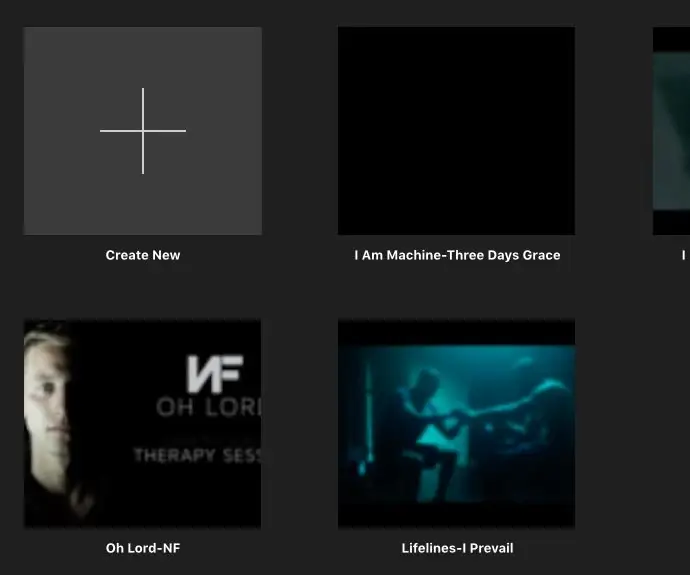
Nasıl Yapılır: IMovie Kullanarak Şarkı Sözü Videosu: Günümüzde insanlar şarkıları radyoda söylemeye büyük ilgi duyuyor ve birçok insan onları verimli bir şekilde söylemek için şarkı sözlerini ezberlemekten hoşlanıyor. Şarkı sözü videolarının, video düzenlemeyi seven insanlar için harika bir yayın olabileceğini düşünüyorum ve aynı zamanda bir
Bir Uygulamadan Yeşil Ekran Videosu Nasıl Yapılır: 5 Adım

Bir Uygulamadan Yeşil Ekran Videosu Nasıl Yapılır: Bu talimatta size fotoğraf ve video yapmak için yeşil bir ekranın nasıl yapıldığını ve kullanılacağını göstereceğim. Doğru efekti elde etmek için kullanabileceğiniz birkaç yeşil ekran uygulaması var. Gerekli Malzemeler: Video kayıt cihazı (iPod, iPad, o
Bölünmüş Ekran Bilgisayar: 3 Adım

Bölünmüş Ekran Bilgisayar: Bu, bilgisayarınız için en basit ve en ucuz şeylerden biridir (nereye gideceğinizi biliyorsanız ücretsiz). tıklamadan bir kez
Youtube Videosu Nasıl Yapılır.: 4 Adım

Youtube Videosu Nasıl Yapılır.: Hiç bir youtube videosu izlemek istediniz ve kendinize "Bunu yapabilir miyim?" Diye sordunuz mu? Bu talimatı izleyerek kendi videonuzu yapabilirsiniz
Bir Gitar Hoparlör Kutusu Nasıl Yapılır veya Stereonuz İçin İki Adet Nasıl Yapılır: 17 Adım (Resimlerle)

Bir Gitar Hoparlör Kutusu Nasıl Yapılır veya Stereonuz için İki Adet Yapın.: Yaptığım tüp amfi ile birlikte yeni bir gitar hoparlörü istedim. Hoparlör dükkânımda kalacak, bu yüzden çok özel bir şey olmasına gerek yok. Tolex kaplama çok kolay zarar görebilir, bu yüzden hafif bir kumdan sonra dışarıdaki siyahı püskürttüm
