
İçindekiler:
- Adım 1: Materyalleri Toplayın
- Adım 2: Micro:bit'i MakeCode ile Test Edin
- Adım 3: Donanımı Kurun
- Adım 4: Micro:bit ve Raspberry Pi'yi bağlayın
- Adım 5: Pi'yi güncelleyin ve Mu'yu yükleyin
- Adım 6: Mu'da Micro:bit'i kodlayın
- 7. Adım: Micro:bit'in Raspberry Pi'ye bağlanması
- Adım 8: Python'da Kodlama
- 9. Adım: Her Şeyi Ayarlayın
- Adım 10: Hepsini Bir Araya Getirmek
- Yazar John Day [email protected].
- Public 2024-01-30 13:20.
- Son düzenleme 2025-01-23 15:14.


Öğrencilere kodlamanın ve fiziksel hesaplamanın gücünü göstermeye yardımcı olacak son projeme hoş geldiniz.
İlk video, projenin hızlı bir özetidir.
İkinci video, bu projenin nasıl kopyalanacağı ve umarım daha da iyi hale getirileceği konusunda adım adım eksiksiz bir eğitimdir.
Eğlence!
Beğenirseniz, lütfen YouTube kanalına bir beğeni verin ve burada olduğu gibi bu sitede de abone olun!
Adım 1: Materyalleri Toplayın
Aşağıdakilere ihtiyacınız olacak:
1 Mikro:bit kiti
1 Ahududu Pi
1 Ahududu Pi Kamera
GPIO bağlantısı için 1 erkek/dişi başlık kablosu
3 Timsah klipleri
Velcro Noktalar (isteğe bağlı)
Koli Bandı veya Ambalaj Bandı
Minecraft Steve Kafası (isteğe bağlı)
Adım 2: Micro:bit'i MakeCode ile Test Edin

1. MakeCode.com'a gidin ve Micro:bit platformunu seçin
2. Micro:bit'in çalıştığından ve Micro:bit'in nasıl kullanılacağını anladığınızdan emin olmak için önceden ayarlanmış bir görüntü indirin
3. Micro:bit'te bir görüntünüz olduğunda ve nasıl indireceğinizi anladığınızda (web sitesindeki öğreticiyi izleyin), sonra Raspberry Pi'ye geçebiliriz.
Adım 3: Donanımı Kurun

1. Raspberry Pi'nizi kurun - klavye, fare, monitör ve güç
2. Raspberry Pi kamerayı prize takın
3. Yapılandırma panelinde Kameranın etkinleştirildiğinden emin olun
Adım 4: Micro:bit ve Raspberry Pi'yi bağlayın

1. Micro:bit'i Raspberry Pi'ye takın
2. Ekran, takılı olduğunu göstermelidir ve bu nedenle Tamam'ı tıklayın.
3. Dosya Yöneticisinde Micro:bit'i gördüğünüzden emin olun.
4. Micro:bit'e takıldığında 2. Adımdaki görüntüyü göstermelidir.
Adım 5: Pi'yi güncelleyin ve Mu'yu yükleyin

1. Raspberry Pi'de Terminal'i açın ve Pi'nizi güncellemek için aşağıdakini girin
sudo apt-get güncellemesi
2. Mu adlı bir programlama yazılımı da kurmamız gerekiyor. Bu, Micro:bit gibi mikro denetleyiciler için tasarlanmış bir Micro Python programıdır. Aşağıdakileri kullanarak Terminal'e yükleyin:
sudo apt-get install mu -y
Adım 6: Mu'da Micro:bit'i kodlayın

Menü Programlama Mu'ya giderek Mu'yu açın
Mu'da aşağıdaki kodu yazın
mikro:bit içe aktarmadan *
Doğru iken:
pin0.is_touched() ise:
display.scroll("Peynirleri 3, 2, 1, ….'de Söyleyin!")
uyku(500)
pin1.write_digital(1)
uyku(5000)
pin1.write_digital(0)
Bu kodu Raspberry Pi'nize kaydedin
Kodu Micro:bit'e aktarmak için Flash'a tıklayın
7. Adım: Micro:bit'in Raspberry Pi'ye bağlanması

Micro:bit'teki Pin 0'a bir timsah klibi ekleyin
Micro:bit'teki Pin 1'e bir timsah klibi ekleyin
Micro:bit üzerinde GND'ye bir timsah klibi ekleyin
Pin 1'deki timsah klipsi, erkek kabloya klipslenen erkek/dişi tele takılmalıdır. Bu telin dişi ucu, Raspberry Pi'deki GPIO pin 4'e gider.
Bu noktada Pin 0 timsah klibini düğmem olarak Play-doh'a yapıştırıyorum. Seçtiğiniz herhangi bir düğme türünü oluşturabilirsiniz, ancak bu hızlı ve kolaydır.
Kodu yanıp söndüyseniz Micro:bit'inizi test edebilirsiniz. Mikro:bit'teki mesajınız dışında hiçbir şey olmayacak. Bunun çalıştığından emin olun çünkü tetikleyiciniz çalışmıyorsa sonraki adımlar da çalışmayacaktır.
Adım 8: Python'da Kodlama

Bu proje için tüm kodu depolamak için bir klasör oluşturun. Düzenli kalmaya yardımcı olmak istiyorsanız Mu kodunu ekleyebilirsiniz.
0. Bu dosyayı klasörünüze kaydedin. Bu, pikselleri Minecraft dünyasına eşlemeye yardımcı olur.
1. Python 3'ü açın
2. Yeni Dosya'yı tıklayın
3. Dosyayı istediğiniz adla kaydedin.
4. Aşağıdaki kodu girin
picamera'dan PiCamera'yı gpiozero'dan içe aktarma Düğmesi
mcpi.minecraft'tan Minecraft'ı içe aktar
zamandan içe uyku
skimage import io'dan, renk
mc = Minecraft.create()
düğme = Düğme(4, pull_up=Yanlış)
## Mikro:bit ile fotoğraf çekme
mc.postToChat("Düğmeye Bas!") sleep(2) button.wait_for_press()
kamera olarak PiCamera() ile:
c kamera.çözünürlük = (100, 80)
camera.start_preview()
uyku(3)
camera.capture('/home/pi/Desktop/Microbit/selfie.jpg')
camera.stop_preview()
mc.postToChat('havaya uçun ve yerde gölge arayın')
uyku(5)
### selfie ve harita yükle
selfie_rgb = io.imread("/home/pi/Desktop/Microbit/selfie.jpg")
map_rgb = io.imread("/home/pi/Desktop/Microbit/color_map.png")
### Laboratuvara Dönüştür
selfie_lab = color.rgb2lab(selfie_rgb)
map_lab = color.rgb2lab(map_rgb)
### Renk haritasındaki renkleri Minecraft bloklarına eşleme ### İlk grup renk haritasının koordinatlarıdır ### İkinci grup Minecraft bloğudur
renkler={(0, 0):(2, 0), (0, 1):(3, 0), (0, 2):(4, 0), (0, 3):(5, 0), (0, 4):(7, 0), (0, 5):(14, 0), (0, 6):(15, 0), (1, 0):(16, 0), (1, 1):(17, 0), (1, 2):(21, 0), (1, 3):(22, 0), (1, 4):(24, 0), (1, 5):(35, 0), (1, 6):(35, 1), (2, 0):(35, 2), (2, 1):(35, 3), (2, 2):(35, 4), (2, 3):(35, 5), (2, 4):(35, 6), (2, 5):(35, 7), (2, 6):(35, 8), (3, 0):(35, 9), (3, 1):(35, 10), (3, 2):(35, 11), (3, 3):(35, 12), (3, 4):(35, 13), (3, 5):(35, 14), (3, 6):(35, 15), (4, 0):(41, 0), (4, 1):(42, 0), (4, 2):(43, 0), (4, 3):(45, 0), (4, 4):(46, 0), (4, 5):(47, 0), (4, 6):(48, 0), (5, 0):(49, 0), (5, 1):(54, 0), (5, 2):(56, 0), (5, 3):(57, 0), (5, 4):(58, 0), (5, 5):(60, 0), (5, 6):(61, 0), (6, 0):(73, 0), (6, 1):(79, 0), (6, 2):(80, 0), (6, 3):(82, 0), (6, 4):(89, 0), (6, 5):(103, 0), (6, 6):(246, 0)}
## Görüntü üzerinde ve ardından harita üzerinde yineleyin. Haritadan en yakın rengi bulun ve ardından o bloğa ve yere bakın
mc = Minecraft.create()
x, y, z = mc.player.getPos()
i için, numaralandırmada selfie_column(selfie_lab):
j için, numaralandırmada selfie_pixel(selfie_column):
mesafe = 300
k için, numaralandırmada map_column(map_lab):
l için, numaralandırmada map_pixel(map_column):
delta = color.deltaE_ciede2000(selfie_pixel, map_pixel)
delta < mesafe ise:
mesafe = delta
blok = renkler[(k, l)]
mc.setBlock(x-j, y-i+60, z+5, blok[0], blok[1])
Açıklamaya ihtiyacınız varsa veya daha fazla yardım istiyorsanız, bu projede birleştirmek için fikirleri buradan ve buradan çıkardım.
9. Adım: Her Şeyi Ayarlayın

1. Tüm programları kaydedin.
2. Pi'yi kapatın
3. Micro:bit ve Raspberry Pi'yi Steve kafasının içine bant ve cırt cırtlı noktalar kullanarak bağlayın (19 dakika civarında videoya bakın)
4. Her şeyi yerine oturtun ve çalıştırın
Adım 10: Hepsini Bir Araya Getirmek




1. Minecraft'ı Açın
2. Python programını açın
3. Python Programını çalıştırın ve Minecraft World'ü açın
4. Ekrandaki talimatları izleyin ve özçekiminizi yazdırmasını izleyin!
Lütfen proje baskılarınızı, tasarımlarınızı ve kurulumlarınızı paylaşın, böylece öğrenip öğrettiğim öğrencilerle paylaşabilirim.
Herkese harika kalın.
Önerilen:
Hareket Tetiklemeli Neopiksel RGB Ayakkabılar!: 5 Adım (Resimlerle)

Hareket Tetiklemeli Neopiksel RGB Ayakkabılar!: NeoPixel'ler harikadır, yüzlerce ışığı 3 kabloyla, yani 5V, Din & GND ve bu derste, Hareket Tetiklemeli NeoPixel RGB Ayakkabıları nasıl yapabileceğinizi göstereceğim
MP3 Ses Çalma FX Duvarı: 12 Adım (Resimlerle)
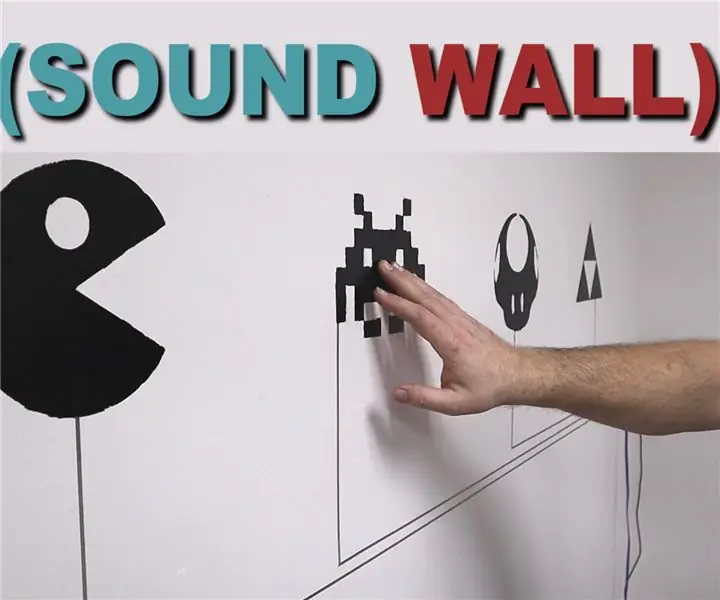
MP3 Çalan Ses FX Duvarı: Basit bir dokunuşla Mp3 çalan eğlenceli ve etkileşimli bir ses duvarı oluşturun! Boş bir duvarla ne yaparsın? Güzel resimler ekleyebilir misin? Veya renkli bir ev bitkisi ile örtün. Hatta bazı insanların kitapların arkasına çıplak duvarlar sakladığını gördük
Mikro:bit Selfie Uzaktan Kumandası: 5 Adım (Resimlerle)

Micro:bit Selfie Remote: Micro:bit nedir?Micro Bit, BBC tarafından İngiltere'de bilgisayar eğitiminde kullanılmak üzere tasarlanmış ARM tabanlı bir gömülü sistemdir.Kart 4 cm'dir; 5 cm ve ARM Cortex-M0 işlemci, ivmeölçer ve manyetometre sensörleri, Bluetooth ve USB
Hareket Tetiklemeli Casus Kamera: 5 Adım (Resimlerle)

Hareket Tetiklemeli Casus Kamera: Artık bu "hareket halindeyken" kamera ile gizli gözetleme yapabilirsiniz. gizli video ve ses kaydeden casus video kamera. Eylemde ve test sonuçlarını görün
Lazer Tetiklemeli Yüksek Hızlı Fotoğrafçılık: 9 Adım (Resimlerle)

Lazerle Tetiklemeli Yüksek Hızlı Fotoğrafçılık: Süt damlaları gibi bir şeyi tutarlı bir şekilde fotoğraflamak için olağan yöntem, yüksek kaliteli bir kamera (500 $ ve üzeri), Speedlite flaş (300 $ ve üzeri) ve optik elektronik gecikmeli flaş tetikleyici (120 $ ve üzeri) kullanır. . Bunun için çok sayıda kendin yap devresi var
