
İçindekiler:
- Yazar John Day [email protected].
- Public 2024-01-30 13:20.
- Son düzenleme 2025-01-23 15:14.


Spotlight projesi, bir LED'i 180° servo ve 360° servo ile entegre etmeye çalışır. Bir Android Uygulaması aracılığıyla ayarlanabilir ve tüm veriler kaydedilir ve bir Azure İşlevleri API'sı kullanılarak bir Azure SQL Server Veritabanında erişilebilir. Led'e tek renk ayarı vermek veya kendi kendine yapılan bir dizi renk ve gecikmeden geçmesini sağlamak mümkündür. Projenin arkasındaki fikir, hareket edebileceğiniz ve mevcut ihtiyaçlarınıza uygun doğru renk ve parlaklığı verebileceğiniz bir spot ışığı yaratmaktır. Bu belge, Spotlight projesinin arkasındaki kodun işleyişini açıklar.
Adım 1: Pi'yi kurun
Pi'yi kurmak için önce nesecerry dosyalarını yüklememiz gerekiyor, örneğin tüm dosyaları pi klasöründen yüklemek için fillezilla'yı kullanın.
Bu dosyaların açılışta başlamasını sağlamak için onları rc.local dosyasına eklememiz gerekiyor, sadece mqqt dosyasının açılması gerekiyor.
python /home/pi/mqqt.py &
Pi üzerinde bir Apipa adresi kullanamadık, bu yüzden onu kurmanın en kolay yolu pi'yi bir yönlendiriciye takıp istemci tablosunda ip adreslerini aramaktır.
IP adresini bulduktan sonra, örneğin macun kullanarak pi'ye bağlanmak için kullanabilirsiniz. Şimdi wpa_supplicant.conf dosyasını aşağıdaki kodu kullanarak düzenlemeniz gerekiyor.
sudo nano /etc/wpa_supplicant/wpa_supplicant.conf
Dosyada ağ adını ve şifreyi doldurmanız gerekir.
ağ={
ssid="test" psk="testParola" }
Şimdi sadece pi'yi yeniden başlatabilirsiniz.
Şimdi noktayı eklediğinizde, internete bağlanana kadar kırmızı görüntülenecektir. Bağlandığında yeşil ve ardından sadece beyaz ışık gösterecektir.
2. Adım: Uygulamayı Ayarlama



Artık spot çalıştığına göre uygulamayı kurmamız gerekiyor.
Uygulamayı telefonunuza yükleyin. Açtığınızda giriş sayfasını göreceksiniz. Uygulamayı ilk kez açacağınız için kayıt olmanız gerekecek. Kayıt sayfasına gitmek için "buraya kaydol" metnine dokunun.
Artık kayıt sayfasında olduğunuza göre bir kullanıcı adı, şifre (en az 9 karakter), e-posta adresi, ad ve soyadını doldurmanız gerekiyor. İşiniz bittiğinde kayıt olmak için kayıt düğmesine basmanız yeterlidir.
Kaydolduktan sonra gösterge tablosu sayfasını göreceksiniz, henüz herhangi bir nokta eklemediğiniz için bu sayfa şimdilik boş.
3. Adım: Bir Nokta Ekleme



Bir nokta eklemeden önce bir konum eklememiz gerekiyor.
Menüyü açın ve konumlar sayfasına gidin. Konum sayfasında artı işaretine dokunun. Sadece konumun adını girin ve o konumu "temsil eden" bir renk seçin. İşiniz bittiğinde kaydet'e basın.
Artık bir konum eklediğinize göre bir nokta ekleyebilirsiniz.
Bir kez daha menüyü açın ve "nokta ekle"ye gidin. Burada bir spot adı doldurabilir, spotun ekleneceği yeri ve spotun kimliğini seçebilirsiniz. Spot kimliği yerinde bulunabilir
Artık gösterge tablosu sayfasında bir noktanın göründüğünü görebilirsiniz. spot ile yapabileceğiniz 3 seçenek var
- Silin
- Düzenle
- Sadece geçiş düğmesine basarak kapatıp açın
4. Adım: Bir Noktayı Düzenleme


Artık bir yerimiz olduğuna göre düzenlemeye başlayabiliriz.
Noktanın yanındaki kaleme basın. Artık düzenleme noktası sayfasındasınız. Burada yapabilirsin:
- bulunduğun yerin adını değiştir
- bir ön ayar seçin (bununla ilgili daha fazla bilgi daha sonra)
- konumu değiştir
- bir renk değiştirme modu seçin (bundan sonra daha fazlası)
- renk seçiciyi ve kaydırıcıları kullanarak noktanın rengini seçin, büyük çubuk seçilen rengi görüntüler
- noktanın parlaklığını seçin
- bir yön ve bir dizi derece seçerek yatay dönüşü ayarlayın
- noktanın açısını ayarla
Ayarlarınıza karar verdikten sonra, kaydet'e basarak etkinleştirebilirsiniz. Şimdi nokta değişmeli.
Bu, uygulamanın temelleri, şimdi bazı ekstra seçenekleri daha fazla açıklayacağım.
Adım 5: Renk Kaydırma


Renk kaydırma sayfasında, renkler arasında belirli bir gecikme ile spot renklerinin değişmesini sağlayabilirsiniz.
Bir renk eklemek için artı düğmesine basın. Şimdi rengi, parlaklığı ve o renkte kaç saniye kalması gerektiğini seçin.
Bir rengi veya gecikmeyi düzenlemek istiyorsanız, renk çubuğuna basmanız yeterlidir.
Renklerinizi seçmeyi bitirdiğinizde kaydet'e basabilirsiniz.
Renk değiştirmeyi başlatmak için düğmeyi açık duruma getirin ve düzenleme noktası sayfasında kaydet düğmesine basın.
6. Adım: Ön Ayarlar

Bir ön ayar ile belirli spot ayarlarını kaydedebilir ve böylece spotlarınızı daha kolay değiştirebilirsiniz.
Sadece noktanıza bir isim verin, noktanın rengini ve parlaklığını ve noktanın açısını seçin
Bir ön ayar kullanmak istiyorsanız, düzenleme spot sayfasından seçin, değerler değişecektir.
7. Adım: Hesap Ayarları
Hesap ayarlarınızı değiştirmek istiyorsanız, değiştirmek için kullanıcı adınıza veya resminize basabilirsiniz:
- şifreniz
- e-posta
- resim
- veya tüm farklı cihazlarda tüm hesaplarınızdan çıkış yapmak için.
Önerilen:
Akıllı RGB/RGBCW Spot Işığı - PROXIMA ALPHA: 4 Adım

Akıllı RGB/RGBCW Spot Işığı - PROXIMA ALPHA: Nedir? Kompakt tasarım, Proxima Alpha'yı taşınabilir bir led ışık yapar. Spot ışığı 40 RGB LED'e, bir OLED ekrana sahip 0.96"; ve bir USB-C konektörü. Bu spot ışığın beyni ESP8266'dır. Spot ışığının boyutları: 90 x 60 x 10 mm. Bu g
Hareketli Mood Işığı ve Gece Işığı: 6 Adım (Resimlerle)

Hareketli Ruh Hali Işığı ve Gece Işığı: Işık takıntısıyla sınırlanan bir büyüye sahip olarak, her boyutta RGB ışıklı ekranlar oluşturmak için kullanılabilecek küçük modüler PCB'lerden oluşan bir seçki oluşturmaya karar verdim. Modüler PCB'yi yaptıktan sonra, onları bir
LED Spot Işığı Dönüşümü: 8 Adım
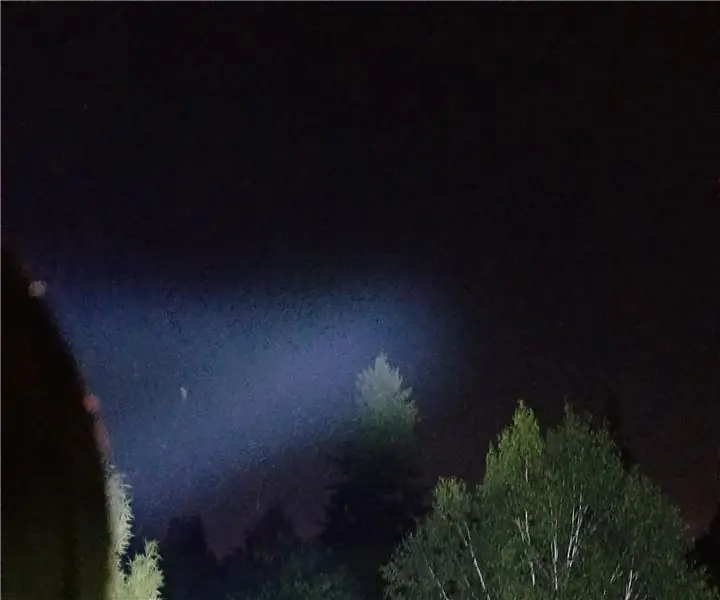
LED Spot Işığı Dönüşümü: Yerel tasarruf mağazasına göz atıyordum ve 1 milyon mum gücüne sahip el spotlarından birine rastladım. Her zaman bir tane istedim, ancak işe yaramadı, ancak başka türlü hasar görmedi, bu yüzden yine de gelecekteki bir proje için aldım. Sanırım ödedim
Samimi Video Işığı/ Elde Taşınabilir Fotoğraf Işığı: 7 Adım (Resimlerle)

Mahrem Video Işığı/ Elde Taşınabilir Fotoğraf Işığı: Ne düşündüğünüzü biliyorum. "Samimi" olarak; Zor ışık durumlarında yakın plan aydınlatmayı kastetmiştim - "mahrem durumlar" için değil. (Ancak, bunun için de kullanılabilir…) Bir New York City kameramanı olarak--ya da
USB Batman Spot Işığı: 16 Adım (Resimlerle)
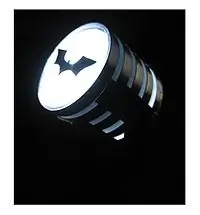
USB Batman Spotlight: Batman Begins'i gördünüz, şimdi The Dark Knight'ı gördünüz ve şimdi itiraf edin, Komiser Gordon'un Pelerinli Haçlı'nın yardımını çağırdığı o mega spot ışıklarından birini istiyorsunuz. Ama gigawatt'lık üç fazlı bir güç kaynağınız yok, hepsi
