
İçindekiler:
- Yazar John Day [email protected].
- Public 2024-01-30 13:21.
- Son düzenleme 2025-01-23 15:14.

Bu projede herkesin ev aletlerini cep telefonu ile uzaktan nasıl kontrol edebileceğini gösterdim. Bunun için cep telefonunuzda bir uygulama yüklü olmalıdır. Bu uygulamanın adı BLYNK App (İndirme linki açıklamada verilmiştir) olup kesintisiz internet hizmeti önerilir. Sadece 15W'lık bir ampulü kontrol ettim, ancak herhangi bir ev aletini (tüp lambası, fan vb.)
Adım 1: GEREKLİ EKİPMANLAR

1. Arduino UNO.
2. Röle modülü (A. C. - 230 V, D. C. - 5 V, resimde).
3. Ampul (15 W, 230 V veya başka bir watt)
4. BLYNK Uygulaması (cep telefonunuza yüklenmiştir, bağlantı aşağıda verilmiştir).
5. 230 V güç kaynağı. (AC.)
6. Süveterler.
7. 12 V güç kaynağı.(D. C.)
8. Ampul tutucu ve teller.
▪ Bağlantı (BLYNK Uygulaması):-
play.google.com/store/apps/details?id=cc.b…
Adım 2: DEVRE ŞEMASI
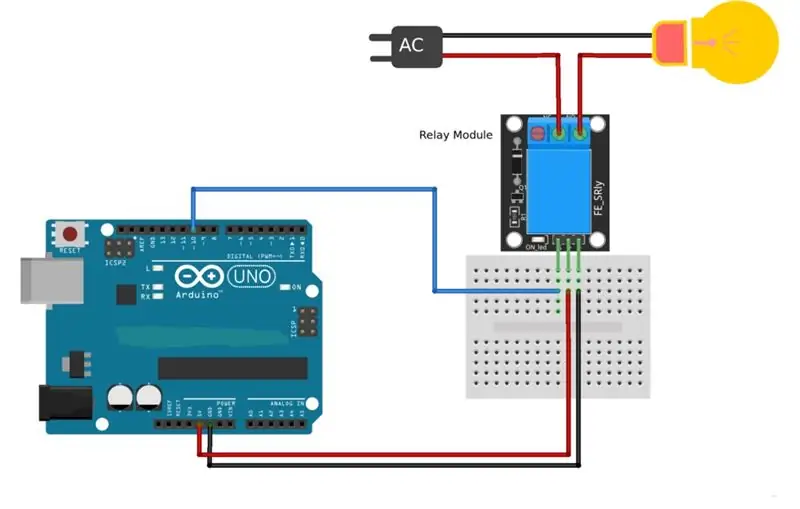
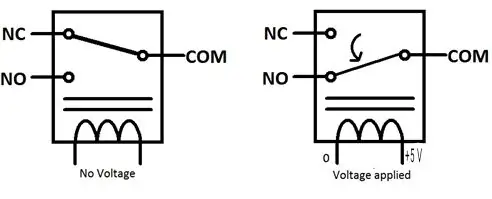
Bağlantı çok basit. Resimde röle modülüne 5V güç verildiği verilmiş fakat benim modelimde röle modülünü 12V adaptör ile besledim. Genelde 12V ile güç vermek daha iyidir.6 pin vardır. röle modülünde.
Pim 1 - 12 V/5 V
Pim 2 - GND
Pin 3 - Sinyal
Pin 4 - COM (Ortak)
Pim 5 - HAYIR (Normalde açık)
Pin 6 - NC (Normalde bağlı)
Modüle güç sağlamak için Pin 1 kullanılır. Temel olarak röle modülü, A. C. cihazlarını kontrol etmek için bir anahtar görevi görür. Bu yüzden Pin 3, cihazları açıp kapamak isteyip istemediğimize sinyal göndermek için kullanılır. Pin 3, Arduino UNO'nun dijital pinlerinden herhangi birine bağlanır. Projemde Arduino UNO'nun PIN 13'ü. Diyagrama göre nötr hat doğrudan ampule bağlanacaktır, ancak canlı hat modül üzerinden ampule bağlanacaktır. Fişten gelen canlı hat (230 V ac) COM'a (Pin 4) bağlanacaktır. ve ampulün diğer kutbundan gelen tel NO'ya (Pin 5) bağlanacaktır. Herhangi bir Ethernet kalkanı kullanmadığım için Arduino'nun dizüstü bilgisayarınıza bağlı olması gerekir, böylece dizüstü bilgisayar aracılığıyla (internete bağlı) sinyalleri alabilir. NODE-MCU'yu da kullanabilirsiniz, bu durumda ihtiyacınız olmaz. NODE-MCU internet üzerinden sinyal alabildiği için sinyalleri almak için dizüstü bilgisayar.
Adım 3: ÇALIŞMA PRENSİBİ
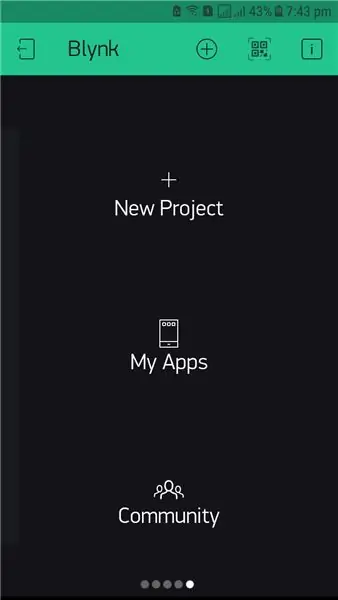
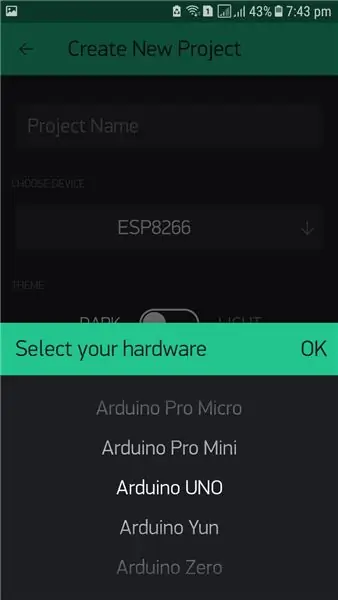
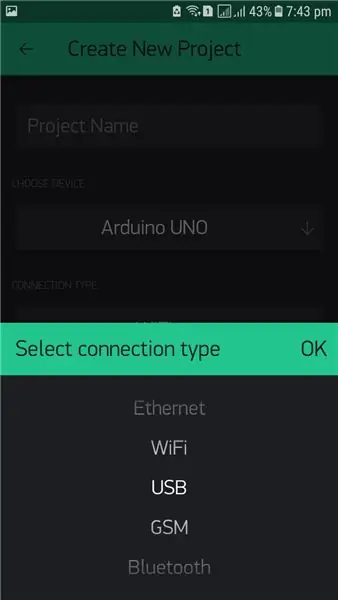
1. Röle Modülünün Çalışması:
Diyagrama göre röle modülünün içinde bir ucu COM yani Pin 4'e, diğer ucu ise NO yani Pin 5 veya NC yani Pin 6'ya bağlı olan switch benzeri bir şey olduğunu görebiliriz. 0 uygularken. V sinyal pinine, yani Pin 3'e, ardından anahtar NO konumunda kalır (normalde açık). Sinyal pinine +5 V uyguladığımızda, anahtar NO'dan NC'ye (normalde bağlı) damlar.
2. BLYNK Uygulamasında proje oluşturma:
BLYNK Uygulamasını Google Playstore'dan indirin (bağlantı zaten verilmiştir). Açın ve orada bir hesap açmalısınız. Bundan sonra "Yeni Proje" ye tıklayın. Şimdi "CİHAZ SEÇ"e basmanız gerekiyor ve gerekli donanımı seçmeniz istenecek, "Arduino UNO" seçeneğini seçeceksiniz ve "BAĞLANTI TİPİ"nde "USB" seçeneğini seçmelisiniz. Ayrıca bir proje adı vermeniz gerekiyor. Ardından "Oluştur"a tıklarsınız. Projeniz şimdi oluşturulur ve BLYNK, postanıza arduino kodunu girmeniz gereken bir yetkilendirme jetonu gönderir. Ardından, düğmeler, grafikler vb. eklemeniz gereken boş bir alana sahip olursunuz. Tüm bunları widget kutusundan alacaksınız. Bu projede sadece bir cihaz çalıştırdığımız için sadece bir buton ekleyeceğiz. "Buton"a tıkladıktan sonra simge boş alana eklenecektir. Düğmeyi ekranın herhangi bir yerine yerleştirebilirsiniz. Ardından, özelleştirmek için düğmeye tıklamanız gerekir. Orada bir isim vermeli ve dijital mi yoksa analog ao sanal pin mi kullanacağınızı seçmelisiniz. Ayrıca pin numarasını da belirtmelisiniz. Bu projede olduğu gibi D13 yani Digital pin 13 kullanıyoruz. Şimdi "Push" veya "Slide" modunu seçin, bu size bağlıdır. Ana ekrana döndükten sonra ekranın sağ köşesinde oynat butonunu göreceksiniz, projeyi etkinleştirmek için buna tıklamanız gerekiyor. Sisteminiz hazır ve internete bağlıysa oynat butonunu tıkladıktan sonra mobilde. "Çevrimiçi", aksi takdirde "Çevrimdışı" gösterecektir.
n.b. Resimleri seri olarak ve verilen adımları takip edin, o zaman kafanız karışmaz
3. Kod analizi ve son bağlantı:
Öncelikle Arduino IDE'deki tercihlerde "ek pano yöneticisi URL'sine" aşağıdaki bağlantıyı eklemelisiniz. Bağlantı:https://arduino.esp8266.com/stable/package_esp8266c…
Aşağıdaki bağlantıya gitmeniz gerekiyor: https://github.com/blynkkk/blynk-library/releases/… ve blynk kitaplığını indirin. Zip dosyasını indirdikten sonra, sıkıştırmayı açmanız ve dosyaların (kütüphaneler ve klasörler) içeriğini Arduino IDE'nin eskiz defteri klasörüne kopyalamanız gerekir. blynk kitaplığının eklenip eklenmediğini kontrol etmek için Arduino IDE'yi yeniden başlatın ve kitaplık bölümünde kontrol edin, "Blynk" görürseniz, blynk kitaplığının başarıyla eklendiği anlamına gelir.
Sadece kodu kopyalayın (zaten sağlanmıştır) veya kodu ExampleBlynkBoards_USB_SeralsArduino_Serial_USB'den alabilirsiniz. Her iki durumda da yapmanız gereken tek değişiklik mailinize gelen yetkilendirme kodunu Arduino koduna kopyalamaktır. Kodu şimdi yüklemeyin. Şimdi "Komut İstemi" ni açın ve yönetim olarak çalıştırın. Ekranda siyah bir ekran belirecektir. Ardından "scripts" klasörünün yolunu kopyalamanız gerekir. Benim durumumda "Belgelerim\Arduino\libraries\Blynk\scripts" ve siyah ekrana yapıştırın ve enter yapın. Ardından siyah ekranda.bat dosyasını kopyalayıp yapıştırmanız gerekir. Dosya "blynk-ser.bat -c COM4" dir. COM bağlantı noktası numarasını değiştirmeniz gerekir. Benim durumumda COM8 idi. Şimdi arduino kodunu yükleyin. Şimdi komut istemi bölümüne geri dönün ve üç kez "enter" tuşuna basın. Bu sizi Blynk Sunucusuna bağlayacaktır.
4. Blynk Uygulaması ile kontrol edin:
Şimdi cep telefonunuzdan blynk uygulamasını açın ve oluşturduğunuz projeyi açın. Sisteminiz Blynk sunucusuna bağlıysa, cep telefonunuzda 'Çevrimiçi', aksi takdirde 'Çevrimdışı' görürsünüz. Şimdi cihazı Açmak veya Kapatmak için düğmeye tıklayın. Çalışmıyorsa, sistemin blynk sunucusuna bağlı olup olmadığını kontrol edin.
n.b. Resimleri seri olarak ve verilen adımları takip edin, o zaman kafanız karışmaz
4. Adım: GÜVENLİK
"yükleniyor="tembel">
Önerilen:
NodeMCU WiFi Modülü ve Blynk Uygulamasını Kullanarak Bir LED'i Kontrol Etme: 7 Adım

NodeMCU WiFi Modülü ve Blynk Uygulamasını Kullanarak Bir LED'i Kontrol Etme: Bu Eğitim Tablosu, Blynk akıllı telefon uygulaması aracılığıyla NodeMCU ESP8266 WiFi modülünü kullanarak bir LED'i nasıl kontrol edeceğinizi gösterecektir. Yeni başlayan biriyseniz, okumaya devam edin. Daha deneyimliyseniz, bahsettiğim sona atlamak ilginizi çekebilir
IOT: ESP 8266 Nodemcu RGB LED Strip'i İnternet Üzerinden BLYNK Uygulamasını Kullanarak Kontrol Etme: 9 Adım

IOT: ESP 8266 Nodemcu RGB LED Strip'i İnternet Üzerinden BLYNK Uygulamasını Kullanarak Kontrol Etme: Merhaba arkadaşlar, bu talimatta size nodemcu ile RGB LED STRIP'i internet üzerinden tüm dünyada kontrol edebilen bir RGB LED şerit kontrolörünün nasıl yapıldığını gösterdim. BLYNK APP. bu yüzden bu projeyi yapmaktan keyif alın & evinizi renklendirin
IOT: ESP 8266 Nodemcu Neopixel Ws2812 LED Strip'i İnternet Üzerinden BLYNK Uygulamasını Kullanarak Kontrol Etme: 5 Adım

IOT: ESP 8266 Nodemcu Neopixel Ws2812 LED Strip'i İnternet Üzerinden BLYNK App Kullanarak Kontrol Etme: Merhaba arkadaşlar, bu talimatta BLYNK APP kullanarak dünyanın her yerinden internet üzerinden kontrol edilebilen neopixel led şerit kullanarak bir ışık yaptım ve nodemcu bu projenin beyni olarak çalışmak, bu yüzden ortam ışığınızı sizin için yapın
ESP8266 WiFi Modülünü ve Blynk Uygulamasını Kullanarak Arduino Uno'yu Kontrol Edin: 6 Adım

ESP8266 WiFi Modülünü ve Blynk Uygulamasını Kullanarak Arduino Uno'yu Kontrol Edin: Bu proje, ESP8266-01 WiFi modülü ve Blynk App kullanarak Arduino pinlerini kontrol etmenizi sağlar. Blynk Uygulamasının kullanımı çok kolaydır ve IoT hakkında bilgi edinmeye başlamak için harika bir yoldur. Bu Eğitim Windows PC içindir
NodeMCU(ESP8266) ve Blynk Uygulamasını Kullanarak Ev Aletlerini Kontrol Edin: 8 Adım (Resimlerle)

NodeMCU(ESP8266) ve Blynk Uygulamasını Kullanarak Ev Aletlerini Kontrol Etme: Bu eğitimde, lambayı kontrol etmek için Blynk uygulamasını ve NodeMCU'yu (ESP8266) nasıl kullanacağımızı öğreneceğiz (diğer tüm ev aletleri iyi olacaktır), kombinasyon internet üzerinden olun. Bu talimatın amacı basit olanı göstermektir
