
İçindekiler:
- Adım 1: Donanım Gerekli
- Adım 2: Kasayı Birleştirme ve Panoya Soğutucu Ekleme
- 3. Adım: Raspbian'ı SD Karta İndirin ve Kurun
- 4. Adım: Başlarken
- Adım 5: SSH'yi Etkinleştirin
- Adım 6: Yazılım İçin Temel
- 7. Adım: OMXIV for Casting'i İndirin ve Derleyin
- Adım 8: Raspiccast'i Android'e İndirin
- 9. Adım: PI'nizin IP Adresini Alın
- Adım 10: İçeriğinizi Raspberry Pi'ye Yayınlamak
- Yazar John Day [email protected].
- Public 2024-01-30 13:21.
- Son düzenleme 2025-01-23 15:14.

Bu Instructables'da size raspberry pi 3'ü Chromecast alternatifi olarak nasıl kullanacağınızı göstereceğim. Bunun Chromecast'in doğrudan bir klonu olmadığını ve sınırlamalar olduğunu da belirtmekte fayda var. Bu yöntem yayın düğmesini desteklemez, ancak bir Android uygulaması kullanarak Youtube videolarının yanı sıra yerel ses ve video dosyalarını doğrudan akıllı telefonunuzdan yayınlayacaktır. Ve bu uygulamanın sadece android cihazlar için olduğuna inanıyorum.
Peki, aslında Chromecast nedir?
Chromecast, kullanıcıların video ve müzik gibi çevrimiçi içerikleri dijital bir televizyonda oynatmasına olanak tanıyan bir Google akış medya adaptörüdür. Adaptör, TV'nin HDMI bağlantı noktasına takılan bir donanım kilididir; bir kablo, cihaza güç sağlamak için bir USB bağlantı noktasına bağlanır. Bir mobil uygulama, esas olarak bir akıllı telefon, tablet, dizüstü bilgisayar veya masaüstü bilgisayarı TV uzaktan kumandası olarak kullanmayı mümkün kılar. Akış başladıktan sonra uygulamayı açık tutmak gerekli değildir ve cihaz başka amaçlar için kullanılabilir. Chromecast, Netflix, Hulu Plus, YouTube, Google Play müzik ve filmler ve Chrome tarayıcı dahil olmak üzere giderek artan sayıda kaynaktan içerik akışı sağlayabilir.
Adım 1: Donanım Gerekli



- Raspberry Pi 3 (Tüm modeller çalışır, ancak daha sonra bir USB Wifi dongle gerektirecektir).
- Raspberry Pi kutuları.
- Raspberry Pi için soğutucular.
- Depolama için mikro SD kart.
Mikro Usb şarj ve Kablo
HDMI kablosu
Raspbian'ı SD karta yüklemek için SD kart okuyucu
Fare ve klavye
Adım 2: Kasayı Birleştirme ve Panoya Soğutucu Ekleme



Burada Soğutucu zorunlu değil ama full 1080p videoları uzun süre izlerken işlemciyi çok ısıtıyor. Bu yüzden bunları eklemek daha iyidir.
Kullandığım kasanın montajı ve çalışması kolaydır.
3. Adım: Raspbian'ı SD Karta İndirin ve Kurun

Pi için Raspbian işletim sistemini buradan indirin.
Şimdi, SD karta (Mac ve Windows) yüklemek için buradaki talimatları dikkatlice izleyin.
4. Adım: Başlarken




Fare ve klavye donanım kilidini takın. Mikro USB kablosuyla güç verin ve HDMI kablosunu bir Ekrana bağlayın.
Açtıktan sonra bir WiFi ağına bağlanın.
Adım 5: SSH'yi Etkinleştirin

Tercihler > Raspberry Pi Konfigürasyonları'na giderek SSH'yi etkinleştirebilir ve Arayüzler'e tıklayıp ardından SSH'yi seçebilirsiniz.
Adım 6: Yazılım İçin Temel


Derlenebilmesi için omxiv'in gerektirdiği bazı yazılımları almamız gerekiyor.
Şimdi Terminal'i açmak için Raspbian masaüstünün üst çubuğundaki siyah terminal simgesine tıklayın.
Tip, $ sudo apt-get kurulum libjpeg8-dev libpng12-dev
7. Adım: OMXIV for Casting'i İndirin ve Derleyin



Terminalde ve yazılımı tek tek indirmek ve derlemek için bu komutları yazın
$ git klonu https://github.com/HaarigerHarald/omxiv$ cd omxiv $ make ilclient $ make -j4 $ sudo make install
Adım 8: Raspiccast'i Android'e İndirin


Raspiccast'i Playstore'dan indirin ve yükleyin. İndirmek
9. Adım: PI'nizin IP Adresini Alın


Her şey derlendikten sonra, ağ üzerinden bağlanabilmeniz için Pi'nizin IP adresini keşfedin. Bunu yapmak için, Terminal'i açmak için Raspbian masaüstünün üst çubuğundaki siyah terminal simgesine tıklayın.
"İfconfig" yazın ve ardından "wlan0" altında 192.168.43.252 gibi görünecek kablosuz IP adresini ("inet addr") bulun ve not edin. "192.168.43.252" olmadığına dikkat edin, "wlan0" altında farklı bir adres olmalıdır.
Ahududu pi'nizin ve telefonunuzun aynı WiFi ağına bağlı olduğundan emin olun.
$ ifconfig
Adım 10: İçeriğinizi Raspberry Pi'ye Yayınlamak




Her şey indirildikten sonra Yazılımı açın ve sağ üst köşedeki üç noktayı tıklayın, ardından bir Ana Bilgisayar Adı veya IP adresi istenecektir. Bu noktada, daha önce aldığınız IP adresini, kullanıcı adı ve şifre ile birlikte ahududu pi'nize eklersiniz.
Varsayılan kullanıcı adı "pi" olacaktır. Bağlantı noktasını kendisi olarak 22'ye bırakın
Artık YouTube uygulamanızı açabilir ve yayınlayacağınız videoyu seçebilirsiniz. Ardından, ancak paylaş simgesine tıklayarak “raspicast” i arayın.
Ayrıca, Cihazınızdaki veya cihazınızdaki Resimleri, Müzikleri ve Videoları doğrudan hedef hedefe yayınlayabilirsiniz.


Raspberry Pi Yarışması 2017'de İkincilik


2017 Uzaktan Kumanda Yarışmasında Üçüncülük Ödülü
Önerilen:
ELEKTRONİK HIZ KONTROLÜ (ESC) İÇİN KONTROL SİNYAL JENERATÖRÜ ALTERNATİFİ: 7 Adım
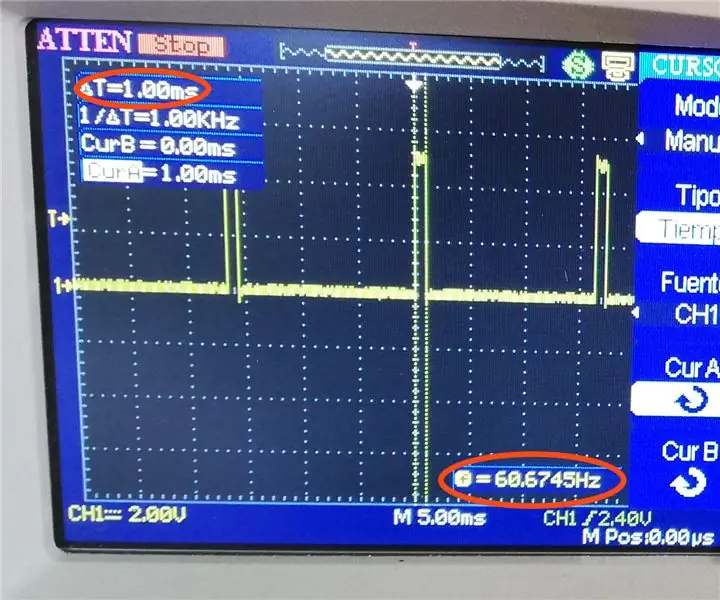
ELEKTRONİK HIZ KONTROLÜ (ESC) İÇİN KONTROL SİNYAL JENERATÖRÜ ALTERNATİFİ: Bir süre önce YouTube kanalımda rüzgar türbini yapmayı gösterdiğim bir video (https://www.youtube.com/watch?v=-4sblF1GY1E) yayınlamıştım. fırçasız bir DC motordan. Videoyu İspanyolca yaptım ve bu motorun verildiğini açıkladı
Arduino Alternatifi - USB Üzerinden STM32 Mavi Hap Programlama: 5 Adım

Arduino Alternative - USB Üzerinden STM32 Mavi Hap Programlama: İkimiz de en küçük Attiny85'ten en büyük MEGA2560'a kadar Arduino kartlarını seviyoruz. Ancak daha fazla hıza, daha fazla analog girişe, daha fazla hassasiyete ihtiyacınız varsa ve yine de Arduino programlamasından geçmek istemiyorsanız, zarif bir çözüm var
Hazır Elektronik Bileşenlere 10 Kendin Yap Alternatifi: 11 Adım (Resimlerle)

Hazır Elektronik Bileşenlere 10 Kendin Yap Alternatifi: İlk eğitici kitabıma hoş geldiniz! Çevrimiçi perakendecilerin bazı parçalarının çok pahalı veya düşük kaliteli olduğunu düşünüyor musunuz? Bir prototipi hızlı bir şekilde hazırlayıp çalışır hale getirmeniz gerekiyor ve sabırsızlanıyorum nakliye için haftalar mı?Yerel elektronik distribütörü yok mu?Fol
Kendin Yap Şebekeye Bağlı İnverter (Şebekeyi Beslemez) UPS Alternatifi: 7 Adım (Resimlerle)

Kendin Yap Şebekeye Bağlı İnverter (Şebekeyi Beslemez) UPS Alternatifi: Bu, şebekeye geri besleme yapmayan bir şebeke bağlantılı invertör yapmakla ilgili diğer Eğitilebilirliğimden bir takip yazısıdır, çünkü artık bunu yapmak her zaman mümkündür bazı alanlarda kendin yap projesi olarak ve bazı yerler oraya beslemeye izin vermiyor g
Raspberry Pi ve Dialogflow'u Kullanarak Google Ana Sayfanız İçin Bir Ekran Alın (Chromecast Alternatifi): 13 Adım

Raspberry Pi ve Dialogflow Kullanarak Google Ana Sayfanız İçin Bir Ekran Alın (Chromecast Alternatifi): Google evimi satın aldığımdan beri cihazlarımı evde sesli komutları kullanarak kontrol etmek istiyorum. Her şekilde harika çalışıyor, ancak video özelliği için kendimi kötü hissettim. Youtube ve Netflix'i yalnızca bir Chromecast cihazımız veya T
