
İçindekiler:
- Adım 1: "Yeni" ye tıklayın
- Adım 2: Genişliği 2000 ve Yüksekliği 1800 olarak ayarlayın
- Adım 3: Filtreler>Oluştur>Bulutlar>Fark Bulutları'na tıklayın
- Adım 4: "Çalkantılı"nın Yanındaki Kutuyu İşaretleyin Ardından Tamam'a tıklayın
- Adım 5: "Renkler" Sekmesinin Altındaki "Eğriler"i seçin
- Adım 6: Eğriyi Böyle Görünecek Şekilde Taşıyın, Ardından "Tamam"ı tıklayın
- Adım 7: Renkler altında, "Renk Dengesi"ne tıklayın
- Adım 8: Gölgeler'e tıklayın ve "Cyan>Kırmızı" Çubuğu 100'e ve "Sarı>Mavi" Çubuğu -100'e ayarlayın
- 9. Adım: Resim Böyle Görünene Kadar "Orta Tonlar" ve "Öne Çıkanlar" Sekmeleriyle Aynısını Yapın
- Adım 10: Herhangi Bir Seçim Aracını Kullanın, Resmin Bir Bölümünü Seçin ve Kopyalayın (CTRL+C)
- Adım 11: Yapıştırmak İstediğiniz Görüntüye gidin, "Yeni Katman" ı tıklayın ve Yapıştırın
- Adım 12: Seçimi İstediğiniz Gibi Taşımak için Taşıma, Döndürme ve Ölçekleme Araçlarını kullanın. Bittiğinde, Seçimi Kaldırın
- Yazar John Day [email protected].
- Public 2024-01-30 13:21.
- Son düzenleme 2025-01-23 15:14.

GIMP'de biraz gerçekçi ateşi bu şekilde yaparsınız
Adım 1: "Yeni" ye tıklayın

Adım 2: Genişliği 2000 ve Yüksekliği 1800 olarak ayarlayın

Adım 3: Filtreler>Oluştur>Bulutlar>Fark Bulutları'na tıklayın


Adım 4: "Çalkantılı"nın Yanındaki Kutuyu İşaretleyin Ardından Tamam'a tıklayın
Adım 5: "Renkler" Sekmesinin Altındaki "Eğriler"i seçin
Adım 6: Eğriyi Böyle Görünecek Şekilde Taşıyın, Ardından "Tamam"ı tıklayın

Adım 7: Renkler altında, "Renk Dengesi"ne tıklayın

Adım 8: Gölgeler'e tıklayın ve "Cyan>Kırmızı" Çubuğu 100'e ve "Sarı>Mavi" Çubuğu -100'e ayarlayın


9. Adım: Resim Böyle Görünene Kadar "Orta Tonlar" ve "Öne Çıkanlar" Sekmeleriyle Aynısını Yapın
Adım 10: Herhangi Bir Seçim Aracını Kullanın, Resmin Bir Bölümünü Seçin ve Kopyalayın (CTRL+C)
Adım 11: Yapıştırmak İstediğiniz Görüntüye gidin, "Yeni Katman" ı tıklayın ve Yapıştırın
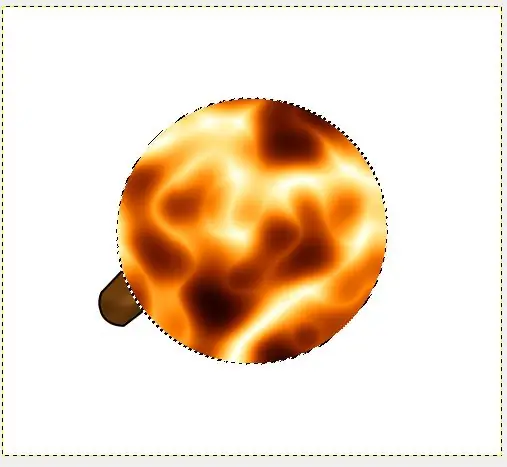
Adım 12: Seçimi İstediğiniz Gibi Taşımak için Taşıma, Döndürme ve Ölçekleme Araçlarını kullanın. Bittiğinde, Seçimi Kaldırın
Önerilen:
Projenize E-Mürekkep Ekran Nasıl Eklenir: 12 Adım (Resimlerle)

Projenize E-Mürekkep Ekranı Nasıl Eklenir: Pek çok proje, çevresel veriler gibi bir tür verinin izlenmesini içerir ve genellikle kontrol için Arduino kullanır. Benim durumumda, su yumuşatıcımdaki tuz seviyesini izlemek istedim. Verilere ev ağınız üzerinden erişmek isteyebilirsiniz,
Bilgisayarınızı Her Gün veya Her Zaman Otomatik Olarak Nasıl Başlatırsınız: 5 Adım

Bilgisayarınızı Her Gün veya Her Zaman Otomatik Olarak Nasıl Başlatırsınız: bu talimatta, bilgisayarınızın her gün belirli bir saatte otomatik olarak nasıl başlatılacağını öğreneceksiniz, ayrıca bu benim ilk talimatım
Raspberry Pi'nizi Her Şeye Hazırlayın!: 7 Adım (Resimlerle)

Raspberry Pi'nizi Her Şeye Hazırlayın!: Burada MakerSpace'de Raspberry Pi'yi seviyoruz! Ve onu programlama, web sunucusu barındırma veya en son Raspbian dağıtımını test etme için kullansak da, her zaman aynı şekilde hazırlarız. Raspbe ile oynamak için harika bir başlangıç noktası
DC Motoru Muhteşem Bir Şeye Nasıl Değiştirirsiniz: 5 Adım

DC Motoru Şaşırtıcı Bir Şeye Nasıl Değiştirebilirim: Merhaba arkadaşlar bu talimatta, motor gövdesinin alındığı ve rotor dönüşünün açıkça görüldüğü eski DC motorumdan inanılmaz bir değişiklik yaptım…Okumaya devam et
Her Şeye OEM GPS Yerleştirin: 7 Adım

Her Şeye OEM GPS Yerleştirin: Size son derece özelleştirilebilir bir OEM GPS ünitesini nasıl bağlayacağınızı göstereceğim. Bunlar, neredeyse her şeyin içine yerleştirilebilecek harika ekipmanlardır. Eksiksiz bir özelleştirilmiş sistem oluşturmak çok fazla iştir. Normalde özel bilgi gerektirir
