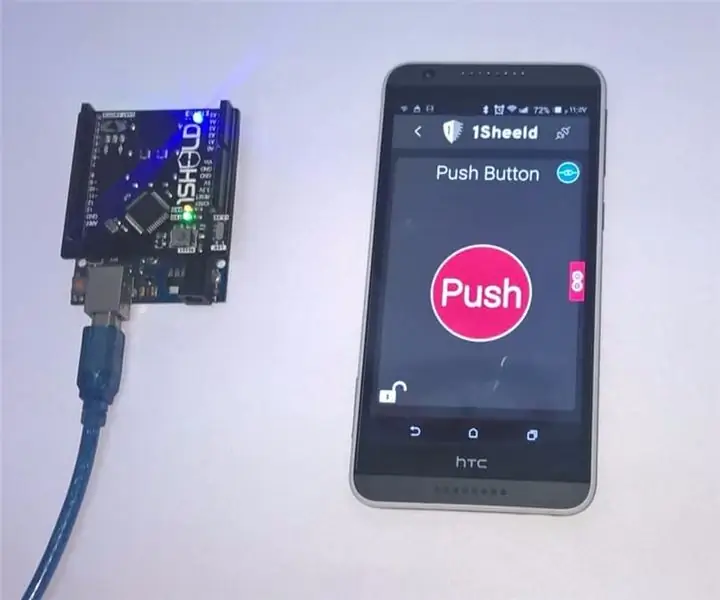
İçindekiler:
- Adım 1: Kullanılacak Şeyler
- 2. Adım: Şematik
- Adım 3: 1SHEELD ve Arduino Hakkında
- Adım 4: 1Sheeld'i Ayarlayın
- Adım 5: Bilgisayarınıza 1sheeld Kitaplığı İndirin
- Adım 6: Kodunuzu Arduino Sketch İçine Yazın
- 7. Adım: One Shield Uygulamasını Kullanarak 1sheeld'i Akıllı Telefonunuza Bağlayın
- 8. Adım: Kalkanlara Erişin
- Yazar John Day [email protected].
- Public 2024-01-30 13:21.
- Son düzenleme 2025-01-23 15:14.
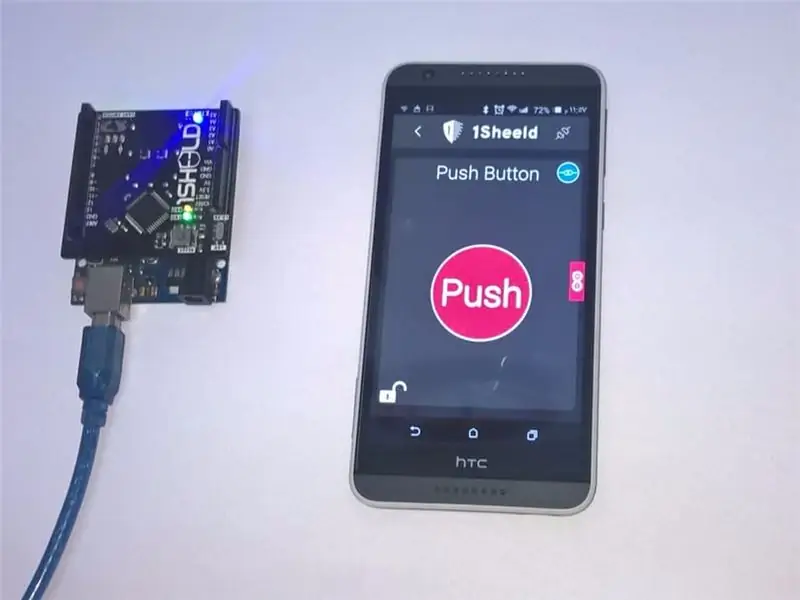


Bu projenin ana hedefi, sadece akıllı telefonunuzu ve Arduino ile 1sheeld'ı kullanarak akıllı telefonunuzun her şeyin rengini söylemesini sağlamaktır.
bu proje 1sheeld uygulamasından renk sensörü kalkanını kullanır bu kalkan akıllı telefonunuzun kamerasını kullanarak önündeki nesnenin rengini RGB değeri olarak alır ve bu değeri Arduino'ya gönderir, ardından Arduino bu değerler ile değerler arasında karşılaştırma yapar renklerin bir eşleşme bulduğunda, rengin adını akıllı telefonunuza gönderir ve ardından telefon, Metinden Konuşma kalkanını kullanarak renk adını söyler. kıyafetlerinin rengini bilmek.
Adım 1: Kullanılacak Şeyler
donanım bileşenleri:
- 1sheeld'den 1SHEELD
- Arduino Uno
- akıllı telefon
yazılım bileşenleri:
-
Arduino
buradan indir
-
1SHEELD uygulaması
- buradan android indirmek için
- ios için buradan indirin
Arduino 1sheel kütüphanesi
buradan indir
2. Adım: Şematik
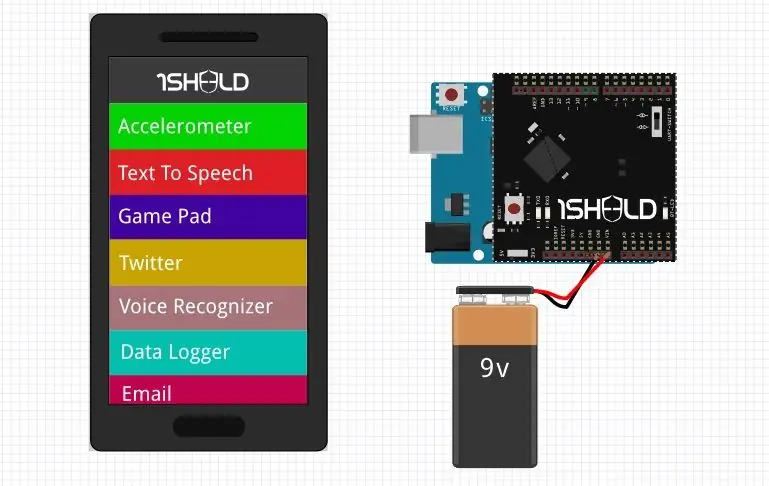
Adım 3: 1SHEELD ve Arduino Hakkında

Arduino, esnek, kullanımı kolay donanım ve yazılıma dayalı açık kaynaklı bir platformdur. Bir proje fikri olan ve onu hayata geçirmek isteyen herkese yöneliktir. Arduino ile proje yapmak için Arduino'nuzu gerçek dünyaya bağlamak için bazı aksesuarlar satın almanız gerekir, bu aksesuarlara shield denir. 1SHEELD, akıllı telefonunuzu GSM, WIFI, Jiroskop vb. Gibi bir Arduino kalkanı olarak kullanmanıza izin veren bir kalkandır.
1SHEELD'in ana avantajı, diğer tüm kalkanları yalnızca akıllı telefonunuzla değiştirmesi ve size bir servet kazandırmasıdır. Arduino'yu Bluetooth kullanarak akıllı telefonunuza bağlar ve size GSM, WIFI, İvmeölçer, Jiroskop vb. gibi bir anda kalkandan daha fazlasını kullanma yeteneği verir.
1sheeld -
Adım 4: 1Sheeld'i Ayarlayın
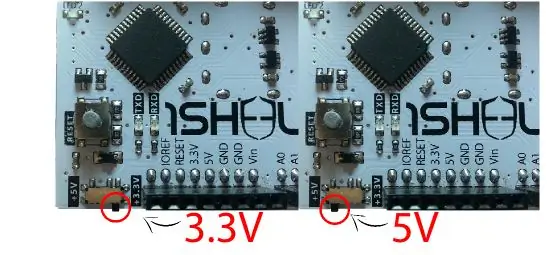


Arduino gibi 3.3 V ile çalışan bir Arduino kullanıyorsanız, kartınıza zarar verebileceğinden 1Sheeld'inizi 3.3V ile çalışacak şekilde değiştirmelisiniz.
Arduino Uno gibi 5 V ile çalışan bir Arduino kullanıyorsanız, 1Sheeld'inizi 5V ile çalışacak şekilde değiştirin.
1Sheeld'inizi Arduino kartınıza yerleştirin, ardından Arduino'yu dizüstü bilgisayarınıza veya PC'nize takın.
Bir Arduino mega kullanıyorsanız, 1SHEELD'inizi resimde gösterildiği gibi mega'ya bağlayın.
Adım 5: Bilgisayarınıza 1sheeld Kitaplığı İndirin
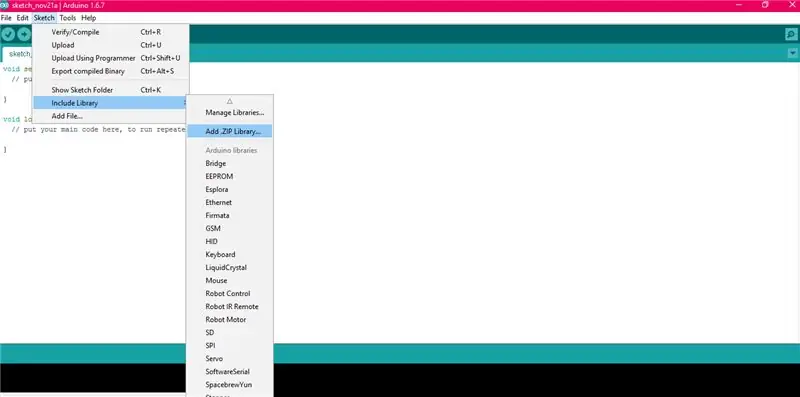
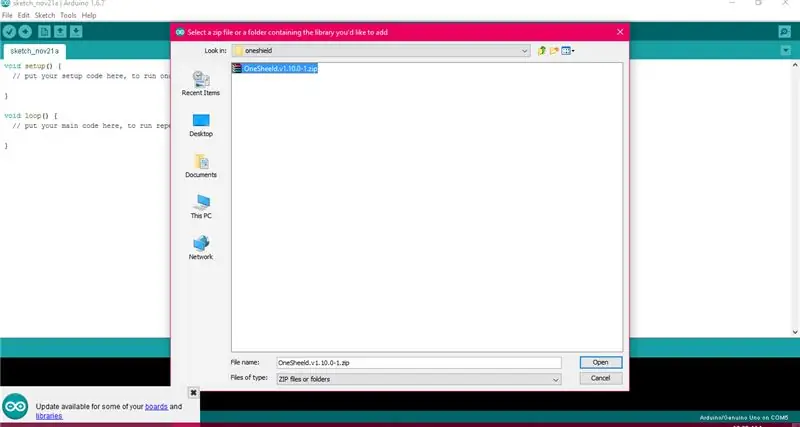
Özgürlüğü buradan indirin
Ardından kütüphaneyi başarıyla indirdikten sonra kütüphane. ZIP dosyasını Arduino programınıza ekleyin.
Adım 6: Kodunuzu Arduino Sketch İçine Yazın
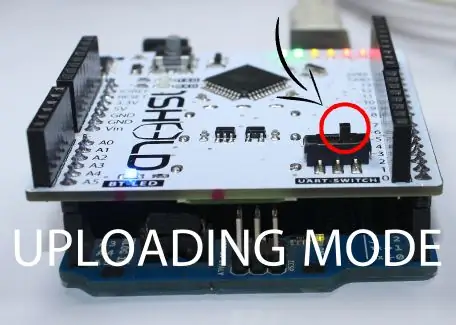
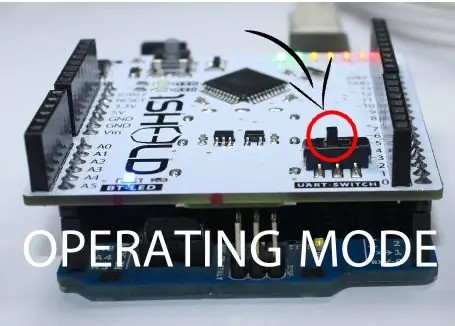
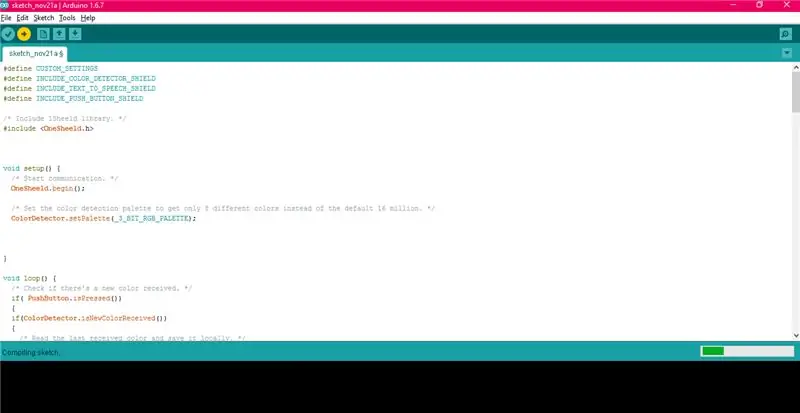
proje kodu
Çiziminizi derleyin ve Arduino kartınıza yükleyin
1Sheeld ve Arduino arasındaki seri çakışmaları önlemek için çiziminizi Arduino panosuna yüklemeden önce 1Sheeld'i Yükleme moduna geçirin. UART anahtarı 1Sheeld logosundan uzağa itildiğinde Yükleme modu açılır.
Ardından IDE'deki Yükle düğmesine basın ve kodunuzu Arduino'ya yükleyin.
yüklemenizi tamamladıktan sonra 1Sheeld'i tekrar çalışma moduna geçirmeniz gerekir.
7. Adım: One Shield Uygulamasını Kullanarak 1sheeld'i Akıllı Telefonunuza Bağlayın
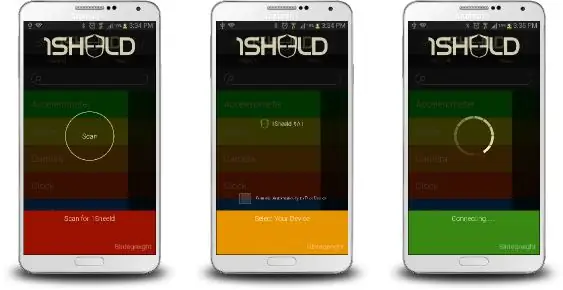
Eşleştirme kodunu girmeniz (varsayılan eşleştirme kodu 1234'tür) ve Bluetooth aracılığıyla 1Sheeld'e bağlanmanız istenecektir.
8. Adım: Kalkanlara Erişin
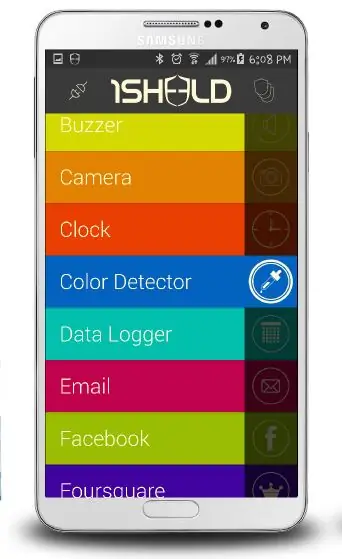
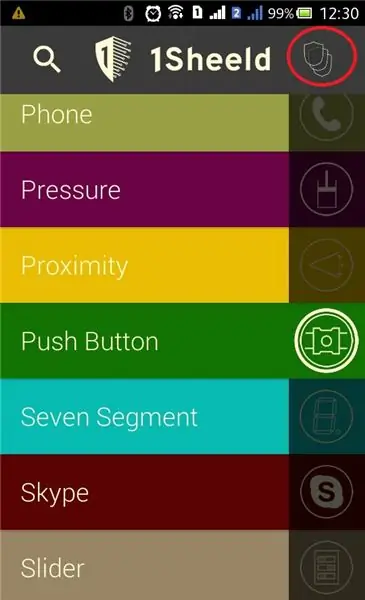
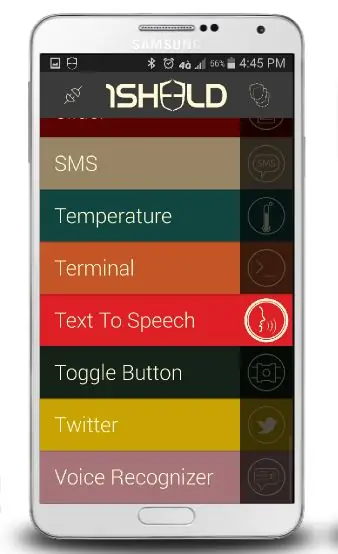
- renk dedektörü
- butona basınız
- konuşma metni
uygulamanın sağ üst köşesindeki çoklu kalkan simgesine basın.
Önerilen:
Tasarımcı için İlginç İşleme Programlama Rehberi -- Renk Kontrolü: 10 Adım

Tasarımcı için İlginç İşleme Programlama Rehberi - Renk Kontrolü: Önceki bölümlerde, renkle ilgili bilgi noktaları yerine şekillendirme yapmak için kodun nasıl kullanılacağı hakkında daha fazla konuştuk. Bu bölümde, bilginin bu yönünü daha derinden keşfedeceğiz
Körler İçin Konuşan Akıllı Cam: 7 Adım

Görme Engelliler İçin Konuşan Akıllı Cam: Piyasada akıllı gözlük, akıllı saat vb. birçok akıllı aksesuar bulunmaktadır. Ama hepsi bizim için üretildi. Fiziksel olarak zorluk çekenlere yardımcı olacak önemli bir teknoloji eksikliği var. Ben bir şey inşa etmek istedim
Arduino RGB Renk Seçici – Gerçek Hayattaki Nesnelerden Renk Seçin: 7 Adım (Resimlerle)

Arduino RGB Renk Seçici - Gerçek Hayattaki Nesnelerden Renk Seçin: Bu Arduino tabanlı RGB renk seçici ile fiziksel nesnelerden kolayca renk seçin, gerçek hayattaki nesnelerde gördüğünüz renkleri PC'nizde veya cep telefonunuzda yeniden oluşturmanıza olanak tanır. Ucuz bir TCS347 kullanarak nesnenin rengini taramak için bir düğmeye basmanız yeterlidir
Renk ve Netlik için Görüntü Testi: 8 Adım
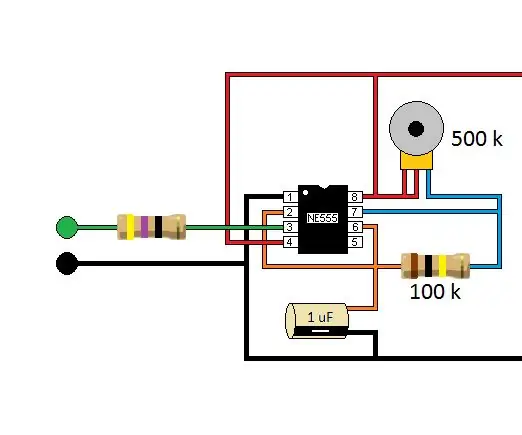
Renk ve Netlik için Görüntü Testi: Bunu benim için Eğitilebilir hale getirdim; Instructables'ımı geliştirmek için, ancak bulduklarımı paylaşmayı planlıyorum. Instructabes'e yüklediğim bazı resimlerin mükemmel çıktığını ve diğer resimlerin netliğini kaybettiğini, biraz renksiz veya bulanık olduğunu fark ettim. Bilmiyorum
Körler için Dokunsal Eldiven: 7 Adım

Körler için Haptic Eldiven: Haptic eldiven, kullanıcıya yakın çevresindeki engeller hakkında bilgi sağlayan, kör ve/veya görme engelliler için bir cihazdır. Eldiven, nesnelerin mesafesini ve yönünü bildiren iki ultrasonik sensör kullanır
