
İçindekiler:
- Adım 1: Bileşenler
- Adım 2: MPU6050 İvmeölçer ve Jiroskopu Arduino'ya bağlayın
- Adım 3: Visuino'yu başlatın ve Arduino Board Type'ı seçin
- Adım 4: Visuino'da: MPU9650 ve Acceleration'ı Açı Bileşenlerine Ekleyin ve Bağlayın
- Adım 5: Visuino'da: Packet Component Ekle ve Header Marker'ı Ayarla
- Adım 6: Visuino'da: Paket Bileşenine 3 İkili Analog Eleman Ekleyin ve Bunları Bağlayın
- Adım 7: Arduino Kodunu Oluşturun, Derleyin ve Yükleyin
- Adım 8: Ve Oynat…
- Yazar John Day [email protected].
- Public 2024-01-30 13:21.
- Son düzenleme 2025-01-23 15:14.


Bir süre önce MPU9250 İvmeölçer, Jiroskop ve Pusula Sensörünü Arduino Nano'ya nasıl bağlayabileceğinize ve Visuino ile paket veri göndermek ve bir Kapsam ve Görsel Enstrümanlar üzerinde görüntülemek için nasıl programlayabileceğinize dair bir eğitim yayınladım.
İvmeölçer, X, Y ve Z hızlanma kuvvetleri gönderir. Ancak çoğu zaman, sensörün 3B Yönünü belirlemek için kuvvetleri X, Y, Z 3B açısına dönüştürmemiz gerekir. Oldukça az insan böyle bir eğitim istedi ve sonunda bunu yapmak için zaman buldum.
Bazı insanlar ayrıca MPU6050 İvmeölçer ve Jiroskop Sensörünü nasıl bağlayıp kullanabileceğinizi sordu, bu yüzden daha karmaşık ve pahalı MPU9250 yerine bu modülü öğretici için kullanmaya karar verdim.
Bu Eğitimde, MPU6050 İvmeölçer ve Jiroskop Sensörünü Arduino Nano'ya bağlamanın ve İvmeyi 3D X, Y, Z Açısına dönüştürmek için Visuino ile programlamanın ne kadar kolay olduğunu göstereceğim.
Adım 1: Bileşenler

- Bir adet Arduino uyumlu kart (Arduino Nano kullanıyorum, çünkü bende bir tane var, ancak diğerleri gayet iyi olacak)
- Bir MPU6050 Hızlanma Jiroskop Sensörü Modülü
- 4 Dişi-Dişi jumper tel
Adım 2: MPU6050 İvmeölçer ve Jiroskopu Arduino'ya bağlayın



- 5V VCC Gücü(Kırmızı kablo), Toprak(Siyah kablo), SCL(Sarı kablo) ve SDA(Yeşil kablo) MPU6050 Modülüne bağlayın (Resim 1)
- Topraklama kablosunun (Siyah tel) diğer ucunu Arduino Nano kartının Topraklama pinine bağlayın (Resim 2)
- 5V VCC Güç kablosunun (Kırmızı kablo) diğer ucunu Arduino Nano kartının 5V güç pinine bağlayın (Resim 2)
- SDA kablosunun diğer ucunu (Yeşil kablo) Arduino Nano kartının SDA/Analog pin 4'üne bağlayın (Resim 3)
- SCL kablosunun (Sarı kablo) diğer ucunu Arduino Nano kartının SCL/Analog pin 5'ine bağlayın (Resim 3)
- Resim 4, Arduino Nano'nun Toprak, 5V Güç, SDA/Analog pin 4 ve SCL/Analog pin 5, pinlerinin nerede olduğunu gösterir.
Adım 3: Visuino'yu başlatın ve Arduino Board Type'ı seçin


Arduino'yu programlamaya başlamak için, Arduino IDE'yi buradan yüklemeniz gerekir:
1.6.7 veya üstünü yüklediğinizden emin olun, aksi takdirde bu Talimat çalışmayacaktır!
Visuino: https://www.visuino.com'un da yüklenmesi gerekir.
- Visuino'yu ilk resimde gösterildiği gibi başlatın
- Visuino'da Arduino bileşenindeki (Resim 1) "Araçlar" düğmesine tıklayın
- İletişim kutusu göründüğünde, Resim 2'de gösterildiği gibi Arduino Nano'yu seçin.
Adım 4: Visuino'da: MPU9650 ve Acceleration'ı Açı Bileşenlerine Ekleyin ve Bağlayın




Önce MPU6050 Sensörünü kontrol etmek ve X, Y, Z İvmesini 3D X, Y, Z Açısına dönüştürmek için bileşenler eklememiz gerekiyor:
- Component Toolbox'ın Filter kutusuna "6050" yazın ve ardından "Accelerometer Jiroscope MPU6000/MPU6050 I2C" bileşenini seçin (Resim 1) ve tasarım alanına bırakın (Resim 2)
- Bileşen Araç Kutusunun Filtre kutusuna "angle" yazın ve ardından "Acceleration To Angle" bileşenini seçin (Resim 2) ve tasarım alanına bırakın (Resim 3)
- Tüm Out pinlerini bir kerede bağlamaya başlamak için AccelerometerGyroscope1 bileşeninin X, Y, X Acceleration pinlerini içeren "Accelerometer" kutusunun "Out" kutusuna tıklayın (Resim 3)
- Fareyi AccelerationToAngle1 bileşeninin "Giriş" kutusunun "X" giriş pininin üzerine getirin. Visuino, kabloları otomatik olarak yayar, böylece diğer pinlere doğru şekilde bağlanırlar (Resim 3)
- AccelerometerGyroscope1 bileşeninin "Out" pinini Arduino bileşeninin I2C kanalının "In" pinine bağlayın (Resim 4)
Adım 5: Visuino'da: Packet Component Ekle ve Header Marker'ı Ayarla



Arduino'dan tüm kanal verilerini seri port üzerinden göndermek için, kanalları birlikte paketlemek ve bunları Visuino'daki Kapsam ve Göstergelerde görüntülemek için Paket bileşenini kullanabiliriz:
- Component Toolbox'ın Filter kutusuna "packet" yazın ve ardından "Sine Analog Generator" bileşenini seçin (Resim 1) ve tasarım alanına bırakın
- Özellikler'de "Head Marker" özelliğini genişletin (Resim 2)
- Özellikler'de "…" düğmesine tıklayın (Resim 2)
- Bayt düzenleyicide bazı sayılar yazın, örneğin 55 55 (Resim 3)
- Düzenleyiciyi onaylamak ve kapatmak için Tamam düğmesine tıklayın
Adım 6: Visuino'da: Paket Bileşenine 3 İkili Analog Eleman Ekleyin ve Bunları Bağlayın



- Packet1 bileşeninin "Tools" butonuna tıklayın (Resim 1)
- "Elements" düzenleyicisinde "Binary Analog" öğesini seçin ve ardından 3 Analog öğe eklemek için "+" düğmesine 3 kez tıklayın (Resim 2) (Resim 3)
- Tüm Out pinlerini bir kerede bağlamaya başlamak için AccelerationToAngle1 bileşeninin pinlerini içeren "Accelerometer" Box'ın "Out" kutusuna tıklayın (Resim 4)
- Fareyi Packet1 bileşeninin "Elements. Analog(Binary)1" öğesinin "In" pininin üzerine getirin. Visuino, kabloları otomatik olarak yayar, böylece diğer pinlere doğru şekilde bağlanırlar (Resim 4)
- Packet1 bileşeninin "Out" çıkış pinini "Arduino" bileşeninin "Serial[0]" kanalının "In" giriş pinine bağlayın (Resim 5)
Adım 7: Arduino Kodunu Oluşturun, Derleyin ve Yükleyin


- Visuino'da, Arduino kodunu oluşturmak için F9'a basın veya Resim 1'de gösterilen butona tıklayın ve Arduino IDE'yi açın
- Arduino IDE'de, kodu derlemek ve yüklemek için Upload butonuna tıklayın (Resim 2)
Adım 8: Ve Oynat…




Resim 1 de bağlı ve çalışır durumda MPU6050 İvmeölçer ve Jiroskop Sensörünü görebilirsiniz.
- Visuino'da Seri Port'u seçin ve ardından "Format:" açılır kutusuna tıklayın ve Packet1'i seçin (Resim 2)
- "Bağlan" düğmesine tıklayın (Resim 2)
- "Kapsam" sekmesini seçerseniz, zaman içinde X, Y, Z Açılarını çizen Kapsamı göreceksiniz (Resim 3)
- "Aletler" sekmesini seçerseniz, aynı bilgileri gösteren Göstergeleri göreceksiniz (Resim 4)
Sensörü Videoda çalışırken görebilirsiniz.
Tebrikler! MPU6050 İvmeölçer ve Jiroskop Sensöründen İvmeyi Açıya dönüştüren bir Visuino projesi oluşturdunuz.
Resim 5'te tam Visuino diyagramını görebilirsiniz.
Ayrıca bu Instructable için oluşturduğum Visuino projesi de ekli. Visuino'da indirip açabilirsiniz:
Önerilen:
Döner Telefonu Radyoya Dönüştür ve Zamanda Yolculuk: 5 Adım (Resimlerle)

Döner Telefonu Radyoya Çevirin ve Zamanda Yolculuk: Döner bir telefonu hackleyerek radyoya çevirdim! Telefonu elinize alın, bir ülke ve bir on yıl seçin ve harika bir müzik dinleyin!Nasıl çalışırBu döner telefon, bir web radyosu olan radiooooo.com ile iletişim kuran yerleşik bir mikro bilgisayara (ahududu Pi) sahiptir. NS
ESPcopter ve Visuino - Pusula Yönünü 3D Açıya Dönüştür: 6 Adım
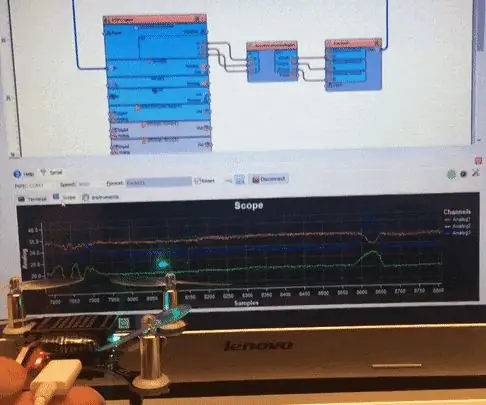
ESPcopter ve Visuino - Pusula Yönünü 3D Açıya Dönüştür: ESPcopter artık Visuino'nun en son sürümü tarafından tam olarak destekleniyor ve bu muhtemelen drone'u var olan en kolay programlamayı yapıyor!:-) Visuino desteği ile motorları kontrol edebilirsiniz, LED, İvmeölçer ile çalışın, Gyr
MPU6050-İvmeölçer+Jiroskop Sensörü Temelleri: 3 Adım

MPU6050-İvmeölçer+Jiroskop Sensörü Temelleri: MPU6050 çok kullanışlı bir sensördür. Mpu 6050 bir IMU'dur: Atalet ölçüm birimi (IMU), bir vücudun spesifik kuvvetini, açısal hızını ve bazen yönünü ölçen ve raporlayan elektronik bir cihazdır. vücudun, bir kombinasyon kullanarak
Analog Kamerayı (kısmen) Dijitale Dönüştür: 3 Adım (Resimlerle)

Analog Kamerayı (kısmen) Dijitale Dönüştür: Herkese merhaba!Üç yıl önce Thingiverse'de Raspberry kamerayı bir Canon EF lensine bağlayan bir model buldum. İşte bir Bağlantı https://www.thingiverse.com/thing:909176 İyi çalıştı ve unuttum. Birkaç ay önce eski projeyi tekrar buldum ve
Arduino Nano: İvmeölçer Jiroskop Pusula MPU9250 Visuino ile I2C Sensör: 11 Adım

Arduino Nano: İvmeölçer Jiroskop Pusula MPU9250 Visuino ile I2C Sensör: MPU9250 şu anda mevcut olan en gelişmiş İvmeölçer, Jiroskop ve Pusula küçük boyutlu sensörlerden biridir. Düşük geçişli filtreleme, hareket algılama ve hatta programlanabilir özel bir işlemci gibi birçok gelişmiş özelliğe sahiptirler
