
İçindekiler:
2025 Yazar: John Day | [email protected]. Son düzenleme: 2025-01-23 15:14



Daha az kablo ve USB dongle ile Pi Zero W üzerinde zarif bir Alexa Voice Assistant oluşturmak için Makerspot'un Raspberry Pi Zero Yerleştirme Hub'ını kullanıyorum. Bu yerleştirme hub'ında, 3,5 mm ses jakı aracılığıyla bir mikrofon ve hoparlör barındırabilen yerleşik bir ses codec bileşeni bulunur.
Başlayalım.
1. Adım: Bu Parçaları Alın

Bunlar ihtiyacınız olan parçalar:
- 1x Ahududu Pi Sıfır W
- 1x Raspberry Pi Sıfır Yerleştirme Merkezi
- 1xHDMI monitör
- 1x HDMI kablosu (lütfen Pi Zero W'nin mini HDMI konektörü gerektirdiğini unutmayın)
- 1x 5v USB 1 A Güç Adaptörü
- 1x mikro USB kablosu
- 1x USB klavye
- 1x USB fare
- Cep Telefonu/Tablet için 1x Mini Mikrofon (bölünmüş hoparlör bağlantı noktasını destekleyen)
- 3.5mm Ses Jakı ile 1x Harici Hoparlör.
- 1x 3,5 mm ses kablosu (erkekten erkeğe)
- 1x 8G mikro SD kart
- PC (SD kartı Raspbian OS görüntüsü ile flashlamak için)
2. Adım: En Yeni Raspbian İşletim Sistemiyle (Stretch/Jessie) SD Kartı Hazırlayın
Yeni bir Raspbian işletim sistemi ile başlamak iyi bir fikir olacaktır. SD kartta yeni bir Raspbian OS hazırlamanın birkaç yolu vardır. Ancak Etcher'ı tam bir Raspbian görüntüsüyle kullanmanın verimli ve daha az hataya açık olduğunu buldum.
- Ana PC'niz için Etcher'ı (https://etcher.io/) indirin ve kurun.
- En son Raspbian görüntüsünü https://downloads.raspberrypi.org/raspbian/images/ adresinden indirin.
- SD'yi PC'nize takın
- Etcher'ı açın, Raspbian görüntüsünü, ardından SD kart sürücüsünü seçin ve Flash'a basın!
Görüntü hazırlandıktan sonra kartı güvenli bir şekilde çıkarın ve bir sonraki adıma hazırlanın.
3. Adım: Pi'nizi ve Yerleştirme Hub'ınızı Kurun


Pi Zero W'nizi Raspberry Pi Zero Yerleştirme Hub'ına kurmanız gerekir. 4 set vida ve ayırıcı vardır ve montajı bir dakikadan az sürer.
Hazırlanan SD kartı Pi Zero W'ye takın. Monitörünüzü Pi Zero W'nin HDMI bağlantı noktasına bağlayın (Pi'yi açmadan önce yapılmalıdır), USB klavye ve fareyi bağlayın ve son olarak mikrofon ve hoparlörü bağlayın. Gücü açmak için 5v USB güç kablosunu yerleştirme hub'ındaki güç bağlantı noktasına bağlayın (PI ÜZERİNDEKİ PWR PORTUNUN DEĞİL).
Monitörde normal Raspbian işletim sisteminin geldiğini görmelisiniz.
4. Adım: Pi'nizi Yapılandırın



WiFi'yi kurun
Üst çubuktaki WiFi simgesine sol tıklayın. Bağlanmak için ağınızı seçin. Ağ ayarı değişmediyse veya değiştirilmesi gerekmedikçe yalnızca bir kez yapmanız gerekir.
Varsayılan Sesi Ayarla
Bu adım, Raspberry Pi Zero Docking Hub sesinin varsayılan Alexa yazılımıyla çalışmasını sağlamak için önemlidir.
Bir terminal başlatın ve /boot/config.txt dosyasını düzenleyin
sudo nano /boot/config.txt
Dosyada aşağıdaki satırın önüne '#' ekleyerek analog ve hdmi sesi devre dışı bırakın:
#dtparam=ses=açık
Kaydetmek için ctrl-x, y tuşlarına basın ve enterlayın.
Aynı terminalde ~/.asoundrc dosyasını düzenleyin
nano ~/.asoundrc
Bu dosyanın içeriğini aşağıdaki ile değiştirin:
pcm.!varsayılan {
tip plug slave { pcm "hw:1, 0" } } ctl.!default { tip fiş kartı 1 }
Kaydetmek için ctrl-x, y tuşlarına basın ve enterlayın.
Ne yazık ki, varsayılanı ayarlamanın kalıcı bir yolunu henüz bulamadım. Bu arada, her açılışta yapmanız gerekir.
SSH/VNC'yi Etkinleştir (İsteğe Bağlı)
Bir sonraki açılışta monitörü, klavyeyi ve fareyi kullanmak istemiyorsanız, bu seçeneklerin etkinleştirilmesi Pi'ye uzaktan erişmenizi sağlar. Bu seçenekler Preference/Raspberry Pi Configuration altındadır, ardından Interfaces'e gidin ve SSH ve VNC seçeneklerini işaretleyin.
Adım 5: Alexa Yazılımını Kurun
Alexa AVS örnek projesi tarafından sağlanan mükemmel talimatları tekrar etmeyeceğim. Sadece Github projesine gidin (bağlantı) ve Alexa yazılımını kurmak için oradaki talimatları izleyin.
Dikkat edilmesi gereken birkaç nokta olsa da:
- Pi'nizi zaten kurduğunuz için Adım 1'i atlayabilirsiniz.
- Automatic_install.sh komut dosyası tarafından sorulan onay sorularından birinde "1/ 3.5mm ses"i seçin.
- Duyusal uyandırma kelime motorunu başlatamıyorum (yasadışı talimatla karşılaşıldı), bu yüzden Snowboy (kitt_ai) kullanıyorum.
Adım 6: Alexa, Çak bir Beşlik

Tebrikler! Alexa'ya "Yüksek Beş" deyin.
SSH'yi (veya VNC sunucusunu) etkinleştirdiyseniz, Pi'yi yeniden başlatabilir ve Alexa yazılımını başsız (monitör/klavye/fare olmadan) çalıştırabilirsiniz. PC'nizde üç SSH terminali çalıştırın ve Pi'ye bağlayın. Alexa yürütülebilir dosyalarını başlatmak için bu terminalleri kullanın (yani "npm start", "mvn exec:exec" ve "wakeWordAgent -e kitt_ai"). Başsız çalıştırmanın bir başka avantajı da Alexa java programının (mvn exec:exec) biraz daha düzgün çalışmasıdır.
Genel olarak, Pi üzerinde çalışan Alexa örneğinin performansından etkilendim - ses yakalama oldukça duyarlı, doğru ve güvenilir. Yerel Echo (Nokta) ile bu kurulum arasında kesinlikle bir performans farkı var ama boşluk o kadar büyük değil. Yine de mutlu olmadığım bir şey, birileri Prime Music'in desteklendiğini söylemesine rağmen Amazon Prime Music'i bu kurulumda oynatamıyorum. Belki de Amazon'un Kanada ve ABD arasında izin verdiği bir fark vardır veya benim doğru ayarlamadığım bir şey vardır. Alexa örneğiyle Prime Music'i nasıl edineceğinizi biliyorsanız, lütfen bana bildirin.
Önerilen:
SONOFF, ZigBee Akıllı Cihazlara Alexa ve Google Home Voice Control'ü Ekliyor: 3 Adım

SONOFF, ZigBee Akıllı Cihazlara Alexa ve Google Home Ses Kontrolünü Ekliyor: Wi-Fi akıllı anahtar ve fişlerinden ZigBee akıllı anahtar ve fişlerine kadar, ses kontrolü popüler bir akıllı eller serbest kontrol giriş noktasıdır. Amazon Alexa veya Google Home ile çalışarak akıllı prizler, bağlı evinizin kontrolünü doğrudan elinize almanıza olanak tanır
MATRIX Voice ve MATRIX Creator Çalışan Alexa (C++ Sürümü): 7 Adım

MATRIX Voice ve MATRIX Creator Çalışan Alexa (C++ Sürümü): Gerekli DonanımBaşlamadan önce, neye ihtiyacınız olacağını gözden geçirelim. Raspberry Pi 3 (Önerilir) veya Pi 2 Model B (Desteklenir). MATRIX Voice veya MATRIX Creator - Raspberry Pi'nin yerleşik bir mikrofonu yoktur, MATRIX Voice/Creator'ın bir
Project Oasis: Voice Teraryum: 9 Adım (Resimlerle)
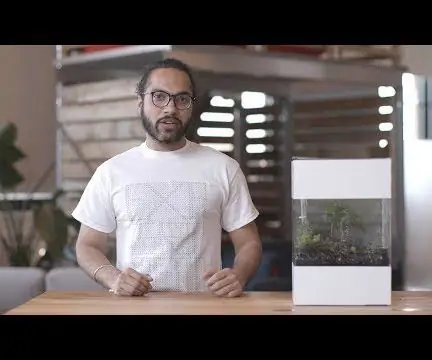
Project Oasis: Voice Teraryum: Project Oasis, konuşabileceğiniz bir Voice Teraryum'dur. Dış havayı taklit eden ancak bir kutunun içinde kendi kendine yeten kapalı bir ekosistemdir. Teraryuma 'Seattle'da Hava Durumu' hakkında soru sorabilirsiniz, buna bir yanıt olarak b
Google AIY Voice Kit'e Tetikleyici Başlangıç Sesi Ekleme: 6 Adım (Resimlerle)

Google AIY Voice Kit'e Tetik Başlatma Sesi Ekleme: Bu eğitim oldukça basittir. Google AIY Voice Kit'ten gerçekten keyif alıyorum, ancak normal Google Home'umdaki gibi, aktif olarak dinlediklerini onaylamak için çıkardıkları gürültü. Bu, aşağıdaki örneklerin hiçbirinde varsayılan olarak ayarlanmamıştır
Raspberry Pi Zero Docking Hub'da Bluetooth Hoparlörlü DIY Google Home: 7 Adım (Resimlerle)

Raspberry Pi Zero Docking Hub'da Bluetooth Hoparlörlü DIY Google Home: Raspberry Pi Zero Docking Hub'da DIY Amazon Echo Alexa - Alexa Voice Assistant ile ilgili bir talimatımız var. Bu sefer size bir DIY Google Home'u nasıl kuracağınızı göstermek istiyoruz. Bu talimatta size Google Asistan'ın nasıl kurulacağını ve kurulacağını göstereceğiz
