
İçindekiler:
- Yazar John Day [email protected].
- Public 2024-01-30 13:21.
- Son düzenleme 2025-01-23 15:14.

Seslendirme komutlarıyla çalışabilen bir kamera geliştirin, bu özellikle her türden insan için, özellikle de eğlenceli zaman fotoğrafçılığı arayan insanlar için tasarlanmıştır.
1. Adım: Donanım Kılavuzu

VDC, Raspberry Pi (Model B) üzerinde tasarlanmıştır ve bir wifi adaptörü (isteğe bağlı) ve USB mikrofon gibi bazı ek donanımlar gerektirir. Önerilen donanım, daha fazla ayrıntı için bağlantılar ile aşağıda belirtilmiştir. Biraz farklı donanım markaları/özellikleri deneyebilirsiniz. VDC, bağlantılı donanım satıcılarının hiçbiriyle bağlantılı değildir.
Tam Liste
- Ahududu Pi Model B
- Pikamera
- USB mini Mikrofon
- Hafıza kartı
- Ethernet kablosu
- Mini USB Adaptörü (isteğe bağlı)
- Mikro USB - duvar şarj cihazı
- Raspberry Pi ses jakı üzerinden çalışan hoparlörler (muhtemelen kendi gücünü beslemesi gerekir)
Raspberry Pi Onaylı Çevre Birimleri Listesi, yukarıda önerilen ürünlerin ikamelerini bulmak için yardımcı olabilir.
toplantı
Gerekli bileşenlerin montajı basittir. Mikrofonu, SD kartı, kablosuz adaptörü (varsa), mikro USB kablosunu, ethernet kablosunu ve hoparlörleri Raspberry Pi'ye takın. USB duvar şarj adaptörünün bağımsız bir cihaz olarak güç sağlaması önerilir.
Yazılım yükleme adımı sırasında bir bilgisayardan pi'ye giriş yapmak için ethernet kablosu kullanılacaktır. Kurulumdan sonra kablosuz bağlantı kullanmayı tercih ederseniz bu kablo çıkarılabilir.
İnternet bağlantısı
Yukarıda belirtildiği gibi, kablosuz adaptör isteğe bağlıdır. Kablolu bir bağlantıda (ethernet üzerinden) gayet iyi çalışır, böylece sizin için en iyi olana bağlı olarak iki kurulum arasında seçim yapabilirsiniz.
2. Adım: Raspberry Pi'de İşletim Sistemi Kurulumu

Tanıtım
Raspberry Pi, 700 MHz'den başlayan farklı işlem hızlarına sahip farklı modellerde bulunan kredi kartı boyutunda bir mikro işlemcidir. İster B modeline, ister B+ modeline, ister çok eski sürüme sahip olun, yükleme işlemi aynı kalır. Resmi Raspberry Pi web sitesini kontrol eden kişiler, yeni başlayanlar için "NOOBS" veya "NOOBS LITE" İşletim Sistemini (aka "OS") önerdiklerini görmüş olabilirler. Ancak Pi'yi kullanmak çok kolaydır ve yeni başlayan biri kısa sürede profesyonel olur. Bu nedenle, daha güçlü ve daha verimli işletim sistemi olan Raspbian ile gitmek daha iyidir. Raspbian'ın son derece popüler olmasının ana nedeni, birçok görevi gerçekleştirmek ve işletim sistemini optimize etmek için önceden oluşturulmuş binlerce kütüphaneye sahip olmasıdır. Bu, uygulamalar oluştururken büyük bir avantaj oluşturur.
Raspbian ve Görüntü yazarını indirme
Raspbian'ın en son sürümünü buradan indirin. Doğrudan veya torrent aracılığıyla indirebilirsiniz.
Ahududu sayfası
Raspbian OS İndirme bağlantısı
İndirilen işletim sistemini SD karta yazmak için bir görüntü yazıcısına ihtiyacınız olacak (Raspberry Pi B+ modeli olması durumunda mikro SD kart). Bu yüzden "win32 disk görüntüleyiciyi" buradan indirin.
Resmi yazmak
SD kartı dizüstü bilgisayara/PC'ye takın ve görüntü yazıcısını çalıştırın. Açıldıktan sonra, indirilen Raspbian görüntü dosyasına göz atın ve seçin. SD kartı temsil eden sürücü olan doğru cihazı seçin. Seçilen sürücü (veya aygıt) SD karttan farklıysa, seçilen diğer sürücü bozulacaktır. Yani dikkatli ol.
Bundan sonra, alttaki "Yaz" düğmesine tıklayın. Örnek olarak, SD kart (veya mikro SD) sürücüsünün "G:\" harfiyle temsil edildiği aşağıdaki resme bakın.
Yazma işlemi tamamlandıktan sonra SD kartı çıkarın ve Raspberry Pi'ye takın ve açın. Önyüklemeye başlamalıdır.
Pi'yi kurmak
Pi'yi başlattıktan sonra, "kullanıcı adı" ve şifre gibi kullanıcı kimlik bilgilerinin isteneceği durumlar olabileceğini lütfen unutmayın. Raspberry Pi, varsayılan bir kullanıcı adı ve parola ile gelir ve bu nedenle, sorulduğunda her zaman kullanın. Kimlik bilgileri şunlardır:
giriş: pi
şifre: ahududu
Pi ilk kez başlatıldığında, "Kurulum Seçenekleri" adlı bir yapılandırma ekranı görünmelidir ve aşağıdaki resimdeki gibi görünecektir.
"Kurulum Seçenekleri" ekranını kaçırdıysanız, sorun değil, her zaman terminalde aşağıdaki komutu yazarak alabilirsiniz.
sudo raspi yapılandırması
Bu komutu uyguladığınızda yukarıdaki resimde görüldüğü gibi "Kurulum Seçenekleri" ekranı gelecektir.
Şimdi Kurulum Seçenekleri penceresi açıldığından, birkaç şey ayarlamamız gerekecek. Aşağıdaki adımların her birini tamamladıktan sonra, Pi'nin yeniden başlatılmasını isterse lütfen yapın. Yeniden başlatmanın ardından, "Kurulum Seçenekleri" ekranını almazsanız, ekranı/pencereyi almak için yukarıda verilen komutu izleyin.
Yapılacak ilk şey:
kurulum seçenekleri penceresi listesindeki ilk seçeneği seçin, yani
Dosya sistemini genişlet
seçeneğini seçin ve enter tuşuna basın. Bunu, SD kartta bulunan tüm alanı tam bölüm olarak kullanmak için yapıyoruz. Tüm bunlar, daha sonra Pi için depolama belleği olarak kullanılabilecek SD karttaki tüm alana sığacak şekilde işletim sistemini genişletmektir. Yapılacak ikinci şey:
kurulum seçenekleri penceresindeki üçüncü seçeneği seçin, yani "Masaüstüne/Scratch'e Önyüklemeyi Etkinleştir" seçeneğini seçin ve enter tuşuna basın. Sizi aşağıdaki görüntüye benzeyen "önyükleme seçeneğini seçin" penceresi adı verilen başka bir pencereye götürecektir.
"Önyükleme seçeneği seç penceresinde", ikinci seçeneği seçin, yani "Masaüstü, grafik masaüstünde 'pi' kullanıcısı olarak oturum aç" ve enter düğmesine basın. Tamamlandığında, "Kurulum Seçenekleri" sayfasına geri döneceksiniz, eğer bu pencerenin altındaki "Tamam" düğmesini seçmediyseniz ve bir önceki pencereye geri döneceksiniz. Bunu yapıyoruz çünkü aşina olduğumuz masaüstü ortamına önyükleme yapmak istiyoruz. Bu adımı yapmazsak, Raspberry Pi her seferinde GUI seçeneği olmayan bir terminale açılır. Her iki adım da tamamlandığında, sayfanın altındaki "bitir" düğmesini seçin ve otomatik olarak yeniden başlatılmalıdır. Olmazsa, yeniden başlatmak için terminalde aşağıdaki komutu kullanın.
sudo yeniden başlatma
Ürün yazılımının güncellenmesi
Önceki adımdan yeniden başlattıktan sonra, her şey yolunda giderse, aşağıdaki resimdeki gibi görünen masaüstüne ulaşırsınız.
Masaüstünde olduğunuzda, bir terminal açın ve Pi'nin donanım yazılımını güncellemek için aşağıdaki komutu girin.
sudo rpi güncellemesi
Bellenimi güncellemek gereklidir, çünkü Pi'nin belirli modellerinde sorunsuz çalışması için gereken tüm bağımlılıklar olmayabilir veya bazı hatalar olabilir. En son ürün yazılımı bu hataları düzeltebilir, bu nedenle başlangıçta güncellemek çok önemlidir.
işte video linki mevcut:
Raspberry Pi Üzerinde Raspbian Jessie İşletim Sistemini Kurma ve Yapılandırma (bağlantıya tıklayın)
3. Adım: Uzaktan Kontrol Etmek için Raspberry Pi'de VNC'yi Kurun

VNC (Sanal Ağ Hesaplama)
Bazen doğrudan Raspberry Pi üzerinde çalışmak uygun değildir. Belki uzaktan kumanda ile başka bir cihazdan üzerinde çalışmak istersiniz.
VNC, bir bilgisayarın (VNC Server çalıştıran) masaüstü arayüzünü başka bir bilgisayardan veya mobil cihazdan (VNC Viewer çalıştıran) uzaktan kontrol etmenizi sağlayan bir grafik masaüstü paylaşım sistemidir. VNC Görüntüleyici, klavyeyi ve fareyi veya dokunma olaylarını VNC Sunucusuna iletir ve karşılığında ekrandaki güncellemeleri alır.
Raspberry Pi'nin masaüstünü bilgisayarınızda veya mobil cihazınızda bir pencerenin içinde göreceksiniz. Raspberry Pi üzerinde çalışıyormuş gibi kontrol edebileceksiniz.
RealVNC'den VNC Connect, Raspbian'a dahildir. Hem Raspberry Pi'nizi uzaktan kontrol etmenizi sağlayan VNC Server'dan hem de isterseniz Raspberry Pi'nizden masaüstü bilgisayarları uzaktan kontrol etmenizi sağlayan VNC Viewer'dan oluşur.
VNC Sunucusunu kullanmadan önce etkinleştirmelisiniz: bununla ilgili talimatlar aşağıda verilmiştir. Varsayılan olarak, VNC Sunucusu, Raspberry Pi'nizde çalışan grafik masaüstüne, sanki önünde oturuyormuşsunuz gibi uzaktan erişim sağlar.
VNC Sunucusunu Etkinleştirme
Raspberry Pi'nizde, VNC Connect'in en son sürümüne sahip olduğunuzdan emin olmak için aşağıdaki komutları çalıştırın:
sudo apt-get güncellemesi
sudo apt-get install realvnc-vnc-server realvnc-vnc-viewer
Şimdi VNC Sunucusunu etkinleştirin. Bunu grafiksel olarak veya komut satırında yapabilirsiniz.
VNC Sunucusunu grafiksel olarak etkinleştirme
Raspberry Pi'nizde grafik masaüstüne önyükleme yapın.
Menü > Tercihler > Raspberry Pi Yapılandırması > Arayüzler'i seçin.
VNC'nin Etkin olduğundan emin olun. VNC Sunucusunu komut satırında etkinleştirme
Raspi-config kullanarak komut satırında VNC Sunucusunu etkinleştirebilirsiniz:
sudo raspi yapılandırması
Şimdi, aşağıdakileri yaparak VNC Sunucusunu etkinleştirin:
Arabirim Seçeneklerine gidin
Aşağı kaydırın ve VNC > Evet'i seçin. Raspberry Pi'nize VNC Görüntüleyici ile bağlanma
Raspberry Pi'nize bağlanmanın iki yolu vardır. Sizin için en uygun olana bağlı olarak, birini veya her ikisini de kullanabilirsiniz.
Doğrudan bağlantı kurma
Doğrudan bağlantılar, Raspberry Pi'nizle aynı özel yerel ağa katılmanız koşuluyla hızlı ve basittir. Örneğin, bu evde, okulda veya ofiste kablolu veya kablosuz bir ağ olabilir).
Raspberry Pi'nizde (bir terminal penceresi kullanarak veya SSH aracılığıyla) bu talimatları kullanın veya özel IP adresinizi keşfetmek için ifconfig'i çalıştırın.
ifconfig
Kontrolü ele almak için kullanacağınız cihazda VNC Viewer'ı indirin. En iyi sonuçlar için RealVNC'nin uyumlu uygulamasını kullanın.
Raspberry Pi'nizin özel IP adresini VNC Viewer'a girin:
Bulut bağlantısı kurma
Uzaktan erişimin yalnızca eğitim amaçlı veya ticari olmayan amaçlarla olması koşuluyla, RealVNC'nin bulut hizmetini ücretsiz olarak kullanma hakkınız vardır.
Bulut bağlantıları kullanışlıdır ve uçtan uca şifrelidir. Raspberry Pi'nize internet üzerinden bağlanmak için şiddetle tavsiye edilirler. Güvenlik duvarı veya yönlendirici yeniden yapılandırması yoktur ve Raspberry Pi'nizin IP adresini bilmenize veya statik bir adres sağlamanıza gerek yoktur.
Buradan bir RealVNC hesabına kaydolun: ücretsizdir ve yalnızca birkaç saniye sürer.
Raspberry Pi'nizde, yeni RealVNC hesap kimlik bilgilerinizi kullanarak VNC Sunucusunda oturum açın:
Kontrolü ele almak için kullanacağınız cihazda VNC Viewer'ı indirin. RealVNC'den uyumlu uygulamayı kullanmalısınız
Aynı RealVNC hesap bilgilerini kullanarak VNC Viewer'da oturum açın ve ardından Raspberry Pi'nize bağlanmak için dokunun veya tıklayın:
VNC Sunucusunda Kimlik Doğrulama
Doğrudan veya bulut bağlantısını tamamlamak için VNC Sunucusunda kimlik doğrulaması yapmalısınız.
RealVNC'den uyumlu VNC Viewer uygulamasından bağlanıyorsanız, Raspberry Pi'deki kullanıcı hesabınıza giriş yapmak için normalde kullandığınız kullanıcı adını ve şifreyi girin. Varsayılan olarak, bu kimlik bilgileri pi ve ahudududur.
RealVNC Viewer olmayan bir uygulamadan bağlanıyorsanız, önce VNC Sunucusunun kimlik doğrulama şemasını düşürmeniz, VNC Sunucusuna özgü bir parola belirlemeniz ve ardından bunu girmeniz gerekir. Bunu yapmak için Raspberry Pi'nizde VNC Sunucusu iletişim kutusunu açın, Menü > Seçenekler > Güvenlik'i seçin, ve Kimlik Doğrulamadan VNC parolasını seçin.
Bu özelliği açmak için:
Raspberry Pi'nizde VNC Sunucusu iletişim kutusunu açın.
Menü > Seçenekler > Sorun Giderme'ye gidin ve Deneysel doğrudan yakalama modunu etkinleştir'i seçin.
Kontrolü ele almak için kullanacağınız cihazda VNC Viewer'ı çalıştırın ve bağlanın.
Not: Bu değişikliklerin geçerli olması için mevcut bağlantıların yeniden başlatılması gerekir.
Performans bozulmuş görünüyorsa, bu sorun giderme adımlarını deneyin veya RealVNC'ye bildirin.
Sanal masaüstü oluşturma
Raspberry Pi'niz başsızsa (yani bir monitöre takılı değilse) veya bir robotu kontrol ediyorsa, grafiksel bir masaüstü çalıştırması pek olası değildir.
VNC Sunucusu, sizin için sanal bir masaüstü oluşturarak talep üzerine grafiksel uzaktan erişim sağlayabilir. Bu sanal masaüstü yalnızca Raspberry Pi'nizin belleğinde bulunur:
Sanal bir masaüstü oluşturmak ve ona bağlanmak için:
Raspberry Pi'nizde (Terminal kullanarak veya SSH üzerinden) vnc sunucusunu çalıştırın. VNC Sunucusunun Terminalinize yazdıracağı IP adresini/görüntü numarasını not edin (ör. 192.167.**.**).
Kontrolü ele almak için kullanacağınız cihazda bu bilgileri VNC Viewer'a girin. Sanal bir masaüstünü yok etmek için aşağıdaki komutu çalıştırın:
vncserver -kill:
Bu aynı zamanda bu sanal masaüstüne olan mevcut bağlantıları da durduracaktır.
Adım 4: Kamera Yapılandırması

Kamera donanımını ayarlama
Uyarı: Kameralar statik elektriğe duyarlıdır. PCB'yi ellemeden önce kendinizi topraklayın. Topraklama kayışınız yoksa bir lavabo musluğu veya benzeri yeterli olacaktır.
Kamera kartı Raspberry Pi'ye 15 yollu bir şerit kablo ile bağlanır. Yapılması gereken yalnızca iki bağlantı vardır: şerit kablonun kamera PCB'sine ve Raspberry Pi'nin kendisine bağlanması gerekir. Kabloyu doğru yoldan almanız gerekiyor, yoksa kamera çalışmaz. Kamera PCB'sinde, kablo üzerindeki mavi destek PCB'den uzağa bakmalı ve Raspberry Pi'de Ethernet bağlantısına (veya bir model A kullanıyorsanız Ethernet konektörünün olacağı yere) bakmalıdır.
PCB ve Pi üzerindeki konektörler farklı olsa da benzer şekilde çalışırlar. Raspberry Pi'nin kendisinde, konektörün her iki ucundaki tırnakları yukarı çekin. Kolayca yukarı kaymalı ve hafifçe dönebilmelidir. Düz olduğundan emin olarak şerit kabloyu yuvaya tamamen sokun, ardından yerine klipslemek için tırnaklara hafifçe bastırın. Kamera PCB konektörü ayrıca tırnakları karttan çekmenizi, kabloyu nazikçe takmanızı ve ardından tırnakları geri itmenizi gerektirir. PCB konektörü, Pi'nin kendisinden biraz daha garip olabilir.
Kamera yazılımını ayarlama
En son çekirdeği, GPU üretici yazılımını ve uygulamaları indirmek ve yüklemek için komut satırında aşağıdaki talimatları uygulayın. Bunun doğru çalışması için bir internet bağlantısına ihtiyacınız olacak.
sudo apt-get güncellemesi
sudo apt-get yükseltme
Şimdi kullanarak kamera desteğini etkinleştirmeniz gerekiyor.
raspi-config
Raspberry Pi'nizi ilk kurduğunuzda kullanmış olacağınız program.
sudo raspi yapılandırması
Kamera seçeneğine gitmek için imleç tuşlarını kullanın ve 'etkinleştir'i seçin. Raspi-config'den çıkarken yeniden başlatmayı isteyecektir. Etkinleştirme seçeneği, yeniden başlatma sırasında kamera sürücüsü ve ayarlama ile doğru GPU belleniminin çalışmasını ve kameranın düzgün çalışması için yeterli bellek elde etmesine izin vermek için GPU bellek bölünmesinin yeterli olmasını sağlayacaktır.
Etkin değilse, etkinleştirin ve başlamak için Pi'nizi yeniden başlatın
Sistemin kurulu olduğunu ve çalıştığını test etmek için aşağıdaki komutu deneyin:
raspistill -v -o test.jpg
Ekran, kameradan beş saniyelik bir önizleme göstermeli ve ardından çeşitli bilgi mesajlarını görüntülerken test-j.webp
RASPİVİD
Raspivid, kamera modülü ile video çekmek için kullanılan komut satırı aracıdır.
Kamera modülü bağlı ve etkin durumdayken, aşağıdaki komutu kullanarak bir video kaydedin:
raspivid -o vid.h264
kullanmayı unutma
-hf
ve
-vf
gerekirse görüntüyü çevirmek için
raspistil
Bu, 5 saniyelik bir video dosyasını burada vid.h264 (varsayılan süre) olarak verilen yola kaydeder.
Videonun uzunluğunu belirtin
Çekilen videonun uzunluğunu belirtmek için -t bayrağını milisaniye sayısıyla iletin. Örneğin:
Raspivid -o video.h264 -t 10000
Bu, 10 saniyelik video kaydeder.
MP4 Video Formatı
Pi, videoyu ham H264 video akışı olarak yakalar. Birçok medya oynatıcı, MP4 gibi uygun bir kap biçiminde "sarılmadıkça" oynatmayı reddedecek veya yanlış bir hızda oynatacaktır. MP4 dosyası almanın en kolay yolu
raspivid
komutu MP4Box kullanıyor.
MP4Box'ı şu komutla yükleyin:
sudo apt-get install -y gpac
Ham videonuzu raspivid ile yakalayın ve aşağıdaki gibi bir MP4 kabına sarın:
# 640x480 ve 150kB/s bit hızında 30 saniyelik ham videoyu bir pivideo.h264 dosyasına kaydedin:
raspivid -t 30000 -w 640 -h 480 -fps 25 -b 1200000 -p 0, 0, 640, 480 -o pivideo.h264 # Ham videoyu bir MP4 kapsayıcısıyla sarın MP4Box -add pivideo.h264 pivideo.mp4 # Kaldır kaynak ham dosya, kalan pivideo.mp4 dosyasını rm pivideo.h264 oynatmak için bırakır
Alternatif olarak, MP4'ü şu şekilde mevcut raspivid çıktınızın etrafına sarın:
MP4Box -video.h264 video.mp4 ekleyin
Adım 5: Kurulum ve Yapılandırma
Bu talimatları yalnızca yazılımınızı sıfırdan derlemek istiyorsanız izleyin. Aşağıdaki adımlar, Raspberry pi'nize yükleme işlemiyle aynı şekilde gereklidir ve önerilir.
Bağımlılıkları yükleme
Sphinxbase/Pocketsphinx Kurulumu
İlk olarak, Pocketsphinx'i yüklemeniz gerekir. Debian Sid (kararsız) veya Jessie (test) kullanıyorsanız, şunları yapabilirsiniz:
sudo apt-get güncellemesi
sudo apt-get install cep sfenks
Bazı bağımlılıklar yükleyerek başlayın:
sudo apt-get install subversion autoconf libtool automake gfortran g++ --yes
Ardından, CMUCLMTK'yı kontrol etmek ve kurmak için ev (veya Jasper) dizininize gidin:
svn co
cd cmuclmtk/
./autogen.sh && make && sudo make install
cd..
Ardından, CMUCLTK dizininden çıktığınızda aşağıdaki kitaplıkları indirin:
Phonetisaurus, m2m-aligner ve MITLM kurulumu
Pocketsphinx STT motorunu kullanmak için ayrıca MIT Language Modeling Toolkit, m2m-aligner ve Phonetisaurus (ve dolayısıyla OpenFST) yüklemeniz gerekir.
Debian kullanmıyorsanız şu adımları uygulayın:
#-orijinal:
# wget
#-yeni:
wget
wget
wget
wget
İndirilenleri kaldır:
tar -xvf m2m-aligner-1.2.tar.gz
tar -xvf openfst-1.3.4.tar.gz
tar -xvf is2013-conversion.tgz
tar -xvf mitlm-0.4.1.tar.gz
OpenFST'yi oluşturun:
cd openfst-1.3.4/
sudo./configure --enable-compact-fsts --enable-const-fsts --enable-far --enable-lookahead-fsts --enable-pdt
zaman sudo make install # gerçekten uzun bir süre sonra geri gel
cd..
gerçek 66m38.394s
kullanıcı 64m42.620s
sistem 1m2.150s
df -h /
Dosya Sistemi Boyutu Kullanılabilir Kullanılabilir Kullanım% Takılı /dev/root 14G 4.4G 8.3G %35 /
M2M'yi oluşturun:
cd m2m-aligner-1.2/
sudo yapmak
cd..
MITLMT'yi oluşturun:
cd mitlm-0.4.1/
sudo./configure
sudo kurulum yap
cd..
Phonetisaurus'u oluşturun:
cd is2013-dönüşüm/fonetisaurus/src
sudo yapmak
CD
Derlenmiş dosyalardan bazılarını taşıyın:
sudo cp ~/m2m-aligner-1.2/m2m-aligner /usr/local/bin/m2m-aligner
#-orijinal:
# sudo cp ~/phonetisaurus-0.7.8/phonetisaurus-g2p /usr/local/bin/phonetisaurus-g2p
#-olması gerekir:
sudo cp ~/is2013-conversion/bin/phonetisaurus-g2p /usr/local/bin/phonetisaurus-g2p
Yürütülebilir dosyanın değiştirilen yolunu not edin.
Phonetisaurus FST modelini edinin ve oluşturun
wget
tar -xvf g014b2b.tgz
cd g014b2b/
./compile-fst.sh
cd..
Son olarak, kolaylık sağlamak için aşağıdaki klasörü yeniden adlandırın:
mv ~/g014b2b ~/phonetisaurus
Kurulumlar tamamlandıktan sonra Pi'nizi yeniden başlatın.
raspberrypi.stackexchange.com/questions/40… adresindeki talimatları izleyerek
Ayrıca (yeni) `/etc/modprobe.d/alsa-base.conf` dosyasını da bu içerikle ekledim:
# Bu, kartların indeks değerini belirler ancak yeniden sıralama yapmaz.
seçenekler snd_usb_audio index=0
seçenekler snd_bcm2835 dizin=1
# Yeniden sıralama yapar.
seçenekler snd yuvaları=snd_usb_audio, snd_bcm2835
ses cihazlarının doğru sıralanmasını sağlamak için (bunun gerçekten gerekli olduğundan tam olarak emin değilim)
Kurulumlar tamamlandı - sonra biraz hata ayıklama…
Jasper'ı başlatmaya çalışıyorum:
pi@AVIV:~ $./jasper/jasper.py
Geri izleme (en son arama son):
Dosya "./jasper/jasper.py", satır 12, istemci içe aktarma tts, stt, jasperpath, tanılama Dosyası "/home/pi/jasper/client/tts.py", satır 41, içe aktarma tanılama Dosyasında "/ home/pi/jasper/client/diagnose.py", satır 9, import pip.req Dosyasında "/usr/lib/python2.7/dist-packages/pip/_init_.py", satır 74, pip'ten. vcs import git, mercurial, subversion, bazaar # noqa Dosyası "/usr/lib/python2.7/dist-packages/pip/vcs/mercurial.py", satır 9, pip.download'den import path_to_url Dosyası "/usr/ lib/python2.7/dist-packages/pip/download.py", satır 25, gelen request.compat import IncompleteRead ImportError: IncompleteRead adı içe aktarılamıyor
Şununla düzeltildi:
sudo easy_install -U pip
Sonraki konu:
pi@AVIV:~ $./jasper/jasper.py
*******************************************************
* JASPER - KONUŞAN BİLGİSAYAR * * (c) 2015 Shubhro Saha, Charlie Marsh ve Jan Holthuis * ***************************** ************************** HATA:root:Hata oluştu! Geri izleme (en son çağrı): Dosya "./jasper/jasper.py", satır 143, uygulamada = Jasper()Dosyası "./jasper/jasper.py", satır 88, _init_ stt_engine_class = stt.get_engine_by_slug(stt_engine_slug) Dosya "/home/pi/jasper/client/stt.py", satır 648, get_engine_by_slug"bağımlılıklar, vb.)") % slug)
ValueError: STT motoru 'sfenks' kullanılamıyor (eksik bağımlılıklar, eksik bağımlılıklar vb. nedeniyle)
denemek
sudo apt-get install -y python-pocketsphinx
"../phonetisaurus/g014b2b.fst" yolunun yolunu "/home/pi/phonetisaurus/g014b2b.fst" olacak şekilde düzeltin (`.jasper/profile.yml`de)
pi@AVIV:~ $./jasper/jasper.py
*******************************************************
* JASPER - KONUŞAN BİLGİSAYAR * * (c) 2015 Shubhro Saha, Charlie Marsh ve Jan Holthuis * ***************************** ************************** HATA:client.stt:hmm_dir '/usr/local/share/pocketsphinx/model/hmm/en_US/hub4wsj_sc_8k ' bulunmuyor! Lütfen profilinizde doğru hmm_dir'i ayarladığınızdan emin olun.
Bunun için yolu "profile.yml"de de düzeltin/etkinleştirin:
hmm_dir: '/usr/share/pocketsphinx/model/hmm/en_US/hub4wsj_sc_8k' #isteğe bağlı
(yolda "yerel" bulunmadığına dikkat edin)
Kısmi başarı --:
pi@AVIV:~ $./jasper/jasper.py
*******************************************************
* JASPER - KONUŞAN BİLGİSAYAR * * (c) 2015 Shubhro Saha, Charlie Marsh ve Jan Holthuis * ***************************** ************************** ALSA lib pcm.c:2239:(snd_pcm_open_noupdate) Bilinmeyen PCM kartları.pcm.rear ALSA lib pcm.c: 2239:(snd_pcm_open_noupdate) Bilinmeyen PCM kartları.pcm.center_lfe ALSA lib pcm.c:2239:(snd_pcm_open_noupdate) Bilinmeyen PCM kartları.pcm.side ALSA lib pcm.c:2239:(snd_pcm_open_noupdate) Bilinmeyen PCM kartları.pcmSA pcm.c:2239:(snd_pcm_open_noupdate) Bilinmeyen PCM kartları.pcm.hdmi ALSA lib pcm.c:2239:(snd_pcm_open_noupdate) Bilinmeyen PCM kartları.pcm.modem ALSA lib pcm.c:2239:(snd_pcm_open_noupdate.pcm) Bilinmeyen PCM.modem ALSA lib pcm.c:2239:(snd_pcm_open_noupdate) Bilinmeyen PCM kartları.pcm.phoneline ALSA lib pcm.c:2239:(snd_pcm_open_noupdate) Bilinmeyen PCM kartları.pcm.phoneline ALSA lib pulse.c:243:(pulse_connect) PulseAudio: Bağlanamıyor: Bağlantı reddedildi ALSA lib pulse.c:243:(pulse_connect) PulseAudio: Bağlanamıyor: Bağlantı reddedildi Hizmete bağlanılamıyor r soket err = Böyle bir dosya veya dizin yok Sunucu isteğine bağlanılamıyor kanal jakı sunucusu çalışmıyor veya başlatılamıyor 'paInvalidSampleRate' ifadesi 'src/hostapi/alsa/pa_linux_alsa.c' içinde başarısız oldu, satır: 2048 İfade 'PaAlsaStreamComponent_InitialConfigure(&self) ->capture, inParams, self->primeBuffers, hwParamsCapture, &realSr)', 'src/hostapi/alsa/pa_linux_alsa.c' içinde başarısız oldu, satır: 2719 İfade 'PaAlsaStream_Configure(stream, inputParameters, outputParameters, sampleRate, frameoutPerBuffer, &inputPerBuffer, &inputLatency, &inputLatency, &inputLatency, &inputLatency, &inputLatency, &inputLatency, &inputLatency,, &hostBufferSizeMode)' 'src/hostapi/alsa/pa_linux_alsa.c' içinde başarısız oldu, satır: 2843 Geri izleme (en son çağrı son): Dosya "./jasper/jasper.py", satır 148, app.run() Dosyasında "./jasper/jasper.py", satır 118, çalışma konuşmasında.handleForever() Dosya "/home/pi/jasper/client/conversation.py", satır 31, handleForever eşiğinde, kopyalandı = self.mic.passiveListen (self.persona) Dosya "/home/pi/jasper/client/mic.py", satır 110, pasifListen frame_per_buffer=CHUNK) Dosya "/usr/lib/python2.7/dist-packages/pyaudio.py", satır 747, açık akışta = Stream(self, *args, **kwargs) Dosyası "/usr/lib/python2.7/dist -packages/pyaudio.py", satır 442, içinde _init_ self._stream = pa.open(**arguments) IOError: [Errno Geçersiz örnekleme hızı] -9997
Tamam, RATE ve CHUNK'ı bu şekilde düzeltmek daha da ileri gidiyor gibi görünüyor:
diff --git a/client/mic.py b/client/mic.py
dizin 401cddb..dee49fe 100644
--- a/client/mic.py
+++ b/client/mic.py
@@ -93, 8 +93, 8 @@ sınıfı Mikrofon:
"""
THRESHOLD_ÇARAN = 1.8
- ORAN = 16000
- PARÇA = 1024
+ ORAN = 44100 # 16000
+ PARÇA = 4096 # 1024
# eşiğin oluşturulmasına izin verilecek saniye sayısı
THRESHOLD_TIME = 1
Adım 6: ÇIKTI Ekran Görüntüleri
Önerilen:
Çok Kanallı Sonoff - Sesle Çalışan Işıklar: 4 Adım (Resimlerle)

Çok Kanallı Sonoff - Sesle Çalışan Işıklar: 5 yıl önce mutfağımdaki ışıklar tam anlamıyla yolunda gidiyordu. Pist aydınlatması başarısız oldu ve tezgah altı aydınlatması sadece önemsizdi. Ayrıca, farklı durumlar için odayı daha iyi aydınlatabilmek için aydınlatmayı kanallara bölmek istedim
Pille Çalışan Hareketle Çalışan LED Lamba: 4 Adım
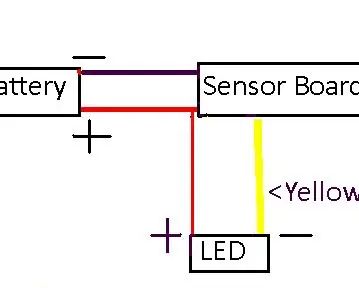
Pille Çalışan Hareketle Çalışan LED Lamba: Kablolamaya uygun olmayan bir yere ışık koymak istiyorsanız, ihtiyacınız olan şey bu olabilir
Sesle Çalışan Röle Anahtarı (Arduino): 6 Adım (Resimli)

Sesle Aktive Edilen Röle Anahtarı (Arduino): Herkese Merhaba! Bu projede size Arduino projeleriniz için sesli komutların nasıl uygulanacağını göstereceğim. Sesli komutları kullanarak size bir röle anahtar modülünü nasıl kontrol edeceğinizi göstereceğim
Alexa Kullanan Sesle Etkinleşen Medya Cihazları: 9 Adım (Resimlerle)

Alexa Kullanan Sesle Aktive Edilen Medya Cihazları: Burada geliştirilen ünite, TV, amplifikatör, CD ve DVD oynatıcı gibi cihazlarınızı Alexa ve Arduino kullanarak sesli komutlarla kontrol eder. Bu ünitenin avantajı, sadece sesli komutlar vermeniz gerektiğidir. Bu ünite tüm cihazlarla çalışabilir
Sesle Çalışan Kamera Flaşı: 13 Adım (Resimlerle)

Sesle Etkinleşen Kamera Flaşı: Size Kamera Flaşını kullanarak sesle etkinleştirilen flaş ışığının nasıl yapıldığını gösteriyorum. Bunu Cadılar Bayramı partisi için kullanabilirsiniz
