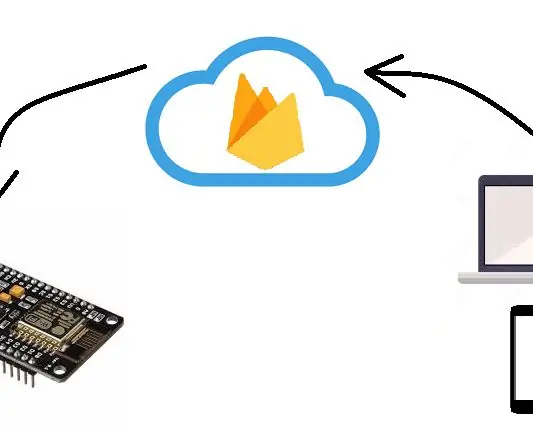
İçindekiler:
2025 Yazar: John Day | [email protected]. Son düzenleme: 2025-01-23 15:14
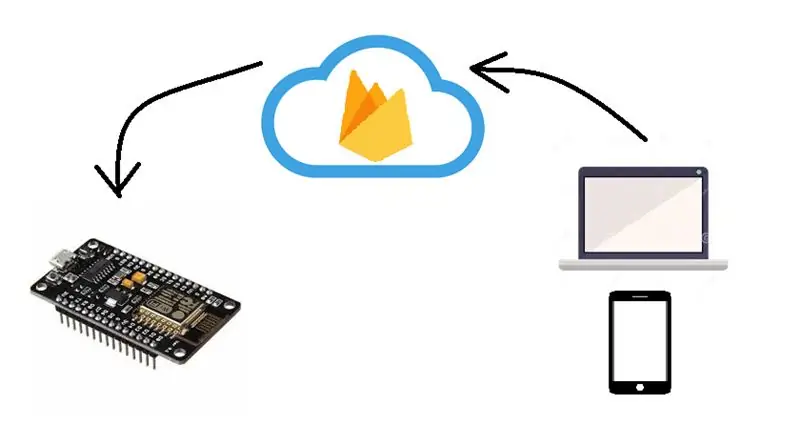
Bu Derste, Android Uygulaması oluşturacağız, Firebase Veritabanı Oluşturacağız ve NodeMCU ESP 8266 1.0 12E Koordinasyonu ile daha önce bahsedilen ürünleri kontrol edeceğiz.
Adım 1: Gerekli Tüm Araçlar
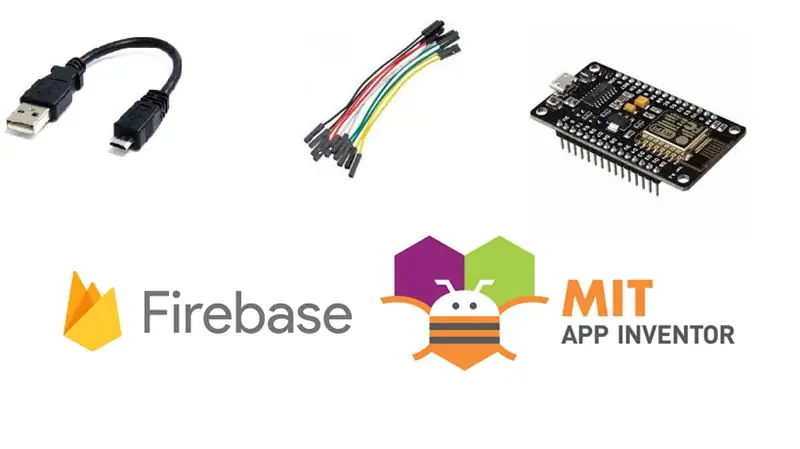
İşte başlamak için gereken birkaç şey
1. Google Firebase
2. MIT Uygulama Mucidi
3. A NodeMCU ESP8266 1.0 12E
4. Birkaç Dişi - Dişi Jumper Telleri
5. Bir USB Kablosu
6. Arduino IDE (ESP8266'mızı programlamak için)
2. Adım: Google Firebase'e Başlarken ve İlk Projenizi Oluşturun
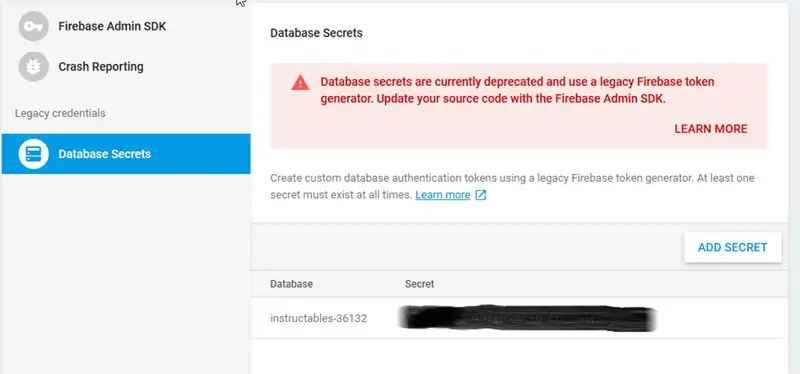
Adımları takip et
1. Google hesabınızla Firebase'de oturum açın.
2. Konsola git ve Yeni proje ekle'ye tıklayın ve ardından projenize bir isim verin ve bölgenizi verin, bu çok önemli bir adımdır, eğer yanlış bir bölge seçerseniz projeniz çalışmayabilir.
3. Konsolunuzun sağ tarafındaki proje ayarlarına gidin ve hizmet hesaplarına gidin ve veritabanı sırrınızı kopyalayın ve daha fazla kullanım için bir yere not edin, daha sonra tartışacağız.
4. Şimdi geliştirme bölümüne gidin ve veritabanına gidin ve formda olacağı proje URL'sini kopyalayın
xxxxxxxxxxxxxxx.firebaseio.com/ -kopyalayın.
5. Ardından kurallar bölümüne gidin ve aşağıdaki değişiklikleri yapın veya basitçe kopyalayın ve aşağıdaki kodla değiştirin.
{ "tüzük": {
".read": "doğru", ".doğru yaz"
}
}
3. Adım: ESP8266'nızı Wifi Üzerinden Kontrol Etmek İçin İlk Android Uygulamanızı Oluşturma
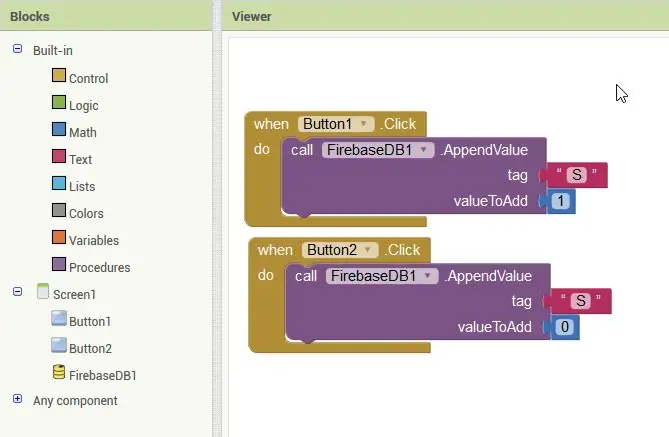
MIT App Inventor Web Sitesine gidin, uygulamanızı oluşturmak için bu adımları izleyin.
Bu, öğeleri sürükleyip bırakarak oluşturulmuş çok basit bir uygulama oluşturucudur.
1. Seçtiğiniz bir adla yeni bir proje başlatın.
2. Bu projede NodeMCU'muzdaki yerleşik LED'i değiştirmekle ilgileneceğiz, bu yüzden açıp kapatmak için sadece iki düğmeye ihtiyacımız var.
3. Özellikler sekmesinde butonun metnini ve diğer niteliklerini değiştirebilirsiniz.
4. Firebase kullandığımız için kullanıcı arayüzü sekmesinin deneysel bölümünde bulunan firebase özelliğimizi görüntüleyici bölümüne sürükleyerek ekleyeceğiz.
5. Şimdi, bloklar sekmesine geçin ve yukarıdaki resimde gösterilen mantıkları oluşturun.
6. Ardından tekrar Tasarımcı sekmesine gidin ve aşağıdaki değişiklikleri yapın
- Proje Kovası boş olmalıdır.
- Firebase Token Olduğu Gibi Olmalı, Herhangi bir değişiklik yapılmamalıdır.
- Şimdi firebase URL kutusuna, önceki adımda kopyalanan URL'yi girin, varsayılanı kullan kutusunun işaretini kaldırın.
7. Şimdi firebase'e gidin ve veritabanı >veri sekmesine>gidin ve App Inventor Logic Diagram'ımızda kullanılanla aynı değişkene ait bir alt öğe oluşturun.
8. Şimdi sayfanın üst kısmındaki Oluştur'a tıklayın ve.apk dosyasını android akıllı telefonunuza indirin.
Adım 4: Kodunuzu ESP8266'nıza Yükleme
Aşağıdaki depoda bulunan kodu kopyalayarak kodunuzu NodeMCU'nuza koyabilirsiniz.
github.com/saiyerniakhil/ESPFireBase
ve kodun yorumlarında kendimi netleştirdiğim bazı değişiklikler yapılacak.
Önerilen:
Arduino İle Potansiyometre ile LED Parlaklığını Kontrol Etme: 3 Adım

Arduino İle Potansiyometre İle LED Parlaklığını Kontrol Etme: Bu projede, potansiyometre tarafından sağlanan değişken direnç kullanarak LED'in parlaklığını kontrol edeceğiz. Bu yeni başlayanlar için çok basit bir projedir ancak size potansiyometre ve LED çalışması hakkında daha fazla bilgi edinmek için gerekli olan birçok şeyi öğretecektir
ESP8266 NODEMCU BLYNK IOT Eğitimi - Esp8266 Blunk ve Arduino IDE Kullanan IOT - LED'leri İnternet Üzerinden Kontrol Etme: 6 Adım

ESP8266 NODEMCU BLYNK IOT Eğitimi | Esp8266 Blunk ve Arduino IDE Kullanan IOT | LED'leri İnternet Üzerinden Kontrol Etme: Merhaba arkadaşlar, bu talimatta IOT'yi ESP8266 veya Nodemcu ile nasıl kullanacağımızı öğreneceğiz. Bunun için blynk uygulamasını kullanacağız.Yani LED'leri internet üzerinden kontrol etmek için esp8266/nodemcu'muzu kullanacağız.Böylece Blynk uygulaması esp8266 veya Nodemcu'muza bağlanacak
HC-12 ile Arduino ve ESP8266 Arasında MPU6050 Kullanarak Servoyu Kontrol Etme: 6 Adım

HC-12 ile Arduino ve ESP8266 Arasında MPU6050 Kullanarak Servoyu Kontrol Etme: Bu projede, Arduino UNO ve ESP8266 NodeMCU arasındaki haberleşme için mpu6050 ve HC-12 kullanarak bir servo motorun konumunu kontrol ediyoruz
Wemos D1 Mini/ Nodemcu'yu Blynk Uygulamasını (IOT) Kullanarak Kontrol Etme (esp8266): 6 Adım

Wemos D1 Mini/ Nodemcu'yu Blynk Uygulamasını (IOT) Kullanarak Kontrol Etme (esp8266): Merhaba arkadaşlar, Bu derste size wemos D1 mini veya (nodemcu) blynk uygulamasını kullanarak nasıl kontrol edeceğinizi göstereceğim. Bu mutlak bir başlangıç kılavuzudur. detaylı anlatım için VİDEO İZLENMELİDİR Beğenmeyi, paylaşmayı & kanalıma abone ol
Google Asistan ile Cihazları Kontrol Etme: 5 Adım

Google Asistan ile Cihazları Kontrol Etme: Şimdiye kadar hava durumu, döviz kurları, yön, tarih ve saat vb. soruları cevaplamak için google asistanınızı kullandınız. Google asistanınız sadece bu soru cevaplarından fazlasını yapabilir. Şimdi kontrol etmek için google asistanı kullanın
