
İçindekiler:
2025 Yazar: John Day | [email protected]. Son düzenleme: 2025-01-23 15:14

MicroDot, Alexa Sample App'in yüklü olduğu bir LattePanda veya Raspberry Pi'ye bağlanmak üzere tasarlanmış, ev yapımı bir Alexa 'düğmesidir'. LED'lere ve dokunmatik/konuşma aktivasyonuna sahip küçük bir hoparlördür ve masaüstünde veya arabada kullanım için idealdir.
*Bu proje için LattePanda, DFRobot https://www.dfrobot.com/product-1405.html tarafından sağlanmıştır.
1. Adım: Sisteme Genel Bakış

LATTE PANDA
LattePanda, gerçek dünyayla arayüz oluşturmak için yerleşik bir Arduino'ya sahip küçük (yaklaşık bir Raspberry Pi boyutunda) Windows 10 bilgisayarıdır. Gerçekten oldukça şık - ve Raspberry Pi'nin iyi bir yerine geçiyor - özellikle de (benim gibi) Linux ile başa çıkmakta sorun yaşıyorsanız.
Alexa Örnek Uygulamasını Panda'ya yükledim ve Windows yerleşik konuşma tanıma SDK'sına dayalı kendi uyandırma sözcüğü motorumu uyguladım.
MİKRODOT
MicroDot, dokunmaya duyarlı ızgara ve mavi/beyaz LED dizisine sahip küçük bir amplifikatör ve hoparlörden oluşur. MicroDot orijinal olarak arabamdaki Alexa çözümümü sağlamak için arabamın ön paneline yerleştirilmek üzere tasarlandı (önceki projem - Alexa özellikli araba teybi ile eşleştirmek için). Uyandırma sözcüğü seçeneğine sahip olmanın yanı sıra, dokunmayla etkinleştirme istedim çünkü müzik yüksek olduğunda Alexa uyandırma sözümü duymakta zorlanacak! (Bir kez etkinleştirildiğinde, Panda, Alexa dinlerken/konuşarken sesi kısmak için stereoya bir sinyal gönderir).
Ahududu PI
"Raspberry Pi" konusunda daha akıcı olanlar için, bu Talimatın sonunda MicroDot'un bir Rapsberry Pi 3 ile nasıl arayüzleneceğini anlattım.
Adım 2: Mikro Nokta Devresi



PARÇALAR
6 x 220R SMD Dirençler2 x 470R SMD Dirençler1 x 10uF SMD Kondansatör1 x TTP223 Dokunmatik Sensör Modülü (https://www.ebay.com/itm/192097635565)1 x PAM8403 3W Amplifikatör Modülü (https://www.ebay.com/ itm/221895096190)1 x 10K Tek Doğrusal Başparmak Potansiyometresi (https://www.ebay.com/itm/401105807680)1 x 50pF Seramik Kondansatör3 x 3mm Mavi LED3 x 3mm Beyaz LED1 x 1.7inç 4ohm 3W Hoparlör1 x İnce Siyah Kablo eski Kulaklık1 x İnce Siyah 1m USB Uzatma Kablosu*
YAPI
MicroDot PCB, 0,8 mm kalınlığında tek taraflı karton üzerinde toner üzerine ütüleme yöntemiyle yapılmıştır - bu kalınlıkta keskin makasla kabaca kesilebilir ve daha sonra kolayca şekillendirilebilir. Önce tüm yüzeye montaj bileşenlerini monte edin.
Sensörün dokunmatik yüzeyine bir tel bağlanması gerekir, bu nedenle lehimlemek için küçük bir alanın kazınması gerekir. Ham modunda sensörün çok hassas olduğunu buldum - iyi çalıştı, ancak kasaya monte edildiğinde metal hoparlöre yakınlığı nedeniyle genellikle yanlış tetiklendi. Metal hoparlörü toprakladım - bu biraz yardımcı oldu, ancak sonunda veri sayfasına başvurmak zorunda kaldım.
TTP223 veri sayfası, dokunmatik sensör ile toprak arasına bir kapasitör (0 ila 50pf) yerleştirerek hassasiyeti ayarlayabileceğinizi belirtir. Sensör 50pf kapasitör ile iyi çalıştı. Bunun yerleşimini bir sonraki bölümün resminde görebilirsiniz.
MicroDot'u Panda'ya bağlamak için iki kablo kullanılır: - sesi bağlamak için eski bir çift kulaklıktan gelen ince siyah bir kablo - GPIO'ya (dokunma sensörü/LED'ler) bağlanmak için ince bir USB kablosu kullanıldı. 6 ayrı konektörlü (5 dahili + blendajlı) bir kabloya ihtiyacınız olacaktır. *Bazı ucuz USB kablolarının ayrı bir topraklama pimi/koruması olmadığına veya bu ikisinin dahili olarak bağlı olabileceğine dikkat edin (kablonuzu kesmeden önce erkek ve dişinin dış metal kısımları arasında süreklilik olduğundan emin olarak bunu kontrol edin). fişler ve topraklama pimi ile dış metal parçalar arasında süreklilik olmaması).
USB kablo bağlantılarını kullanın: kırmızı=+5v, shield=GND, siyah=dokunmatik sensör, beyaz=beyaz LED'ler, yeşil=mavi LED'ler. Sadece pug'ları kesip sert kablolama yapmak yerine, benim yaptığımı yapmak isteyebilirsiniz. ve fişleri açık tutun ve bir uzun bölüm ve bir kısa (örneğin 200 mm) bölüm kesin ve kablonun iki ucunu birbirine takın. Bu şekilde ünite ayrılabilir. Sadece herhangi bir gerçek USB aygıtı takmadığınızdan veya normal bir USB bağlantı noktasına takmadığınızdan emin olun!
Adım 3: MicroDot Yapısı




3D BASKILI PARÇALAR
Ekli zip dosyasında dört adet 3B yazdırılmış parça vardır:1. Ana MicroDot kabuğu - siyah PLA2 ile basılmıştır. MicroDot taban - siyah PLA3 ile basılmıştır. LED halkası - beyaz PLA ile basılmıştır (ışığı daha eşit bir şekilde dağıtmaya yardımcı olmak için şeffaf veya yarı saydam daha iyi olabilir)4. PCB ayırıcı - herhangi bir renk - hoparlör ve PCB arasına sıkıştırılmıştır.
Tabanı kabuğa vidalamak için M2 cıvata ve somunlar kullanılır. Kabuğun içindeki yuvalara üç M2 cıvatanın eritilmesi gerekir. Bunlar oldukça küçüktür ve bazı ek filamentlerle bunları yerinde "lehimlemeniz" gerekebilir.
LED DİZİ
Beyaz ve mavi LED'ler sırayla resimlerde gösterildiği gibi diziye monte edilir. Uçlar LED'in altına doğru 90 derece bükülür ve uçlar sıcak bir havya ile halkada eritilir (burada polariteye dikkat edin). LED'lerin alt kısmı, halkanın yüzeyine düz olacak şekilde dosyalanmıştır.
LED'lerin katotlarının tümü bir tel halkası ile birbirine bağlanmıştır ve bunlar başlığın en alt pimine bağlanır. Başlığın diğer pinleri, her bir LED için alternatif mavi/beyaz olmalıdır.
BİRLEŞTİRMEK
Izgara, bir kenara lehimlenmiş bir tel ile bir masaüstü kağıt tutucusundan (resimde) kesildi. Bu, önce kabuğa, ardından LED dizisine yerleştirilir (bu, gösterildiği gibi bir açıyla, yuva vida direklerinden biriyle hizalanacak şekilde yerleştirilmelidir). Sırada hoparlör var (PCB'nin kenarından yalıtmak için üst kısmına ince bir bant yerleştirin). Sonra ara parça ve PCB sadece üstüne oturur. Hepsini bir arada tutmak için tabanı vidalayın.
Ses kablosunu LattePanda'ya takarken, iyi ses elde etmek için bir ses topraklama döngüsü filtresi (https://www.ebay.com/itm/371801191297) kullanmam gerektiğini fark ettim. Fotoğraflarda HDMI-VGA video bağdaştırıcımın ses çıkışını kullandığımı, ancak yerleşik ses çıkış jakını kullanmanın sorun olmadığını unutmayın.
Ayrıca bir usb mikrofona ihtiyacınız olacak (https://www.ebay.com/itm/332148968227).
4. Adım: LattePanda


KURMAK
Panda, Windows 10 Lisanslı veya Lisanssız 2G/32G ve 4G/64G modellerinde gelir. Kullandığım model Windows 10 Lisanslı 2G/32G versiyonuydu:
Lütfen LattePanda'nızı kurmak için resmi belgelere bakın (https://docs.lattepanda.com) Burada çok karmaşık bir şey yok, ancak Panda'nızı çalıştırma talimatlarını not edin (https://docs.lattepanda.com/ içerik/başlangıç/güç…).
Her şey benim için ilk kez işe yaradı gibi görünüyordu (ki bu, Raspberry Pi deneyimlerimden hoş bir değişiklik).
Önemli bir şey, Panda için gerçekten bir tür soğutmaya ihtiyacınız olmasıdır. Üstte ve altta bazı yapışkanlı soğutucular kullandım (alt taraf özellikle ısınıyor).
Bu şema Arduino giriş ve çıkışlarını detaylandırmaktadır: https://docs.lattepanda.com/content/hardware/inputs… MicroDot'a (D9, D10) bağlanmak için sol taraftaki 3 pinli konektör dizisini kullanacağız. ve D11) ve ayrıca ses çıkış jakı.
Adım 5: LattePanda - Alexa Örnek Uygulamasını Yükleyin

İNDİRMEK
Alexa Örnek Uygulaması burada mevcuttur:
github.com/alexa/alexa-avs-sample-app/
Klonla veya İndir düğmesine basın ve.zip olarak indirin
C:\ALEXA c sürücüsünde bir dizin oluşturun ve zip içeriğini çıkartın, böylece örnekler adı verilen sıkıştırılmış dizin doğrudan ALEXA dizininde (yani C:\ALEXA\samples\…) yer alır.
KURULUM
Windows'a nasıl kurulacağına ilişkin resmi tam talimatlar burada:
github.com/alexa/alexa-avs-sample-app/wiki…
Oldukça fazla adım var ve bu biraz zaman alıyor, ancak Windows'ta her şeyin ilk seferinde sorunsuz gittiğini gördüm.
Bazı yapılandırma dosyalarını düzenlemek için iyi bir metin düzenleyiciye ihtiyacınız olacak (Dosyalar Linux stili satır sonlarına sahip olduğundan Not Defteri iyi değildir). Burada bulunan Notepad++ kullandım:
Resmi talimatlarla ilgili birkaç not:
Bölüm 3 - Bağımlılıklar
Panda'm 64 bit, bu yüzden tüm 64 bit sürümleri indirdim, ancak 32 bit bir sisteme kuruyorsanız 32 bit sürümleri kullanmanız gerekecek. Not: bağımlılıkların 32 ve 64 bit sürümlerini karıştırmayın.
VLC media player için gösterilen bağlantı sizi 32 bit sürüme götürecektir. 64 bit sürümünü edinmek için şu bağlantıya gidin: https://www.videolan.org/vlc/download-windows.html ve indirme düğmesinde oku ve ardından 64 bit sürümü için Yükleyici'yi seçin.
JDK kurulumu için şu sürümü kullandım: jdk-8u144-windows-x64Düğümler için kullandım: Windows Installer (.msi) 64 bit Maven için: apache-maven-3.5.0-bin.zipOpenSSL için Kullandım: Win64 OpenSSL v1.1.0f
Bölüm 5 - Kimlik doğrulama yöntemi
5a - Nodejs sunucusunu seçin. npm komutunu çalıştırırken bir hata alırsanız, nodejs dizininizi yol ortam değişkeninize eklemeniz gerekir (bunun nasıl yapılacağı talimatlarda açıklanmıştır).
Bölüm 6 - Örnek uygulamayı çalıştırma
config.json dosyasını düzenlerken, bir sonraki bölümde özel bir uyandırma sözcüğü motoru kuracağımız için wakeWordAgentEnabled'ı true olarak ayarlayın (örnek uygulamada bulunan uyandırma sözcüğü motoru yalnızca Linux ile çalışır).
mvn komutunu çalıştırırken bir hata alırsanız, yol ortam değişkeninize maven\bin dizininizi eklemeniz gerekir.
Uygulamayı çalıştırdığınızda, ekran görüntüsünde gösterilen GUI'yi almalısınız. Simgeye tıkladığınızda Alexa ile konuşabileceksiniz. Bu, temel Alexa uygulamasıdır - ancak bundan daha fazlasına ihtiyacımız olacak!
Sonraki adımlar, etkinleştirmek için "Alexa" diyebilmeniz ve ayrıca Arduino girişi aracılığıyla bir dokunmatik sensör kullanma seçeneğine sahip olabilmeniz için özel bir uyandırma sözcüğü motoru kurmak olacaktır. Ayrıca, uygulamayı başlangıçta otomatik olarak çalıştırmamız ve Alexa dinlerken ve konuşurken bazı LED'leri yakmamız gerekiyor.
Adım 6: LattePanda - Özel WakeWord Motorunu Yükleyin

WAKEWORD MOTORU
Bir WakeWord motoru, Alexa'nın bir düğmeye tıklamak yerine konuşulan bir kelimeyle (genellikle "Alexa") uyandırılmasına izin verir. Örnek uygulamanın WakeWord motoru için iki seçeneği vardır: Duyusal veya KITT. AI uyandırma kelime motorları. örnek uygulamada bunlar için uygulama, ancak, yalnızca Linux için çalışır. Bu motorların her ikisi de belirli lisans gereksinimlerine tabidir.
Burada, Windows 10'un kendi konuşma tanıma SDK'sına dayanan özel bir uyandırma sözcüğü motoru uygulayacağım. Dolayısıyla bu, herhangi bir ek lisans gereksiniminden de muaftır.
BAĞIMLILIKLARI YÜKLE
Microsoft Speech Platform - Runtime (Sürüm 11)https://www.microsoft.com/en-gb/download/details.a…x86_SpeechPlatformRuntime\SpeechPlatformRuntime.msi (32 bit) veya x64_SpeechPlatformRuntime\SpeechPlatformRuntime.msi (64 bit)
Microsoft Konuşma Platformu - Çalışma Zamanı Dilleri (Sürüm 11)
Özel WakeWord motorum Visual Studio 2017'de C# ile yazılmıştı. Son yürütülebilir dosyayı ve ayrıca kaynak kodunu burada sağladım. Kendiniz derlemek istiyorsanız, buna da ihtiyacınız olacak:
Microsoft Speech Platform - Yazılım Geliştirme Seti (SDK) (Sürüm 11) https://www.microsoft.com/en-gb/download/details….|x86_MicrosoftSpeechPlatformSDK\MicrosoftSpeechPlatformSDK.msi (32 bit) veya x64_MicrosoftSpeechPlatformSDK\MicrosoftSpeechPlatform (64 bit)
WakeWordPanda.exe'yi (ve alexa_run.bat) ALEXA dizinine koyun. Bu program aşağıdaki görevleri yerine getirir: - "Alexa" uyandırma kelimesini dinler - Dokunmatik giriş sensörünü izler - MAVİ ve BEYAZ LED'leri kontrol eder
Bunu, Gigabyte'ları kullanmak istemediğim için LattePanda'ya Visual Studio'yu kurmak zorunda kalmamak için başka bir Windows 10 bilgisayarda geliştirdiğimi unutmayın. StandardFirmata (https://www.lattepanda.com/docs/#SetuptheArduino) yüklü bir Arduino Uno'yu geliştirme bilgisayarına bağladım, böylece Arduino giriş/çıkışları ile de geliştirme yapabildim. Bunu kendiniz değiştirmek ve/veya derlemek istiyorsanız Visual Studio kaynak kodu da eklenmiştir.
JAVA İSTEMCİYİ DEĞİŞTİRİN
Java İstemcisi, koda eklenmiş birkaç ekstra satıra ihtiyaç duyar. Bu, LED'lerin doğru şekilde çalışmasını sağlamak içindir:
Alexa dinlerken, WakeWord motoruna bir PAUSE_WAKE_WORD_ENGINE sinyali gönderilir. MAVİ (Alexa dinleme LED'i) ne zaman açılacağını bilmek için bu sinyali kullandım. RESUME_WAKE_WORD_ENGINE sinyali alındığında, Mavi LED söner ve BEYAZ (Alexa konuşan LED) yanar. Ek kod, Alexa konuşmayı bıraktığında başka bir RESUME_WAKE_WORD_ENGINE sinyali gönderir - böylece WakeWord motoru Beyaz LED'i ne zaman kapatacağını bilir.
C:\ALEXA\samples\javaclient\src\main\java\com\amazon\alexa\avs konumuna gidin ve metin düzenleyicinizde AVSController.java'yı açın. Ekli Extra_Code.txt dosyasındaki kodu kopyalayın. İki yere yerleştirilmesi gerekiyor:
1. işlevinde public void onAlexaSpeechFinished() ifadesinden hemen sonra: bağımlıDirectiveThread.unblock();
2. İşlevde private void handleAudioPlayerDirective(Yönerge yönergesi) ifadesinden hemen önce: player.handleStop();
Ayrıca, WakeWord motorunun Alexa'nın yanıt verip vermediğini bilmesi için ONAYLA sinyalini yeniden tasarladım. Bu, yanıt yoksa oluşacak 5 saniyelik bir zaman aşımını iptal etmek içindir. Kodu Extra_Code2.txt dosyasından kopyalayın ve tek bir yere ekleyin:
1. functionpublic void onAlexaSpeechStarted() içinde, bağımlıDirectiveThread.block() ifadesinden hemen sonra;
Şimdi Java İstemcisini yeniden derlemeniz gerekiyor. Bir komut istemi açın ve yeniden derlemek için C:\ALEXA\samples\javaclient Enter: mvn install'a gidin.
Companion Service ve Java Alexa uygulamasını daha önce olduğu gibi başlatırsanız ve ardından WakeWordPanda.exe'ye çift tıklarsanız, bağlanmasını bekleyin ve ardından "Alexa" diyerek Alexa'yı etkinleştirebilmelisiniz.
MİKRODOT
MicroDot'un 'USB' kablosunu şemada gösterildiği gibi LattePanda'ya bağlar ve ses kablosunu takarsanız, artık tamamen işlevsel olmalıdır. Uyandırma kelimesini söylemek veya ızgaraya dokunmak Alexa'yı etkinleştirmeli ve mavi LED'ler yanmalıdır. Alexa yanıt verdiğinde beyaz LED'ler yanmalıdır.
KURULUM OTOMATİK ÇALIŞTIR
Her şeyi başlatmak için tüm komutları manuel olarak yazmak yerine alexa_run.bat komut dosyasını kullanabilirsiniz. Bu, bir internet bağlantısı için bekleyecek ve ardından ayrı modülleri (yardımcı hizmet, java istemcisi, uyandırma sözcüğü motoru) çağıracaktır.
Son adım, başlangıçta her şeyin otomatik olarak çalışmasını sağlamaktır:
1. auto-run.bat'a sağ tıklayın ve kısayol oluştur'u seçin.2. ctrl+R'ye basın ve shell:startup yazın. Bu, başlangıç klasörünü açacaktır.3. Oluşturduğunuz kısayolu başlangıç klasörüne sürükleyin.
Alexa şimdi başlangıçta otomatik olarak çalışacak (başlangıçtan sonra başlatılması 30 saniye kadar sürer).
Adım 7: Raspberry Pi için MicroDot


(LattePanda yerine Raspberry Pi 3 kullanmak istiyorsanız).
İNDİRMEK
Alexa Örnek Uygulamasını buradan indirin:
Klonla veya İndir düğmesine basın ve.zip olarak indirin. alexa-ava-sample-app klasörünün Masaüstünde olması için sıkıştırmayı açın.
KURULUM
Buradaki resmi talimatların tamamını izleyin (not: Masaüstünde alexa-ava-sample-app klasörü olacak şekilde kurulum yapın):
github.com/alexa/alexa-avs-sample-app/wiki…
Bunu bir Raspberry Pi ile yapmak için internette pek çok rehber var. Bunu Raspberry Pi'ye birkaç kez yükledim ve hiçbir zaman WIndows 10'a yüklemek kadar sorunsuz gitmedi (sürpriz değil - Linux her seferinde beni alır). Karşılaştığım başlıca sorunlar şunlardı:
1. Ses ve mikrofonun düzgün çalışmasını sağlamak. Bu sorunları da yaşıyorsanız, buraya https://github.com/alexa-pi/AlexaPi/wiki/Audio-set… bakın.
2. JDK sürümüyle ilgili sorunlar. Resmi talimatlardaki 4.3'e ve pom.xml dosyasındaki mvn exec:exec komutunu çalıştırırken sürümün geçersiz kılınmasından bahseden nota bakın (yani, bu anahtarı eklemek zorunda kaldım -Dalpn-boot.version=8.1.6.v20151105). Bu komutun başlangıç komut dosyamda (alexa_startup.sh) bulunduğunu unutmayın.
3. Duyusal uyandırma kelime motorunun çalışmasını sağlamak (https://github.com/Sensory/alexa-rpi)
Talimatlarda belirtilen manuel komutlarla hepsini çalıştırdıktan sonra, MicroDot kurulumuna devam edin.
MİKRODOT BAĞLANTISI
MicroDot'u doğrudan GPIO'ya bağlayamazsınız çünkü çok fazla akım çekecektir. İhtiyacınız olacak: LED'leri sürmek için 2x 2N3904 transistör, dokunmatik sensörden gelen voltajı 3,3V'a düşürmek için 1x2K2 ve 1x3K3 dirençleri (MicroDot, 5V kaynağından güç alacaktır). Ekteki şemaya bakın. Bunun için bir PCB yapmak isteyebilirsiniz, ancak bu bileşenleri az önce 8 pin dişi fişin arkasına monte ettim.
ÖZEL UYANMA MOTORU (DOKUNMATİK)
Ekli zip klasörünün içeriğini alexa-avs-sample-app klasörüne açın. İki dosya vardır: wake.py - MicroDot alexa_autostart.sh için özel (dokunmatik) uyandırma motoru olan bir python komut dosyası - her şeyi çalıştıran bir komut dosyası. Bunun üzerindeki özelliklere sağ tıklayın ve yürüt'ü seçin: izinler sekmesindeki herkes.
Uyandırma motorunu çalıştırmak için kurulu python'a ihtiyacınız olacak. Ayrıca GPIO kütüphanesine de ihtiyacınız olacak (https://makezine.com/projects/tutorial-raspberry-p…) Bunlar Raspbian'ın en son sürümünde zaten kurulu olmalıdır.
Her şeyi çalıştırmak için terminal:cd /home/pi/Desktop/alexa-avs-sample-appsudo./alexa_startup.sh yazın
AUTORUN KUR
Alexa'yı açılışta otomatik çalışacak şekilde ayarlamak için bir terminal açın ve şunu yazın:
cd /home/pi/.config/lxsession/LXDE-pisudo nano otomatik başlatma
ve satırı ekleyin ve kaydedin:
@/home/pi/Desktop/alexa-avs-sample-app/alexa_autostart.sh
Yeniden başlatma ve Alexa uygulaması otomatik olarak çalışmalıdır.
Önerilen:
Lune - Arduino'lu MIDI Kontrolör (DJ veya Müzisyen için): 5 Adım (Resimlerle)

Lune - Arduino'lu MIDI Kontrolör (DJ veya Müzisyen için): Bu benim ilk arduino (mikrodenetleyici) projem Lune. Kullanışlı ve büyük bir proje ile arduino öğrenmek istedim, bu yüzden miksaj yapmak için gereken tüm fonksiyonlara sahip bir midi DJ controller yapmaya karar verdim.Her türlü sensör (potansiyel
Fizik veya Kimya Dersleri için Arduino ile DIY LED-fotometre: 5 Adım (Resimlerle)

Fizik veya Kimya Dersleri için Arduino ile DIY LED-fotometre: Merhaba!Sıvılar veya diğer nesneler, belirli renkleri yansıttıkları veya ilettikleri ve sırayla diğerlerini yuttukları (emdikleri) için renkli görünürler. Sözde bir fotometre ile sıvılar tarafından emilen bu renkler (dalga boyları) belirlenebilir. Temel prim
Lifx veya Hue için Dış Mekan, Hava Koşullarına Dayanıklı Armatür: 5 Adım (Resimlerle)

Lifx veya Hue için Dış Mekan, Hava Koşullarına Dayanıklı Armatür: Akşam keyfi ve ara sıra arka bahçedeki rave için bahçemi Lifx Color 1000 ampullerimle aydınlatmak istedim. Ampullerin neme ve ısıya karşı savunmasızlığı göz önüne alındığında, piyasada t'yi yeterince koruyacak hiçbir armatür bulamadım
IoT veya Ev Otomasyonu için Homie Cihazları Oluşturma: 7 Adım (Resimlerle)
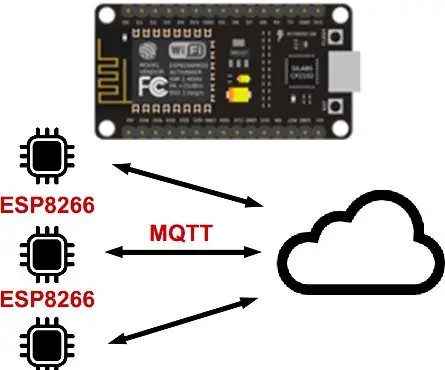
IoT veya Ev Otomasyonu için Homie Cihazları Oluşturma: Bu talimat, DIY Ev Otomasyonu serimin bir parçasıdır, "Kendin Yap Ev Otomasyon Sistemini Planlama" ana makalesine göz atın. Henüz Homie'nin ne olduğunu bilmiyorsanız, Marvin Roger'dan homie-esp8266 + homie'ye bir göz atın.Birçok sen
Görüntüleri Yalnızca Yatay veya Dikey Olarak Kesintisiz Yapma ("GIMP" için) .: 11 Adım (Resimlerle)

Görüntüleri Yatay veya Yalnızca Dikey Olarak Kesintisiz Yapma ("GIMP" için): GIMP'de "Kesintisiz yap" eklentisini denerseniz, görüntüyü aynı anda hem yatay hem de dikey olarak sorunsuz hale getirecektir. Tek bir boyutta kusursuz hale getirmenize izin vermeyecektir. Bu talimat, ima yapmanıza yardımcı olacaktır
