
İçindekiler:
- Yazar John Day [email protected].
- Public 2024-01-30 13:21.
- Son düzenleme 2025-01-23 15:14.

Selam! Bu, PicKit 2 gibi davranan bir PIC programcısı yapma hakkında kısa bir Talimattır. Orijinal bir PicKit satın almaktan çok daha ucuz olduğu ve PIC mikrodenetleyici üreticileri ve PicKit programcısı olan Microchip, şemalar ve yazılım sağladığı için bunu yaptım. Kendi programcılarımızı tasarlamak bizim için gerçekten çok kolay, kesinlikle PIC kullanmanın bir avantajı.
Gerekli araçlar:
- Havya ve lehim
- Tel Snips
- Kargaburun
- PCB aşındırma araçları ve malzemeleri - Bir devre tahtası ile değiştirilebilir ancak daha fazla yer kaplar
- Zaten çalışan programcı (Bu dezavantaj, belki bir tane ödünç alabilirsiniz)
- PC (PicKit'e giren PIC'yi programlamak için)
İhtiyac duyulan malzemeler:
- 2 x 100nF seramik kondansatör
- 2 x 15pF seramik kondansatör
- 2 x 47uF 16v elektrolitik kapasitör
- 1 x 10uF 16v elektrolitik kapasitör
- 2 x 1N4148 diyot
- 1 adet PIC18F2550
- 1 x 28 pin ince IC soketi (PIC18F2550 için)
- 1 x 680uH indüktör, direnç benzeri paket
- 2 x 3mm LED (bir yeşil ve bir kırmızı)
- 3 x BC548 transistör
- 1 x BC557 transistör
- 1 x 20MHz osilatör kristali
- 3 x 33 ohm direnç
- 1 x 100 ohm direnç
- 2 x 330 ohm direnç
- 1 x 1k direnç
- 1 x 2k7 direnç
- 2 x 4k7 direnç
- 3 x 10k direnç
- 1 x 100k direnç
- 1 x 2 pinli dokunmatik anahtar (düğme)
- 1 x pin şeridi (sadece 6 gerekli)
Adım 1: Şemalar ve PCB Tasarımı
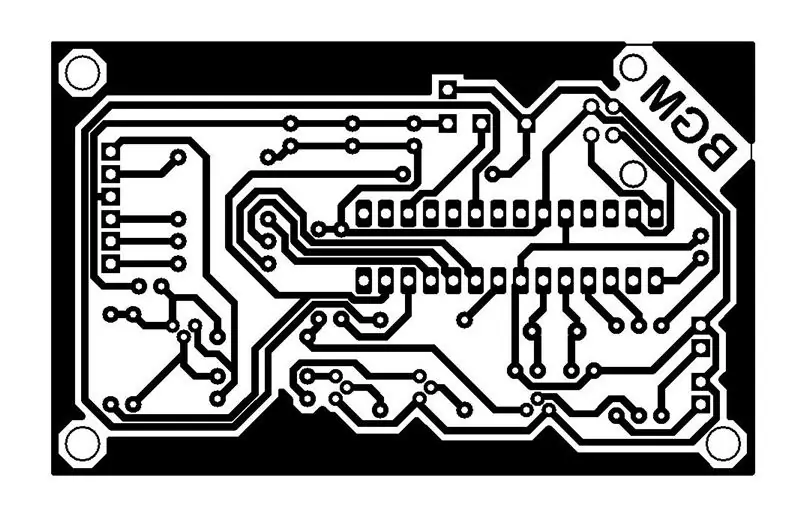
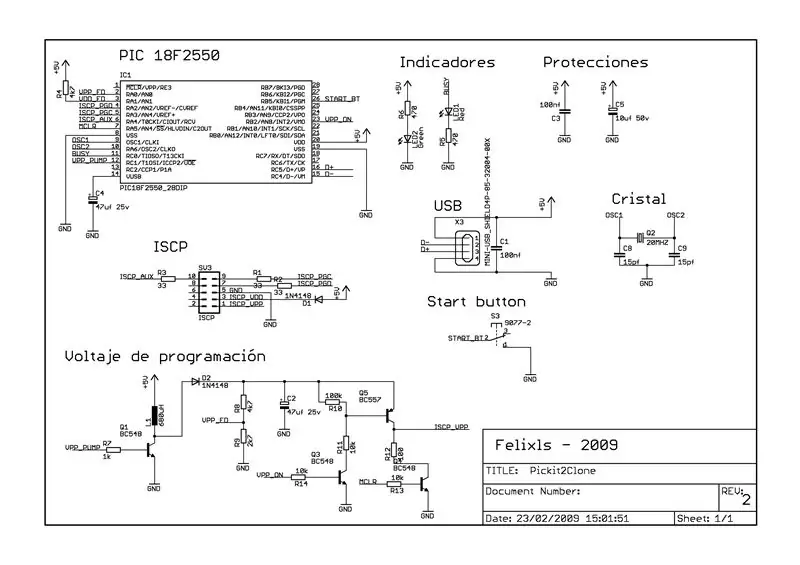
Şemalar için tasarımımı, sayfasında Felixls tarafından sağlanana dayandırdım:
sergiols.blogspot.com.ar/2009/02/pickit-2-c…
Ayrıca bir PCB tasarımı da sağladı, ancak izlerin evde yapılamayacak kadar ince olduğunu gördüm, bu yüzden PCB'yi Proteus üzerinde yeniden tasarladım.
İşte tasarımın dosyaları ve PCB'yi yapmak için yazdırılacak bir pdf.
Adım 2: Tahtayı Yapmak
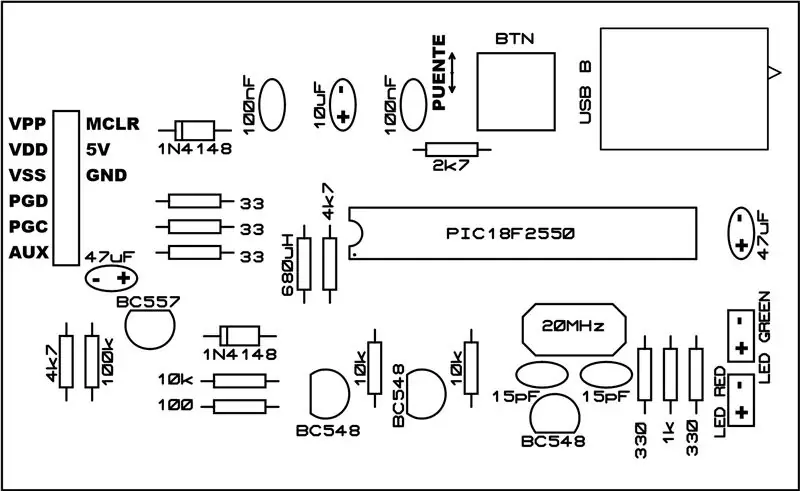
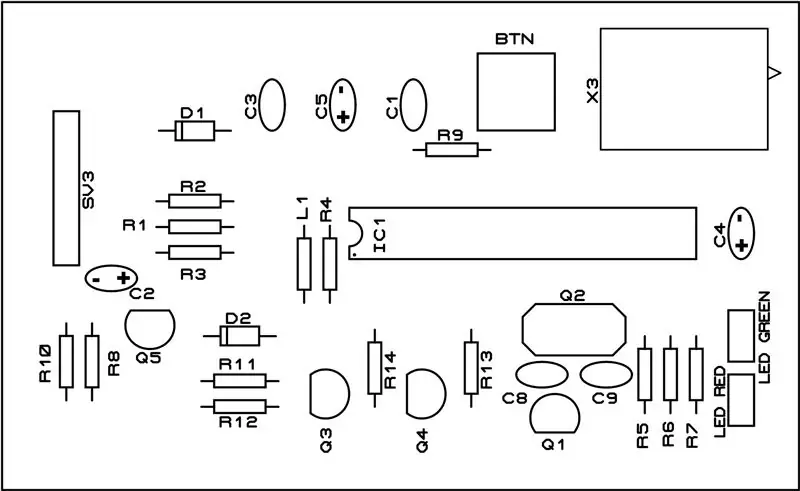
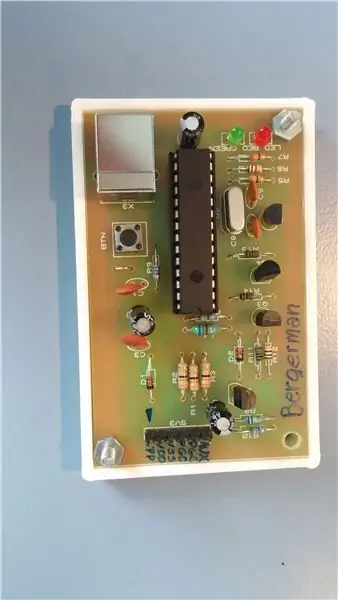
Evde bir PCB yapmayı öğrenmek istiyorsanız, öğrenebileceğiniz çok sayıda çevrimiçi Talimat var.
Tahtayı yapmayı bitirdikten sonra bileşenleri lehimlemeniz gerekecek, yardımcı olması için bu resimleri kullanabilirsiniz.
Bileşen listesi:
C1 100nf
C2 47uf 25v
C3 100nf
C4 47uf 25v
C5 10uf 50v
C8 15pf
C9 15pf
D1 1N4148
D2 1N4148
IC1 PIC18F2550
L1 680uH
LED KIRMIZI LED 3MM
LED YEŞİL LED 3MM
Q1 BC548
Q2 20MHZ
Q3 BC548
Q4 BC548
Q5 BC557
R1 33
R2 33
R3 33
R4 4k7
R5 330
R6 1k
R7 330
R8 100k
R9 2k7
R10 4k7
R11 10k
R12 100
R13 10k
R14 10k
BTN dokunsal anahtarı
SV3 6 pimli
X3 USB B dişi
Adım 3: Programlayıcının Programlanması
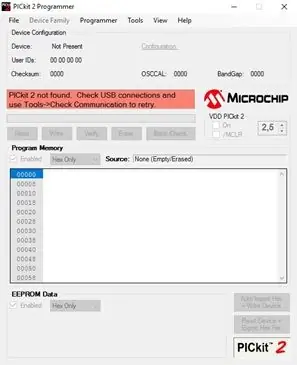
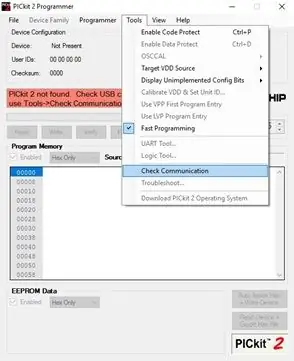

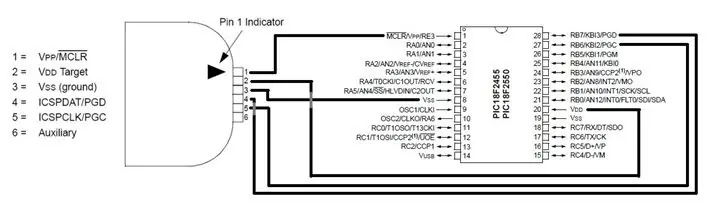
PIC18F2550'yi programlayıcıda kullanmak üzere programlamak için çalışan bir PicKit'e ihtiyacınız olacaktır. Bir tane aldığınızda veya ödünç aldığınızda, PicKit 2 yazılımını yüklemeniz gerekecek: PicKit 2 v2.61
Önce PicKit 2'yi açın ve çalışan programlayıcınızı takın. Mesaj penceresinde 'PicKit bağlandı' yazmıyorsa, 'Araçlar > İletişimi kontrol et' seçeneğini tıklamayı deneyin.
Daha sonra bir breadboard kullanarak ve yukarıdaki resimde gösterildiği gibi uygun bağlantıları yaparak PIC18F2550'yi çalışan programlayıcınıza bağlayın.
PIC'yi algılamıyorsa, 'PIC Aygıtı Bulundu' gösteriliyorsa, birkaç kez 'Araçlar > İletişimi kontrol et' seçeneğini tıklamayı deneyin. Hala PIC'yi algılamıyorsa, bağlantıları kontrol edin.
Programı PIC'ye yüklemek için 'Dosya > İçe Aktar'a gidin, ardından 'C:\Program Files (x86)\Microchip\PICkit 2 v2\PK2V023200.hex'e gidin ve 'Aç'a tıklayın
'Hex dosyası başarıyla içe aktarıldı' yazana kadar bekleyin ve 'Yaz'ı tıklayın, 'Programlama başarılı' demesini bekleyin
4. Adım: PicKit'i Kullanma

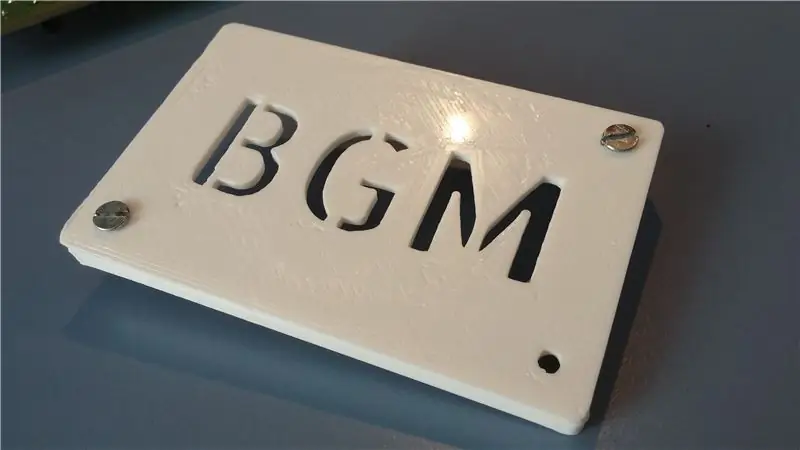

Önce programlayıcımızı takın ve PicKit 2'yi açın. PicKit'in programlayıcıyı algılamasını bekleyin ve algılamıyorsa 'Araçlar > İletişimi Kontrol Et' seçeneğine tıklayın.
Programlamak istediğimiz PIC'yi programlayıcımıza bağlayın. PIC'nin pin dağılımını nasıl çevrimiçi arayacağını ve programlayıcıya bağlanmak için ilgili MCLR, VDD, VSS, PGD ve PGC pinlerini nasıl bulacağınızı bilmiyorsanız.
PicKit'in 'PIC Aygıtı Bulundu' ifadesini gösteren PIC'yi algılamasını bekleyin, ardından birkaç kez 'Araçlar > İletişimi kontrol et' seçeneğini tıklatmayı deneyin. Hala PIC'yi algılamıyorsa, bağlantıları kontrol edin.
MPLAB, MPLAB X veya kullandığınız IDE'yi açın ve programı derleyin.
Derlemeden sonra PicKit 2'ye geri dönün ve 'File > Import Hex' seçeneğine gidin. MPLAB X ile projenizin hex dosyasını 'Project_Directory > dist > default > Production > Project_Name.production.hex' içinde bulabilirsiniz.
'Yaz'ı tıklayın ve 'Programlama Başarılı' ifadesinin gösterilmesini bekleyin
Eğer programınızı değiştirmek isterseniz, hex dosyasını tekrar içe aktarmanıza gerek yoktur, bunu derlemeniz ve PicKit yazılımında 'Yaz' düğmesine tıklamanız yeterlidir. Görüntülediği mesajlar arasında 'Hex dosyası yeniden yükleniyor' yazmalıdır.
Bu kadar !
Son bir adım olarak, PicKit'i korumak için basit bir dikdörtgen kasayı 3d baskıya tasarlayabilirsiniz, kırılmasını veya kısa devre yapmasını istemezsiniz, size bırakıyorum.
mutlu programlama
Önerilen:
Basit 3 Dirençli PIC Programcısı: 3 Adım

Basit 3 Dirençli PIC Programcısı: Mikro denetleyiciler, diğerlerinin yanı sıra otomasyon, kontrol, görüntü işleme gibi görevleri yerine getirebildikleri için elektronikte çok önemli bir rol oynar. Kullanımları muazzamdır. Çeşitli mikro denetleyici aileleri vardır, bunlardan biri Mikro
USBTiny ISP Programcısı Nasıl Yapılır: CNC PCB Freze Makinesi Kullanılarak: 13 Adım (Resimlerle)

Bir USBTiny ISP Programcısı Nasıl Oluşturulur: CNC PCB Freze Makinesi Kullanılarak: Kendi elektronik projenizi sıfırdan nasıl oluşturacağınızı düşündünüz mü? Elektronik projeleri yapmak biz yapımcılar için çok heyecan verici ve eğlenceli. Ancak maker kültürüne yeni adım atan çoğu yapımcı ve donanım meraklısı projelerini inşa etti
JDM2 Tabanlı PIC Programcısı: 4 Adım

JDM2 Tabanlı PIC Programcısı: Şematik & güncellenmiş bir JDM2 PIC Programcısı için düzen. Saat & veri filtresi, modern PIC mikrodenetleyiciler için Vpp voltaj bölücü (örn. USB PIC 18F2455/4455). www.hackaday.com & www.makezine.com/blog Ben
Kartvizit PIC Programcısı: 6 Adım (Resimlerle)

Kartvizit PIC Programcısı: Bu, Hack A Day kartvizit boyutu devre yarışması için yaptığım girişti. Dosyaları sıkıştırdım ve web siteme koydum. Buraya gönderiyorum çünkü diğer tüm girişler kolay erişim için bir blogda görünüyor. Umarım bu başarıyı sağlar
Bir Gitar Hoparlör Kutusu Nasıl Yapılır veya Stereonuz İçin İki Adet Nasıl Yapılır: 17 Adım (Resimlerle)

Bir Gitar Hoparlör Kutusu Nasıl Yapılır veya Stereonuz için İki Adet Yapın.: Yaptığım tüp amfi ile birlikte yeni bir gitar hoparlörü istedim. Hoparlör dükkânımda kalacak, bu yüzden çok özel bir şey olmasına gerek yok. Tolex kaplama çok kolay zarar görebilir, bu yüzden hafif bir kumdan sonra dışarıdaki siyahı püskürttüm
