
İçindekiler:
- Yazar John Day [email protected].
- Public 2024-01-30 13:21.
- Son düzenleme 2025-01-23 15:14.

Geçen yıl Vibram Five Fingers'da koşmaya başlamadan hemen önce, koşu stilimi ayarlayabilmek için Danny Dreyer tarafından geliştirilen Chi Running yöntemini de okudum. Bir metronom parçasının daha yararlı olacağını çabucak anladım, ancak ses için MP3 çalarım varken özel bir ürün satın almak istemedim. Böylece kendi MP3'lerimi yapmaya karar verdim. İşte nasıl yapılacağı. Not: Bu bir Mac kullanır. Bir PC kullanıcısıysanız, bunu yapmak için Mac'i olan birini bulmaya çalışın. Gerçekten çok uzun sürmüyor. Bunu başaramazsanız, muhtemelen iyi bir PC alternatifi vardır veya ürünle birlikte verilen MP3'leri kullanabilirsiniz.
Adım 1: Başlatma
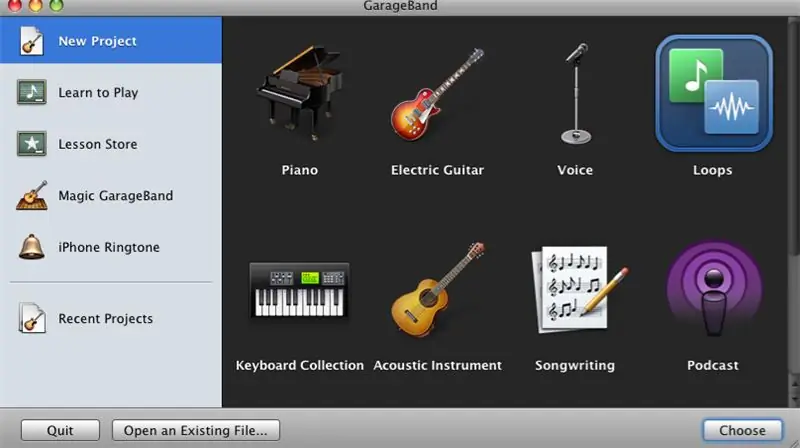
Chi Running'in temel fikirlerinden biri, her ayak için temponuzun dakikada 85 - 90 adım olmasıdır. O sırada koşu tempom dakikada 65 adım civarındaydı. Hızı korumanıza yardımcı olmak için (yavaşlamak kolaydır), daha hızlı gitmenizi hatırlatacak bir şeye sahip olmanıza yardımcı olur. Benim için çözüm, zaten sahip olduğum MP3 çalarımı kullanmak ve sadece 85 - 90 bpm'de MP3'ler yapmak, böylece her adım için bir ayak için bir vuruş var. Bununla biraz koştuktan sonra her ayağın bir vuruşu olsun diye 170 - 180 bpm'ye geçtim. Yeni başlıyorsanız, kademeli olarak 85 bpm'ye kadar çalışmak isteyeceksiniz. Bunu yapmak için Mac'imde Garageband kullanıyorum. iLife paketine dahildir. Öyleyse başlayalım! Garageband'ı çalıştırın ve yeni bir döngü izi oluşturun.
2. Adım: Beğendiğiniz Bir Davul Döngüsü Bulun
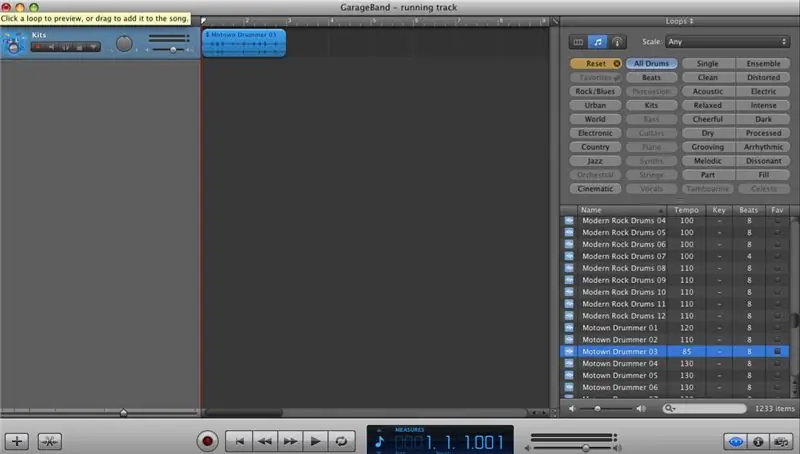
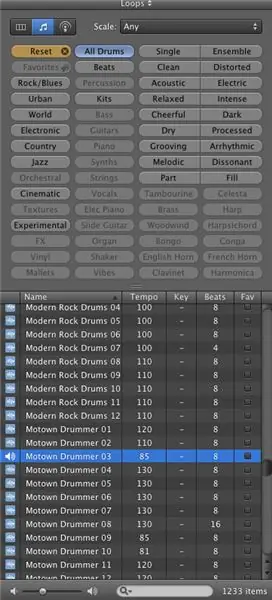
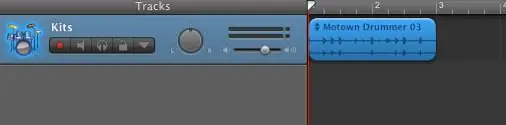
Pencerenin sağ tarafında çok, çok ve çok sayıda döngü için seçenekler göreceksiniz. İstersen burada kaybolabilirsin, ama işte hızlı yöntem. - Tüm Davulları Seç - Motown Drummer 03'ü seçin ve ana boşluğa sürükleyin. Zaman çizelgesinde bir ses balonu oluşturacaktır. Evet, tabii isterseniz diğer döngüleri de kullanabilirsiniz.
Adım 3: Tempoyu Değiştirme
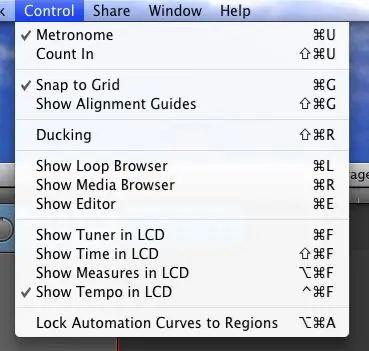
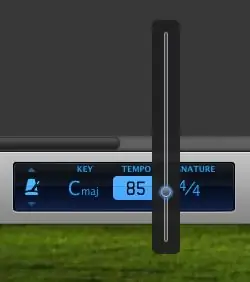
Tempoyu istediğimiz şekilde değiştirebilmek istiyoruz, bu yüzden "Kontrol"e gidin ve "LCD'de tempoyu göster"i seçin. Şimdi pencerenin altında tempoyu göreceksiniz. Tempoya tıklayarak onu değiştirebilirsiniz. Bunu yapın ve 85'e ayarlayın.
Adım 4: Uzat
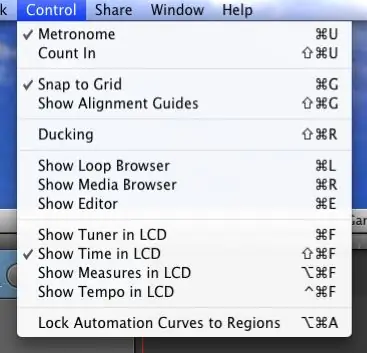

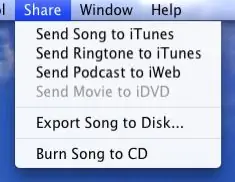
Artık doğru hızda davul döngüsüne sahip olduğunuza göre, daha uzun bir parçaya ihtiyacımız olacak. Bu yüzden, "Kontrol"e geri dönün ve "LCD'de zamanı göster"i seçin. Bu, LCD ekranını değiştirecektir, ancak daha da önemlisi, pencerenin üst kısmı parkuru zaman açısından gösterir. Zaman çizelgesindeki mavi balonun sağ üst köşesinin üzerine gelin ve kavisli bir ok göreceksiniz. Bu, ses parçasını döngüye almaya devam edebileceğiniz anlamına gelir. 10 dakikaya kadar sürükleyin. Ve bu kadar! Koşmak için 10 dakikalık bir parkur yaptınız. Parça 10 dakika uzunluğundadır, çünkü parçayı MP3 çalarınızda tekrar olarak ayarlasanız bile, çalmalar arasında hala bir boşluk olacaktır ve bu rahatsız edici olabilir. Her 10 dakikada bir o kadar da kötü değil. Paylaşmaya gidin ve dosyayı başka bir yere yerleştirmek istiyorsanız parçanızı iTunes'a gönderebilir veya Diske Dışa Aktarabilirsiniz. Son olarak, her vuruşta bir ayak sesim olsun diye tempoyu ikiye katlamayı tercih ediyorum. Bunun için sadece tempoyu 170 olarak değiştirin ve müziği tekrar 10 dakikalık işarete sürükleyin.
Adım 5: Bırakma
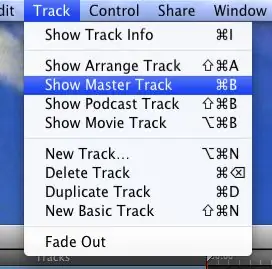
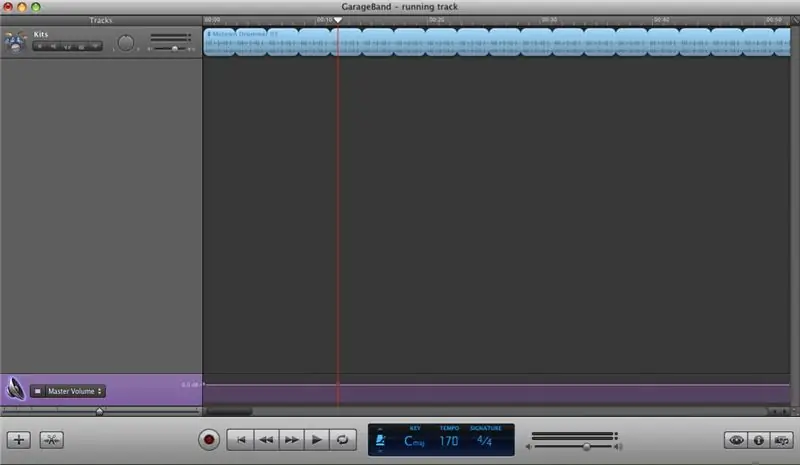

Tamam, tekrar tekrar bir döngü oldukça yorucu olabilir. MP3 çalarınızın sesini kısmak veya ona odaklanmak istiyorsanız ses seviyesini değiştirebilirsiniz, ancak dosyanın kendisinde ses kesintileri yapmanın daha yararlı olduğunu gördüm. Ses daha da kısılıyor ve ardından tam ses seviyesinde geri geliyor, böylece kendi başıma doğru hızda çalışıp çalışmadığımı kontrol edebiliyorum. Bu yüzden "Parça"ya gidin ve "Ana Parçayı Göster"i seçin. Şimdi altta mor bir bölüm göreceksiniz. Etkinleştirmek için simge ile metin arasındaki kareye tıklayın. Artık çizgiye noktalar ekleyerek parçanın sesini değiştirebilirsiniz. Nokta eklemek için mor çizgiye tıklamanız yeterlidir. Bu noktayı yukarı veya aşağı sürüklemek, şarkının o kısmını daha yüksek veya daha yumuşak yapacaktır. İstediğimiz, hızla geri gelen yavaş bırakmalar. Bu yüzden çizgi boyunca iki nokta yapın. Bunlar, okulu bırakmanın başlangıç ve bitiş noktalarıdır. Resim 3'e bakın. Sağ noktanın hemen soluna bir nokta daha çizin ve sonuna kadar sürükleyin. Son olarak, ortada dördüncü bir nokta yapın ve onu da biraz aşağı sürükleyin. Resim 4'e bakın. Bu işlemi parçanın geri kalanı boyunca tekrarlayın. Koşarken ne bekleyeceğinizi bilemeyecek şekilde efekti değiştirmeyi deneyin. İhracat ve keyfini çıkarın!
Adım 6: Daha Fazla Davul, Lütfen

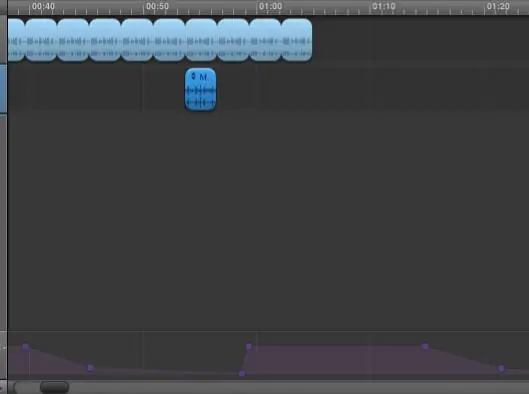
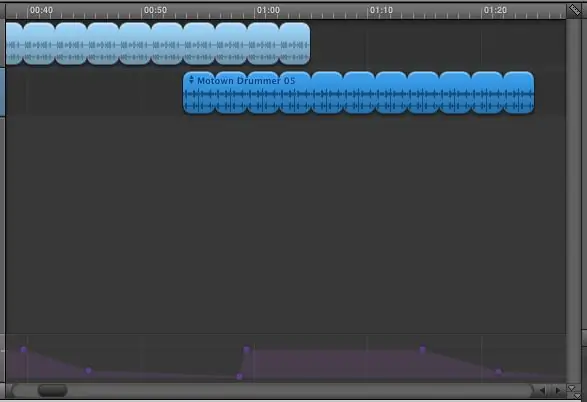
Yani terkler sizi ayakta tutuyor, ama aynı örnekten bıktınız. Tamam, daha fazla davul ekleyelim. Döngü Tarayıcısını tekrar açın ve başka bir davul döngüsü çekin. Davul döngüsünü zaman çizelgesine sürükleyin ve yeni bir parça oluşturacaktır. Ses geri gelmeden hemen önce, ses seviyelerinden hemen önce diğer döngü ile hizalayın. Orijinal davul döngü izine geri dönün ve yeni döngünün olduğu noktaya geri fırçalayın. Yeni döngüyü bir bölümü daha kapsayacak şekilde uzatın ve başka bir davul döngüsü ekleyin. Aynı grup davul döngülerine takıldım, ama ne istersen yapabilirsin. Daha işlenmiş bir şeye geçebilir, hatta üstüne bazı ses efektleri ekleyebilirsiniz. Çıldırmak. İşiniz bittiğinde dışa aktarın ve çalıştırın! Zaten bilgisayar başında çok fazla zaman geçiriyorsun.:)
Önerilen:
LED Snapper: Muhtemelen Yapabileceğiniz En Temel Test Ekipmanı Parçası: 3 Adım
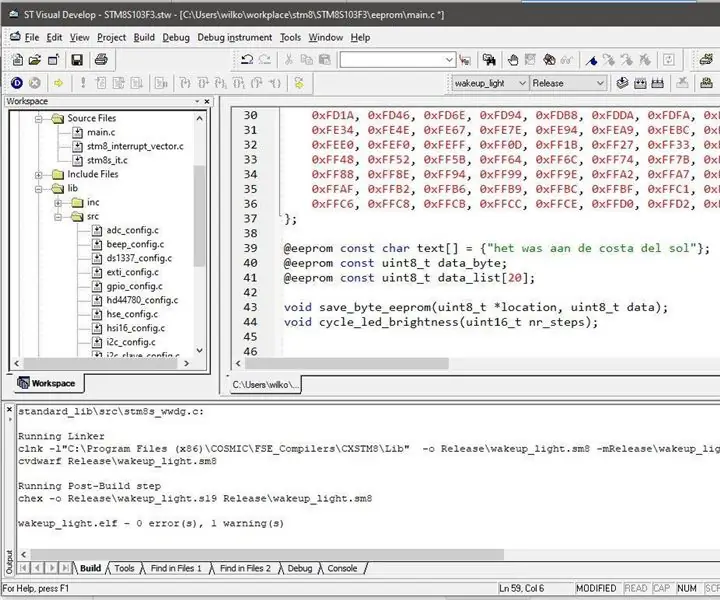
LED Snapper: Muhtemelen Yapabileceğiniz En Temel Test Ekipmanı Parçası: Size LED Snapper'ı tanıtmama izin verin. Elektronik projelerinizde hata ayıklamanıza yardımcı olmak için oluşturabileceğiniz basit ama çok kullanışlı bir test ekipmanı. LED Snapper, kolayca tasarım eklemenizi sağlayan açık kaynaklı bir baskılı devre kartıdır
Akıllı Kahve Makinesi - SmartHome Ekosisteminin Bir Parçası: 4 Adım

Akıllı Kahve Makinesi - SmartHome Ekosisteminin Bir Parçası: Hacked Kahve Makinesi, SmartHome Ekosisteminin bir parçası yaptı Eski güzel bir Delonghi Kahve Makinesine (DCM) sahibim (bir promosyon değil ve "akıllı" olmasını istiyorum. Bu yüzden, ESP8266'yı yükleyerek hackledim. kullanarak beynine/mikrodenetleyicisine arayüzlü modül
Eşsiz Masa Hava İstasyonu Gösteri Parçası: 5 Adım (Resimlerle)

Eşsiz Masa Hava İstasyonu Gösteri Parçası: Hey Beyler! Bu ayki projem için Masa Tesisi şeklinde bir hava istasyonu yaptım ya da Masa Gösterisi olarak adlandırabilirsiniz. Bu hava istasyonu, openwethermap.org adlı bir Web Sitesinden ESP8266'ya veri getirir ve RGB renklerini t
LED Şömine Ek Parçası: 9 Adım (Resimlerle)

LED Şömine Ek Parçası: Evimizde onlarca yıldır kullanılmayan odun yanan bir şöminemiz var. Önceki ev sahipleri, şömineyi doğal gazlı bir ek ile yeniden takmayı planladılar, ancak fiyattan etkilendiler.Bu Kanada kışı, yumrulu buz sarkıtlarını batırırken
C# ve Arduino + RC-522 İle Sponsor Koşusu: 5 Adım
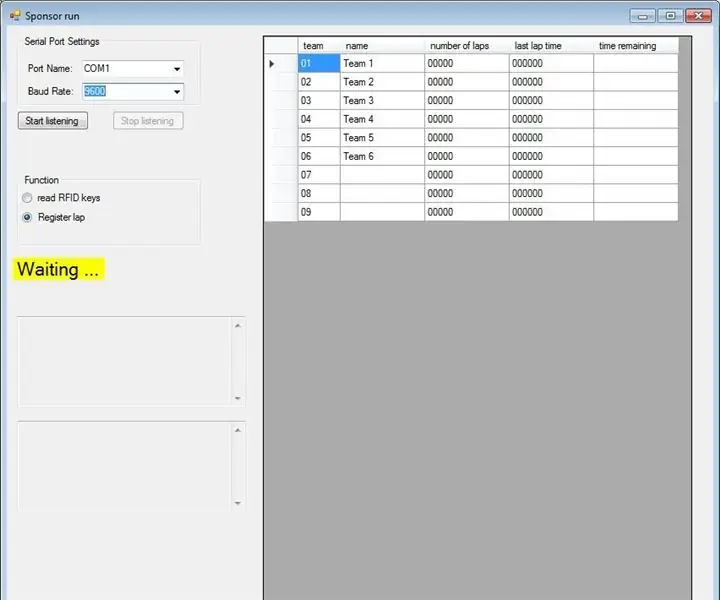
C# ve Arduino + RC-522 ile Sponsor Koşusu: Sponsor koşuları oldukça yaygındır. Ancak onları yönetmek her zaman kolay bir iş değildir. Her takımın kaç tur verimli bir şekilde koştuğunu kaydetmeyi içerir. Her takımı tanımlamak için bir belirteç olarak kullanmak üzere RFID'leri kullanmaya karar verdim. Gerçekle birleştiğinde
