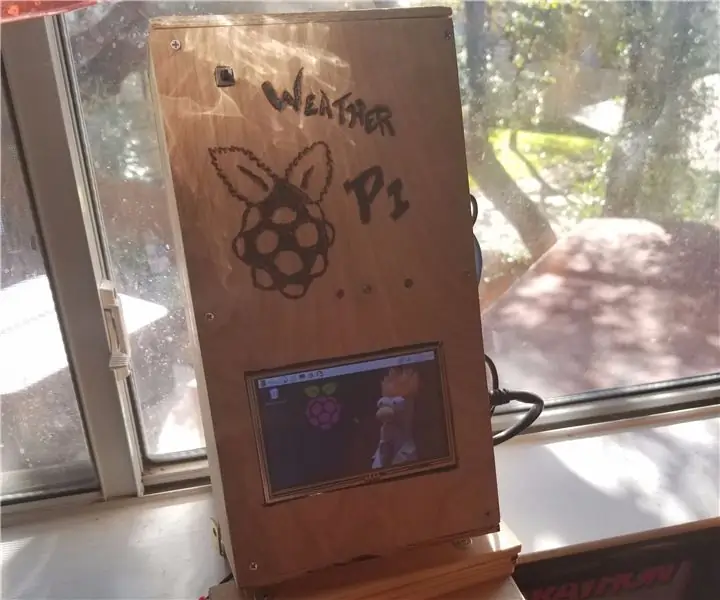
İçindekiler:
- Adım 1: Önerilen Satın Alma İşlemleri:
- 2. Adım: Vaka Şeması (Dış)
- Adım 3: İç Düzen Şeması
- Adım 4: Raspberry Pi OS, Python, CRON Kurulumu
- Adım 5: Bileşenlerin Kablolanması (Anahtar ve LED'ler)
- Adım 6: Ön Panel İç Görünümü
- Adım 7: Ön Panel Dış Görünümü
- Adım 8: Kasanın Arkasının İç Görünümü
- Adım 9: Kasanın Arka Dış Görünümü
- Adım 10: Kasanın Sağ Tarafının Dış Görünümü
- Adım 11: Pencere Montajı
- Adım 12: Örnek Tweet:
- Adım 13: Son Düşünceler-
2025 Yazar: John Day | [email protected]. Son düzenleme: 2025-01-23 15:14
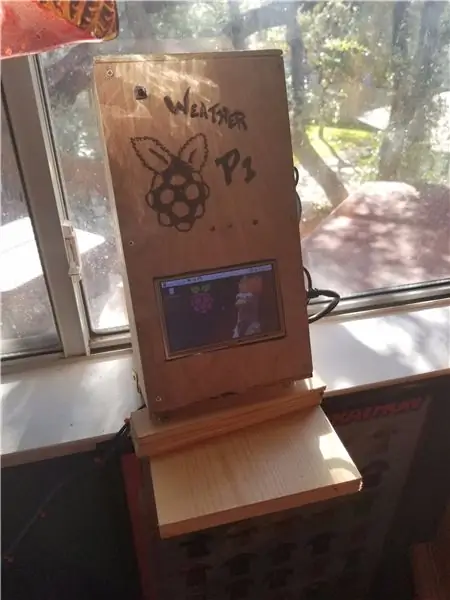
Bir süre önce aşağıdakileri birleştiren bir proje istedim:
- Ahududu Pi
- Python Kodu
- Canlı durum
- Aktivite endikasyonları
Bu yüzden, planlanmış aralıklarla arka bahçemin fotoğraflarını çekecek, fotoğrafların ne zaman çekildiğini gösterecek ve sonunda bu bilgiyi incelenmek üzere Twitter'a gönderecek bir Raspberry Pi kutusu oluşturmaya karar verdim.
Elektrik malzemeleri listesi:
- Ahududu Pi
- Raspberry Pi devre kartı (LED göstergesi için)
- Gerektiğinde interaktif ekran için 5 inç LCD
- Raspberry Pi Kamera (5 megapiksel)
- HDMI kablosu
- CAT 5 kablosu
- Pi için DC güç paketi
- 24-26 gauge tel veya jumperlar
- 3 LED
- 3 10-100 Ohm direnç
- 2 konumlu basmalı düğme anahtarı
Kasa malzemeleri listesi:
-
Projenin boyutuna göre kesilmiş 1/4 çam panel
Örneğimde Üst, Alt ve Ön ve Arka aynı tür ahşaptan yapılmıştır
- Kasanın sol ve sağ taraflarını yapmak için 1/4 x 1 inç genişliğinde çam tahtaları kullanıldı.
- Pencere montajı için destek, atölyede sahip olduğum artıklardan yapıldı.
Çeşitli:
- Kasa için vidalar
- Montaj için sıcak tutkal
- Direnç / LED bağlantıları için lehim ve akı
Aletler:
- Gönye veya masa testeresi
- Dekupaj Testere veya Dremel
- Zımpara başlı zımpara veya salınımlı alet
- Lehim tabancası
- Yakacak odun
- Kasada daha küçük delikler açmak için gerektiğinde Törpüler, Dosyalar, Keskiler
Yazılım ve hesaplar:
- Seçtiğiniz Raspberry Pi işletim sistemi
- Ücretsiz geliştirici anahtarına sahip Twitter hesabı
- Raspberry Pi'de Python 3
Adım 1: Önerilen Satın Alma İşlemleri:
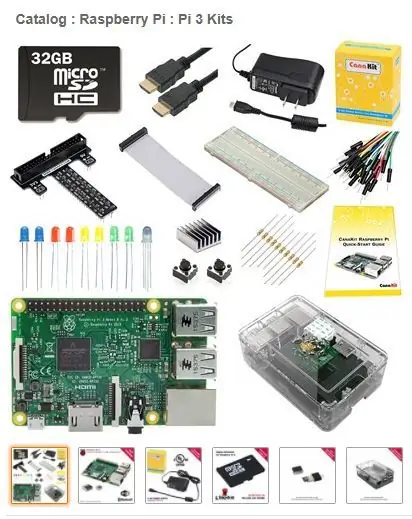

Bu yapıyı kolaylaştırmak için Raspberry Pi, LED'ler, Dirençler, Breakout kartı, SD kart ve kasa ile birlikte gelen Canakit'lerden birini öneririm.
https://www.canakit.com/raspberry-pi-3-ultimate-ki…
Şu anda üretimde olan kamera 8 megapiksel
- https://www.canakit.com/raspberry-pi-camera-v2-8mp…
- Daha eski 5mp sürümü hala mevcut:
2. Adım: Vaka Şeması (Dış)
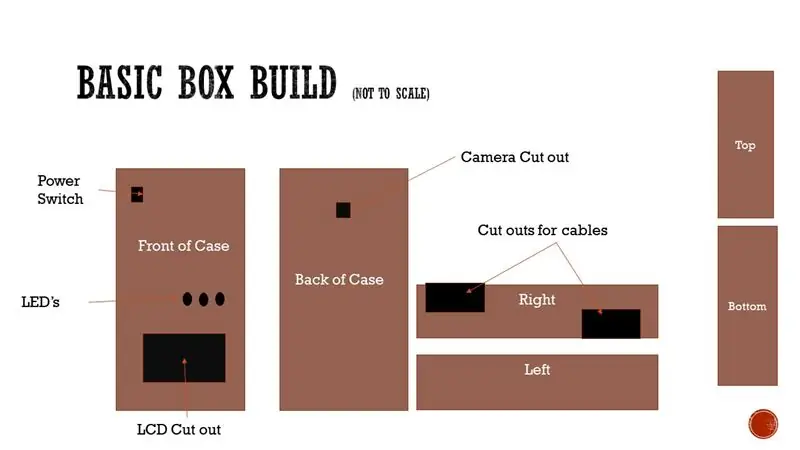
Bu, benim kasamın dış kısmının genel düzenidir ve bu, yapınıza tüm bileşenleri eklemeye karar vermenize gerçekten bağlıdır. Ayrıca, kameranızı nereye yerleştirmeyi planladığınıza bağlı olarak, bu boyuttaki kasanın sizin için çalışmadığını görebilirsiniz, eğer öyleyse bu planlar resmi bir yapı listesinden ziyade bir öneridir.
Adım 3: İç Düzen Şeması
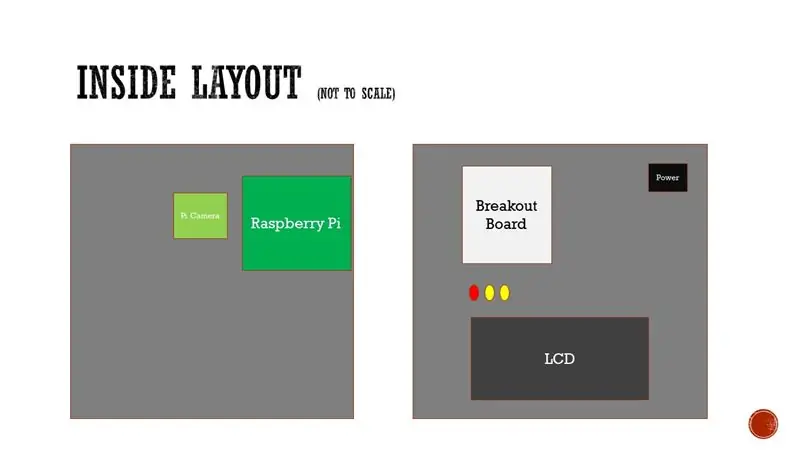
Proje hedeflerime dayanarak, kasanın ön tarafındaki LED'leri kontrol edebilmem için kamerayı temel Raspberry Pi sistemine ve ayrıca kesme panosuna eklediğimi görebilirsiniz. Pi'yi başsız modda değil, etkileşimli olarak kullanmak istediğim zamanlar için bir LCD eklemeye karar verdim.
Gerekirse Pi'yi sıfırlamak için basmalı düğme eklendi.
Adım 4: Raspberry Pi OS, Python, CRON Kurulumu
Ahududu Pi İşletim Sistemi:
Bir kit satın alırsanız, normalde NOOBS ile kurulu bir SD kart alırsınız, eğer RASPBIAN'ı kurmak için çok fazla öğretici yoksa (bu projedeki seçimim). Ancak burada RASPBIAN'ı bir NOOBS SD kartından yüklemek için resmi kılavuz-
Python 3:
Python 3 kurulu değilse Shell'den:
sudo apt-get install python3
Ekli python kodu aşağıdakileri yapacak şekilde ayarlanmıştır:
- Raspberry Pi'den değerleri okuyun (Çalışma süresi ve CPU sıcaklığı)
-
Twitter'a göndermek için sağlanan geliştirici belirteçlerini kullanarak bir tweet oluşturun (aşağıdaki bağlantı sizi bir geliştirici hesabı oluşturmak veya kendi hesabınıza eklemek için Twitter'a götürecektir)
https://developer.twitter.com/en/docs/basics/getti…
- Direk inşa ederken sarı LED'i aydınlatın
- Gönderirken kırmızı LED'i aydınlatın
KRON
Komut dosyasını önceden seçilmiş bir aralıkta çalıştırmak için zamanlanmış bir iş (CRON) kullanıyorum:
Aşağıda görüldüğü gibi, komut dosyası sabah 7'den akşam 4'e kadar her beş dakikada bir çalışır
0, 5, 10, 15, 20, 25, 30, 35, 40, 45, 50, 55 7-16 * * * sudo /usr/bin/python3 /home/pi/system_info.py
Bir kullanıcı CRON'unu listelemek için:
sudo crontab -l -u pi
Bir kullanıcının CRON'unu düzenlemek için:
sudo crontab -e -u pi
Adım 5: Bileşenlerin Kablolanması (Anahtar ve LED'ler)

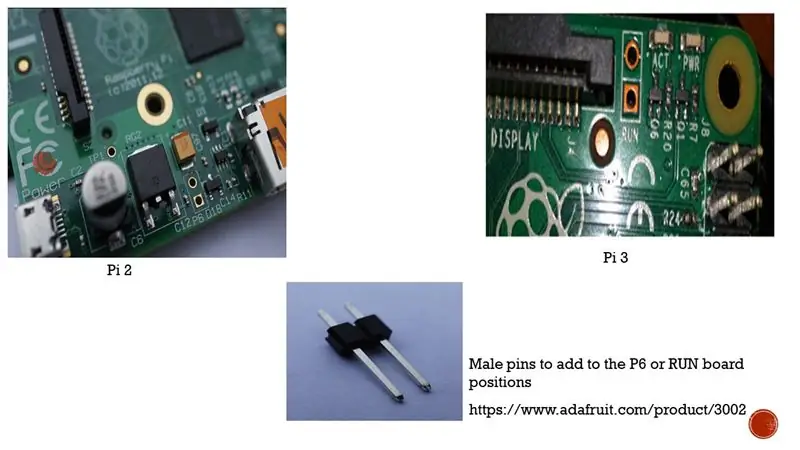
GPIO'lardan LED'lere devre kartı:
Raspberry Pi'nin GPIO konektöründen gelen çıkışı, fotoğraftaki gibi bir devre kartı kullanarak kontrol edebiliyoruz.
Bu durumda, bizim python kodumuz GPIO'daki pine bir on sinyali gönderecektir (resimde GPIO 26'ya bir bağlantıdır). Gerilimi, devre kartındaki telden ve bir dirençten LED'in Bacaklarından birine gönderiyoruz. LED'in diğer tarafı devreyi tamamlamak için devre kartının toprak tarafına bağlanır.
LED'in yanmasını önlemek için direncin inline olduğuna dikkat edin, LED üzerindeki akım limiti ne kadar fazlaysa, o kadar dimmer olacaktır. Canakit paketlerinde normalde 220 Ohm ve 10k Ohm dirençli LED'lerin yanı sıra devre kartı bulunur. Bu, doğru LED direnç kurulumunu satın almanın bazı tahminlerini ortadan kaldırmaya yardımcı olur.
Düğme anahtarı:
Raspberry Pi 2 ve Raspberry Pi 3 ile kartta bir sıfırlama noktası bulunur. Pi 2'de "P6" pin çifti ve Pi 3'te "RUN" pin çifti, sisteme "Dur" gönderen iki pini bağladığımızda "Yüksek" göndermemizi sağlar.
Bu bir kapatma anahtarı DEĞİLDİR, yalnızca bir sıfırlamadır ….. Kabuktan güç kesintisi olarak aşağıdakileri yapmanızı öneririm:
sudo kapatma -h şimdi
Adım 6: Ön Panel İç Görünümü

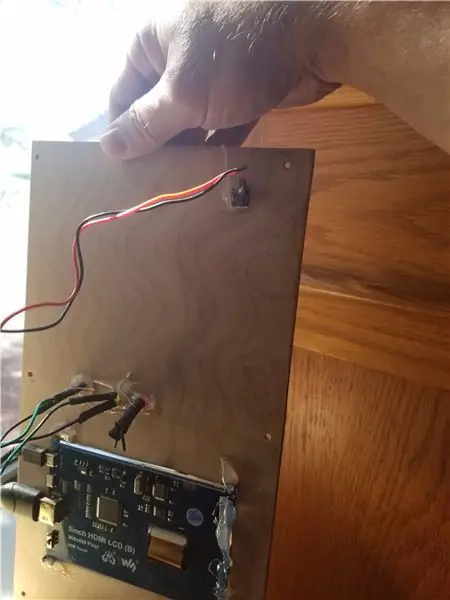

Bu iki fotoğraf, kasanın önüne takılı LCD, Güç düğmesi, Breakout kartı ve LED'leri gösteriyor.
Hızlı bir sorumluluk reddi, en sağdaki LED çalışmayı durdurdu, bu nedenle kablolar sonlandırıldı (ben LED'i değiştirene kadar)
Adım 7: Ön Panel Dış Görünümü
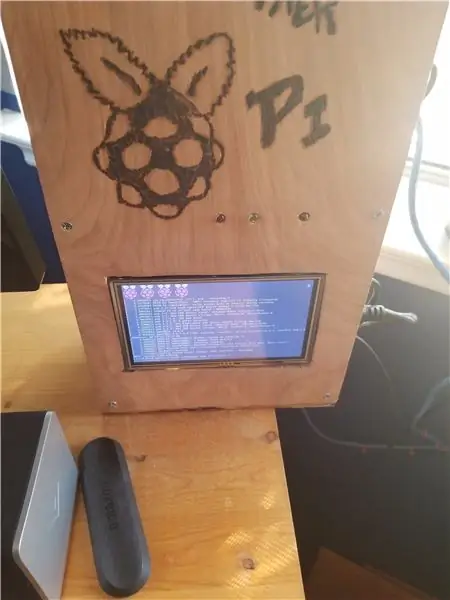

Gördüğünüz gibi, LCD'li bitmiş ön panel, LED'ler yerinde ve grafik ahşabı çam kasasına yandı
Adım 8: Kasanın Arkasının İç Görünümü

Raspberry Pi'yi Raspberry Pi kameranın hemen yanına yerleştirdim çünkü kamera şerit kablosu çok kısa.
Adım 9: Kasanın Arka Dış Görünümü

Kamera dışında arka panel hakkında söylenecek fazla bir şey yok, bu nedenle istediğiniz görüş açısını elde etmek için kasayı hareket ettirmeniz gerekecek.
Adım 10: Kasanın Sağ Tarafının Dış Görünümü
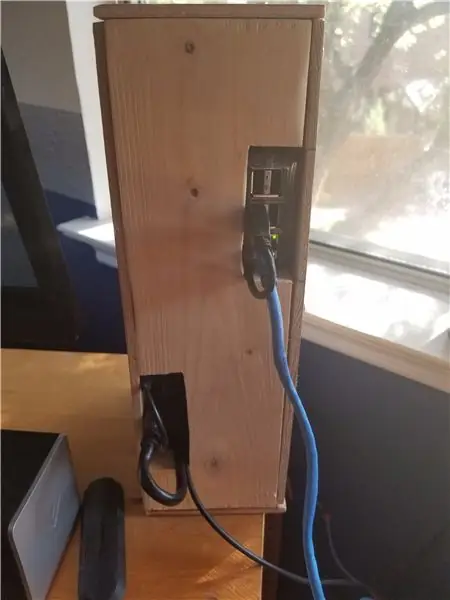
Kasamın sağ tarafında, pi'ye (USB ve CAT 5) bağlanmaya izin veren açıklıkların yanı sıra, kablo bükülmek için çok sert olduğu için USB kablosunu LCD'den Pi'ye geri yönlendirmek için bir miktar oda var. kasa genişliğini artırmak.
Adım 11: Pencere Montajı
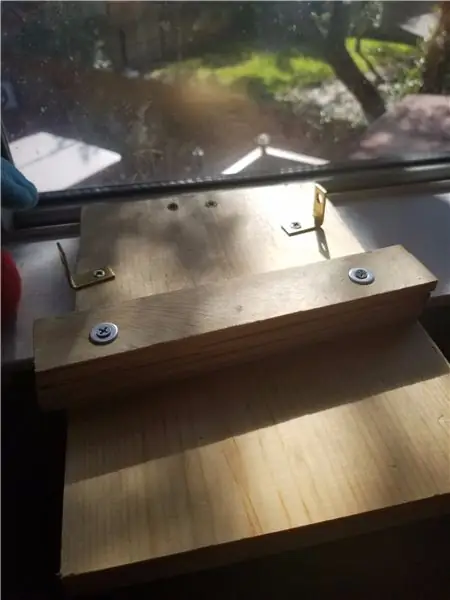
Bu sabit bir kamera konumu olduğundan, arka bahçe için kameranın doğru açısını elde etmek için bir destek montajı ve braketler oluşturmam gerekti. Dükkandan basit ahşap artıkları ve açılı bir platform oluşturmak için bazı ahşap şimler. Kamera kutusunun ön tarafını yerinde tutmak için kullanılan L braketler (kılıfı destekleyecek hiçbir şey yoksa kediler genellikle kutuyu hareket ettirir)
Adım 12: Örnek Tweet:
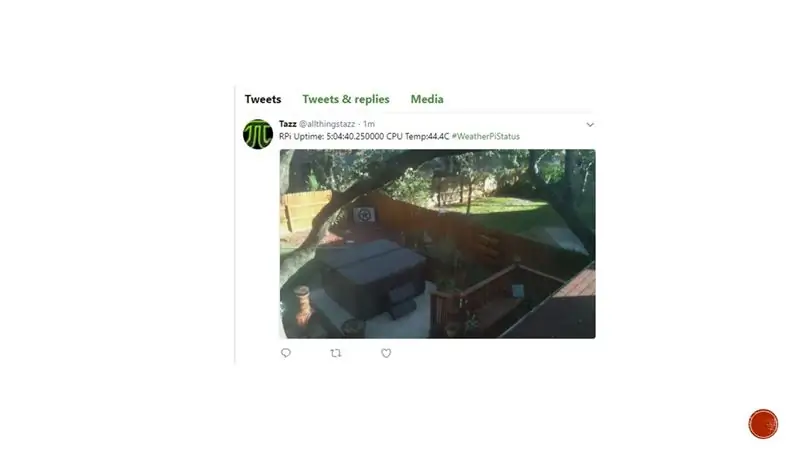
twitter.com/allthingstazz/status/934537216…
Adım 13: Son Düşünceler-
Bu kılavuz birçok farklı yapıya dönüştürülebilir, ben sadece birkaç hedef belirledim ve bu hedefleri gerçekleştirmek için bir cihaz oluşturmaya başladım. Yorumlarınızı ve yapılarınızı bekliyorum!!
Önerilen:
Hava Durumu Notu: 7 Adım (Resimlerle)

Hava Durumu Notu: Bu, bir hava durumu istasyonu ve hatırlatıcı kombinasyonudur. Hepimiz telefonlarımızdan hava durumunu kontrol edebiliriz, ancak bazen ve özellikle biri kapıdan çıkmaya çalışırken, gereken tek şey hava koşullarına hızlı bir şekilde ulaşmaktır. Bu hava istasyonu sup
Fanair: Odanız için Hava Durumu İstasyonu: 6 Adım (Resimlerle)

Fanair: Odanız için bir Hava Durumu İstasyonu: Mevcut hava durumunu öğrenmenin sayısız yolu vardır, ancak o zaman yalnızca dışarıdaki hava durumunu bilirsiniz. Ya evinizin içindeki, belirli bir odanın içindeki havayı bilmek istiyorsanız? Bu projeyle çözmeye çalıştığım şey bu. Fanair çoklu kullanır
ESP8266'yı Kullanan Basit Hava Durumu İstasyonu: 6 Adım (Resimlerle)

ESP8266 Kullanan Basit Hava Durumu İstasyonu: Bu Eğitilebilir Tabloda Sıcaklık, Basınç, İklim vb. Verileri ve Aboneler ve YouTube verileri gibi verileri almak için ESP8266'nın nasıl kullanılacağını paylaşacağım. Toplam görüntüleme sayısı. ve verileri Seri monitörde görüntüleyin ve LCD'de görüntüleyin. Veriler f olacak
Raspberry Pi İnternet Hava Durumu İstasyonu: 5 Adım (Resimlerle)

Raspberry Pi İnternet Hava Durumu İstasyonu: *** Güncelleme ***Bu Eğitim Tablosu güncelliğini yitirdi. Bu Talimatta kullanılan hava durumu verileri için hava durumu hizmetleri artık çalışmıyor. ANCAK, temelde aynı şeyi yapan alternatif bir proje var (sadece daha iyisi - bu Instructa
HP Web Kamerası 101 Aka 679257-330 Web Kamerası Modülünü Genel USB Web Kamerası Olarak Yeniden Kullanma: 5 Adım

HP Web Kamerası 101 Aka 679257-330 Web Kamerası Modülünü Genel USB Web Kamerası Olarak Yeniden Kullanın: 14 yaşındaki Panasonic CF-18'imi yepyeni bir web kamerası ile renklendirmek istiyorum, ancak Panasonic artık bu harika makineyi desteklemiyor, bu yüzden gri maddeyi b&b'den (biralar ve hamburgerler) daha kolay bir şey için kullanın. Bu ilk kısım
