
İçindekiler:
- Yazar John Day [email protected].
- Public 2024-01-30 13:21.
- Son düzenleme 2025-01-23 15:14.


Restoranlar veya diğer işletmeler, müşteri geri bildirimlerini anında toplayıp bunları bir elektronik tabloyla anında senkronize edebilseydi ne olurdu?
Bu tarif, kendi etkileşimli derecelendirme sisteminizi oluşturmanın hızlı ve basit bir yoludur. Başlamak için bir dizi internete bağlı düğmeyi alın. MESH Düğmelerini ve Eğer Bu O Zaman Buysa (“IFTTT”) kullanarak beş yıldızlı bir derecelendirme sistemi oluşturduk.
genel bakış:
- MESH uygulamasını başlatın (Android ve iOS'ta mevcuttur)
- Her MESH Düğmesini derecelendirme ölçeğinde belirli bir değerle ayarlayın
- MESH Düğmelerini IFTTT'deki Google Sayfalarına Bağlayın
- İsteğe bağlı: Düğmeleri tutmak ve görüntülemek için kendi panonuzu oluşturun
- Bir Google E-Tablosunda derecelendirme verilerini başlatın ve toplayın
Adım 1: Malzemeler
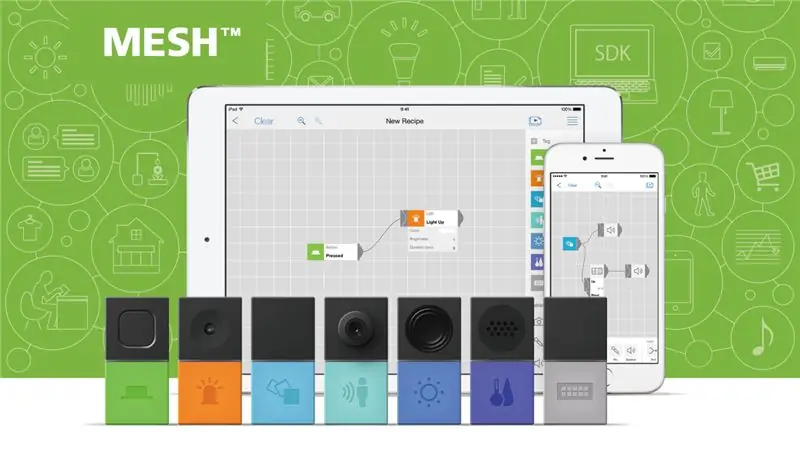
Önerildi:
- x5 - MESH Düğmeleri (Amazon'da %5 indirimli promosyon koduyla alın: MAKERS00)
- x1 - Akıllı telefon veya tablet (Android veya iOS)
- IFTTT Hesabı (ifttt.com'da ücretsiz kayıt)
- Wifi
İsteğe bağlı:
- Lazer kesici üzerinde özelleştirilebilen 2 mm ahşap parçası (Alternatif: plastik veya güçlü kağıt)
- Güçlü çift taraflı bant
- Boya veya işaretleyiciler
- Makas
2. Adım: MESH Uygulamasını ve IFTTT'yi Hazırlayın
MESH uygulamasını başlatın ve MESH Düğmelerini eşleştirin (Google Play ve iTunes'a Bağlantı)
-
IFTTT'ye kaydolun ve hesabınızda MESH'i etkinleştirin
- MESH uygulamasında tuval üzerine bir IFTTT simgesi sürükleyin.
- Ayarları açmak ve benzersiz IFTTT anahtarınızı görüntülemek için IFTTT simgesine dokunun.
- IFTTT'de MESH kanalını açın ve MESH kanalını IFTTT hesabınızda etkinleştirmek ve bağlamak için MESH uygulamasından IFTTT tuşunu kullanın.
Adım 3: MESH Uygulamasında Tarifi Oluşturun
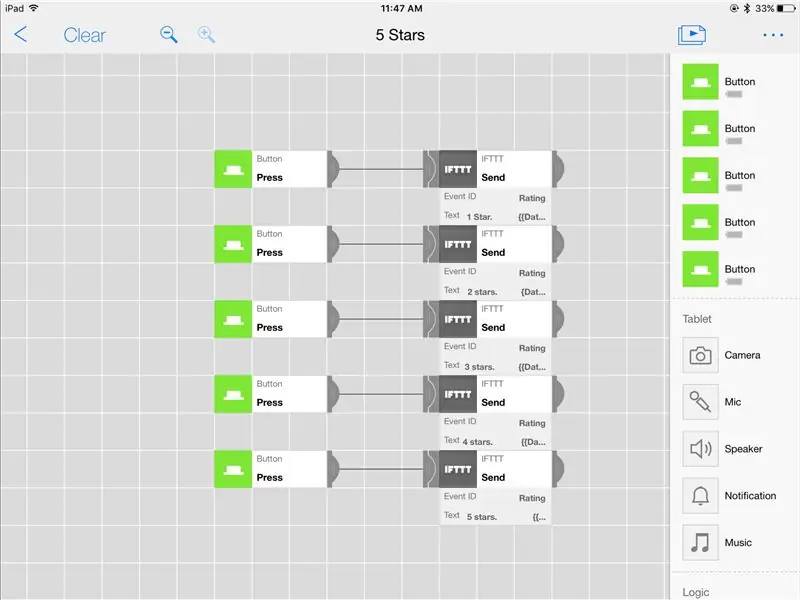
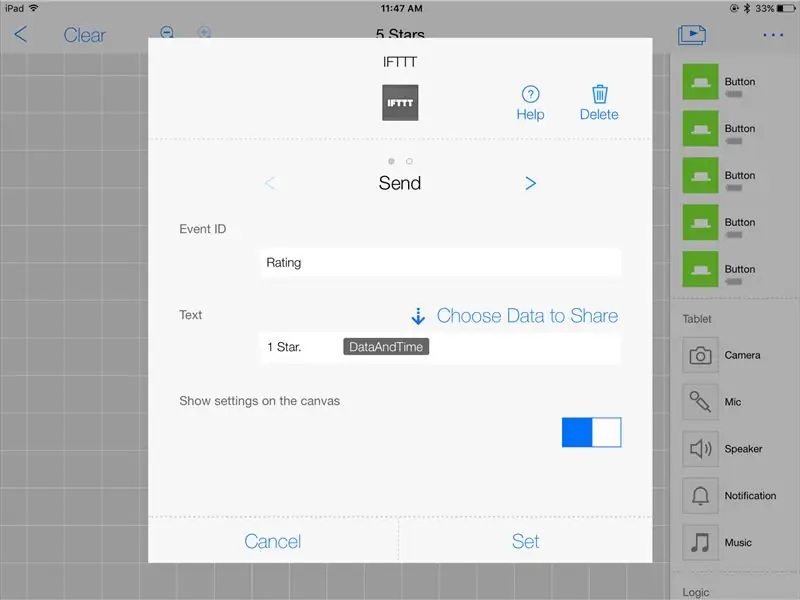
- MESH uygulamasında beş MESH Düğmesi simgesini ve beş IFTTT simgesini tuval üzerine sürükleyin.
- Her MESH Düğmesi simgesini karşılık gelen bir IFTTT simgesine bağlayın
MESH Düğme simgesi ayarları:
"Basın" işlevine ayarlamak için her bir MESH Düğmesi simgesine dokunun
IFTTT simge ayarları:
- "Gönder" olarak ayarlamak için her bir IFTTT simgesine dokunun
- Olay Kimliği - "Derecelendirmeler" gibi bir Olay Kimliği oluşturun (bu tarifte/tuvalde beş IFTTT simgesinin tümü için aynı Olay Kimliğini kullanın)
- Metin - IFTTT simgesine bağlı MESH Düğmesi için kullanmak istediğiniz değere karşılık gelen her IFTTT simgesi için özel metin girin. (Bu, Google E-Tablolar'da günlüğe kaydedilecek verilerdir. "1 Yıldız", "2 Yıldız", "3 Yıldız", "4 Yıldız", "5 Yıldız" gibi basit bir şey kullanmanızı öneririz.)
- İsteğe bağlı: Her düğmeye basış tarihi veya saati gibi diğer verileri Google E-Tablolar'a gönderin. Bunu yapmak için, çeşitli veri türlerini seçip paylaşmak için Metin bölümünün üzerindeki "Paylaşılacak Veriler"e dokunun.
Adım 4: IFTTT'de Yeni Bir Uygulama Kurun
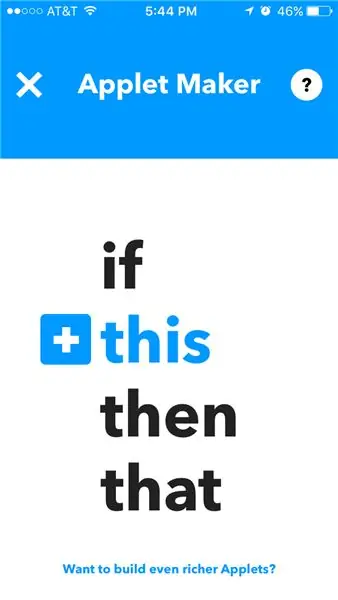
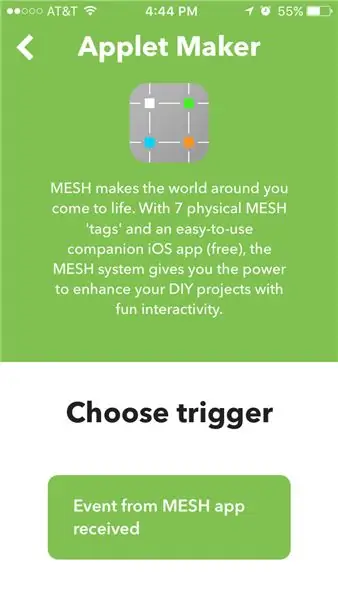
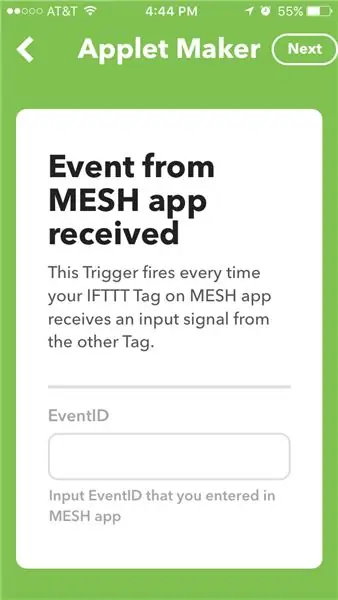
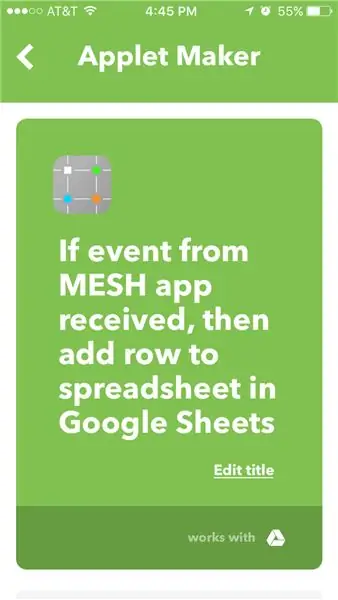
IFTTT uygulamasını başlatın veya IFTTT.com'u ziyaret edin:
- Uygulamalarım'ı açın ve "Yeni Uygulama" veya "+" işaretini seçin
-
"+BU" - IFTTT'de MESH kanalını seçin ve "MESH uygulamasından olay alındı" tetikleyicisini seçin
Tarif için oluşturduğunuz Event ID'yi MESH uygulamasına giriniz
- "+Bu" - Google Drive'ı seçin - Google E-Tablolar'da "bir e-tabloya bir satır ekleyin"
- Uygulamayı kaydet
Adım 5: Başlatın ve Verileri Toplayın
Önerilen:
Toprak Nemi Geri Besleme Kontrollü İnternet Bağlantılı Damla Sulama Sistemi (ESP32 ve Blynk): 5 Adım

Toprak Nemi Geri Besleme Kontrollü İnternet Bağlantılı Damla Sulama Sistemi (ESP32 ve Blynk): Uzun tatillere çıktığınızda bahçeniz veya bitkileriniz için endişe edin veya bitkinizi her gün sulamayı unutun. İşte çözüm, yazılım cephesinde ESP32 tarafından kontrol edilen, toprak nemi kontrollü ve küresel bağlantılı bir damla sulama sistemidir
28BYJ-48 3 Basmalı Butonlu Step Motor Nasıl Kullanılır: 5 Adım

28BYJ-48 3 Basmalı Butonlu Step Motor Nasıl Kullanılır: Step motorunuzu butonları kullanarak kontrol etmek ister misiniz? Bu, Saat Yönünde, Saat Yönünün Tersine ve ardından Durdur işlevini yapabilir mi? O zaman bu video tam size göre
ESP-01 ile Ev Otomasyonu WiFi Işık Anahtarı ve Basmalı Butonlu Röle Modülü: 7 Adım

Ev Otomasyonu WiFi Işık Anahtarı ESP-01 ve Butonlu Röle Modülü: Bu yüzden önceki talimatlarda Tasmota'lı bir ESP-01'i ESP Flaşör kullanarak programladık ve ESP-01'i wifi ağlarımıza bağladık.Artık programlamaya başlayabiliriz. WiFi veya basmalı düğmeyi kullanarak bir ışık anahtarını açmak/kapatmak için. Elektrik işleri için
IoT Hava Durumu Monitörü E-Kağıt Ekranı - İnternet Bağlantılı ESP8266: 7 Adım

IoT Hava Durumu Monitörü E-Kağıt Ekranı | İnternet Bağlantılı ESP8266: E-Kağıt ekranı, OpenWeatherMap API (WiFi üzerinden) ile senkronize edilmiş hava durumu bilgilerini görüntüler. Projenin kalbi ESP8266/32'dir. Hey, naber beyler? Akarsh burada CETech'ten. Bugün hava durumu monitörü olan bir proje yapacağız
IDC2018IOT Bağlantılı Evcil Hayvan Maması, Su ve Monitör Sistemi: 7 Adım
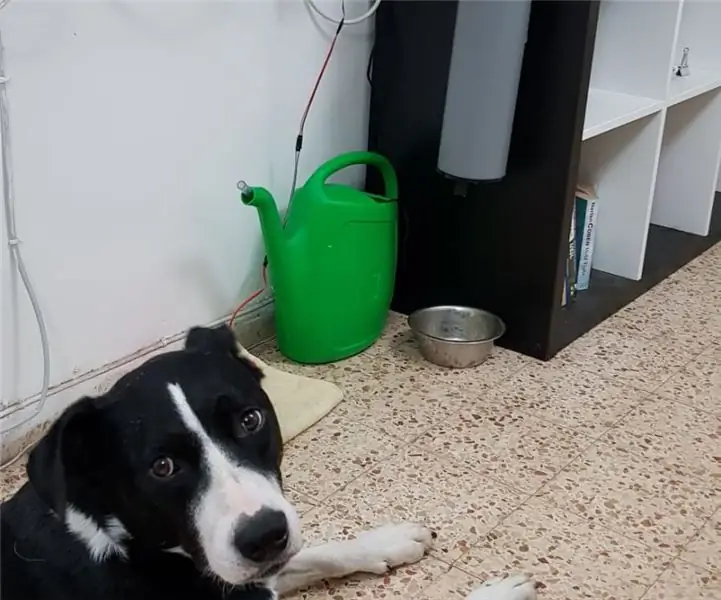
IDC2018IOT Bağlantılı Evcil Hayvan Maması, Su ve Monitör Sistemi: Giriş Baskı altındaki bir öğrenci, çalışkan bir insan veya günde birkaç saatten fazla evden uzakta olsanız da. Sevecen bir evcil hayvan sahipleri olarak, sevdiklerimizin sağlıklı, beslenmiş ve tabii ki yatağında uzanmadıklarından emin olmak istiyoruz
